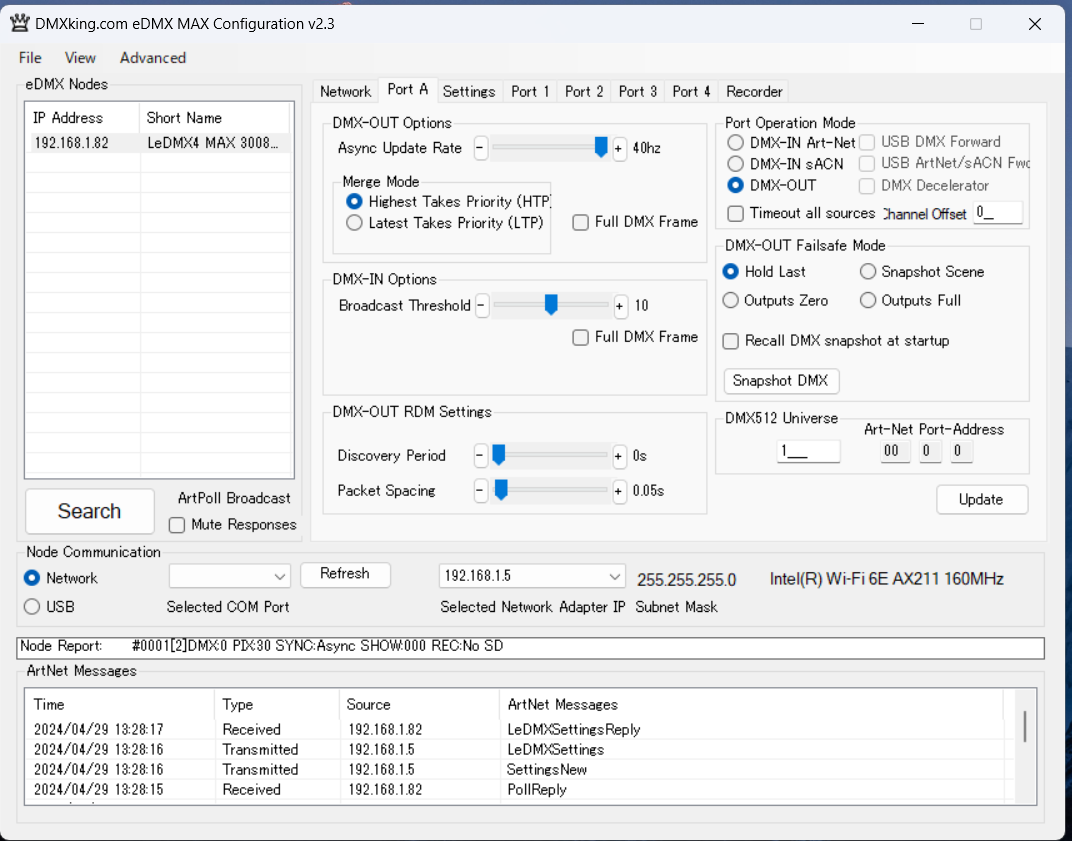SPIタイプのLEDを制御するお話をいただき、株式会社ラセンスさんのDMXkingのLeDMX4MAXを使って制御する方法を検証しました。
DMX MAX Configuration Utilityのインストール
ラセンスさんのサイトから【マニュアル】入門・簡単接続編v1.2を開き、DMXkingを使う設定を行います。
下記のサイトからeDMX MAX Configuration UtilityのMAX用ソフトをダウンロードしました。
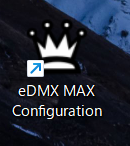
無事にインストールが完了しました。
LeDMX4MAXとPCの接続
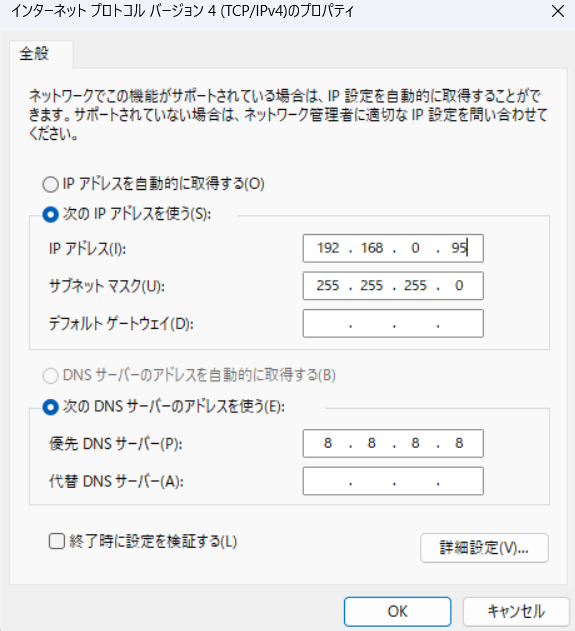
LeDMX4MAXに電源を接続、PCと直接LANに接続してIPの設定を行います。
ここでほかに接続しているネットワーク(WiFi)を切断します。
この上で、eDMX MAX Configurationを立ち上げます。
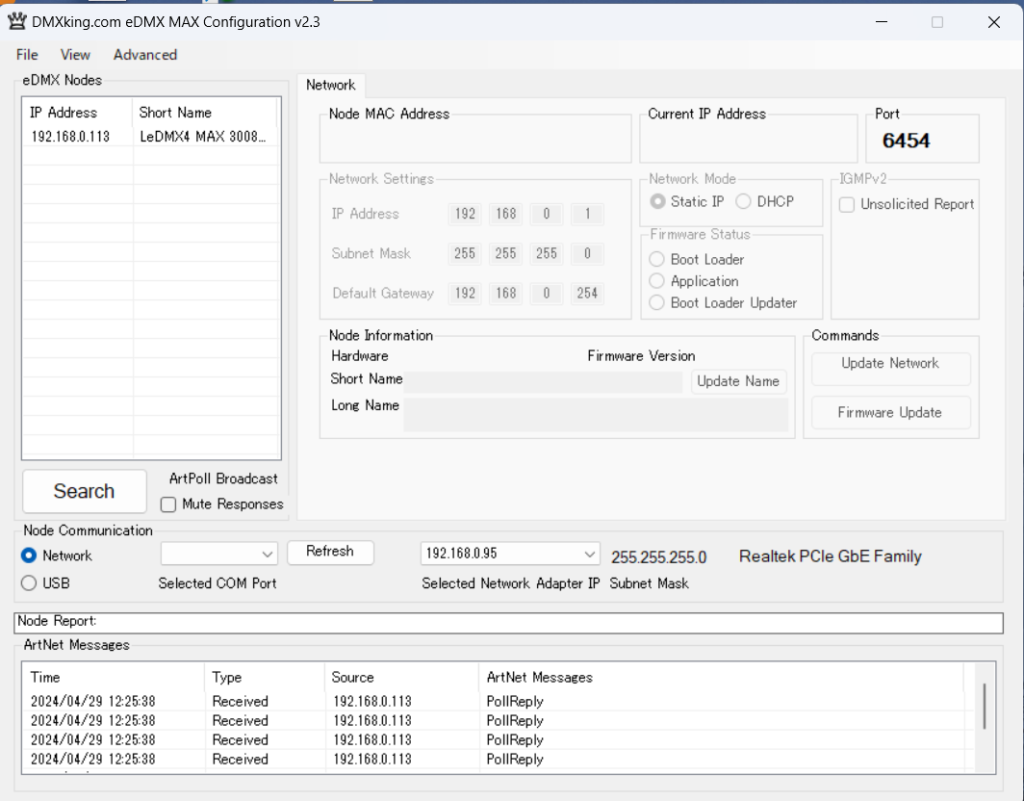
eDMX NodesにLeDMX4MAXが見つかりました。
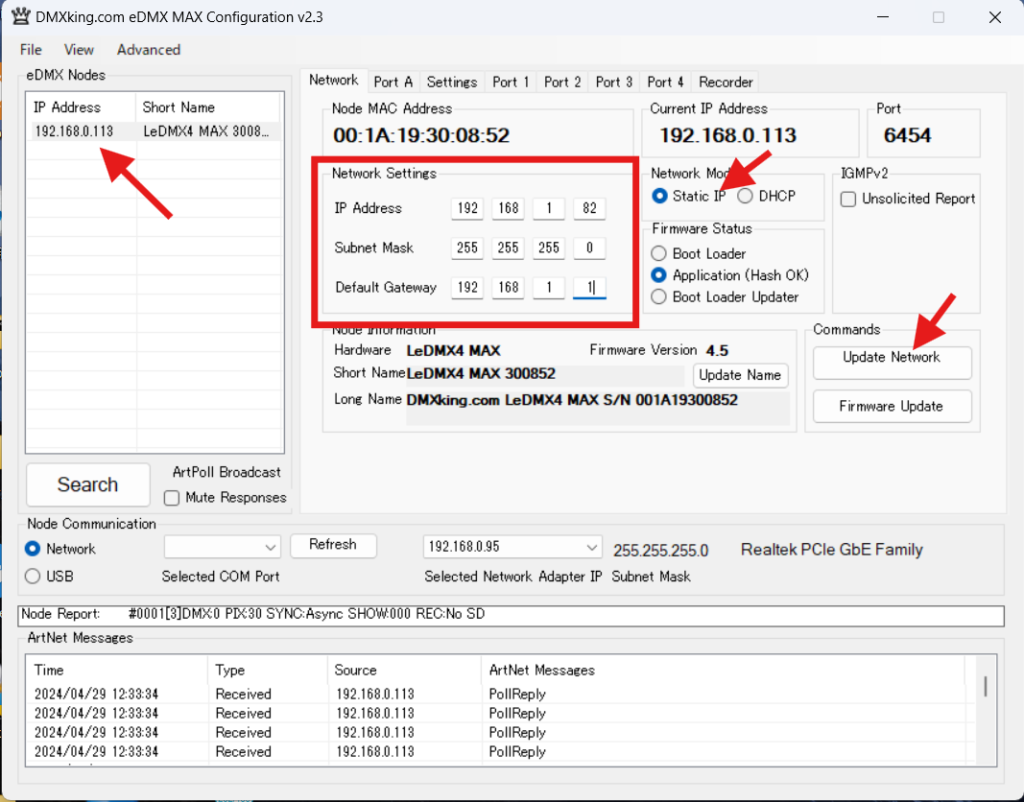
自分の使用するネットワーク環境用に変更します。Update Networkで変更されるはずなのですが、自分の場合はネットワーク経由ではうまくいかず、USBケーブルに接続しなおしてUpdateすると反映されました。
この設定ができたら、今の接続を外し、自分のネットワークに接続しなおします。
DMX Displayを使って接続確認
接続のテストをしてみましょう。
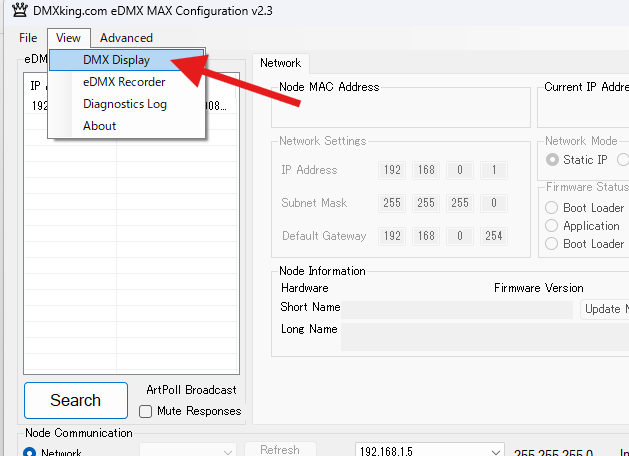
左上のViewからDMX Displayを選択します。
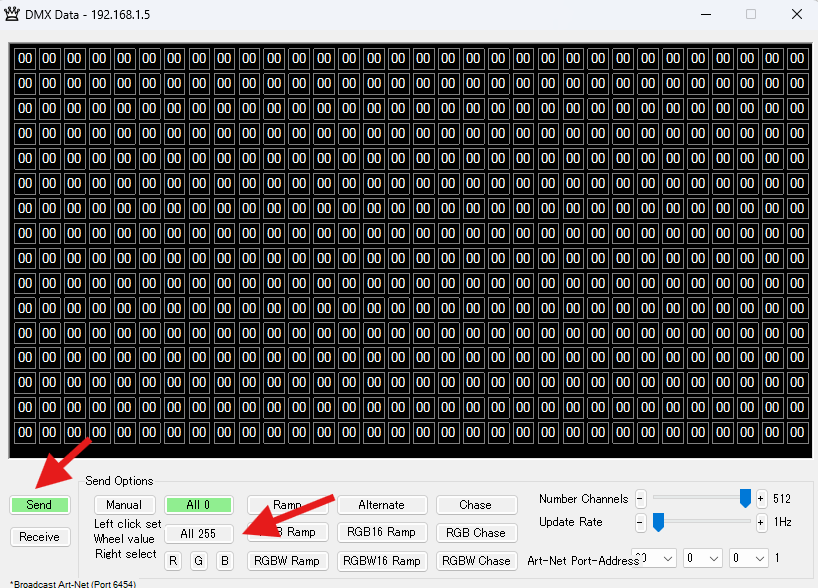
左下からSendを選び、All255をクリックします。
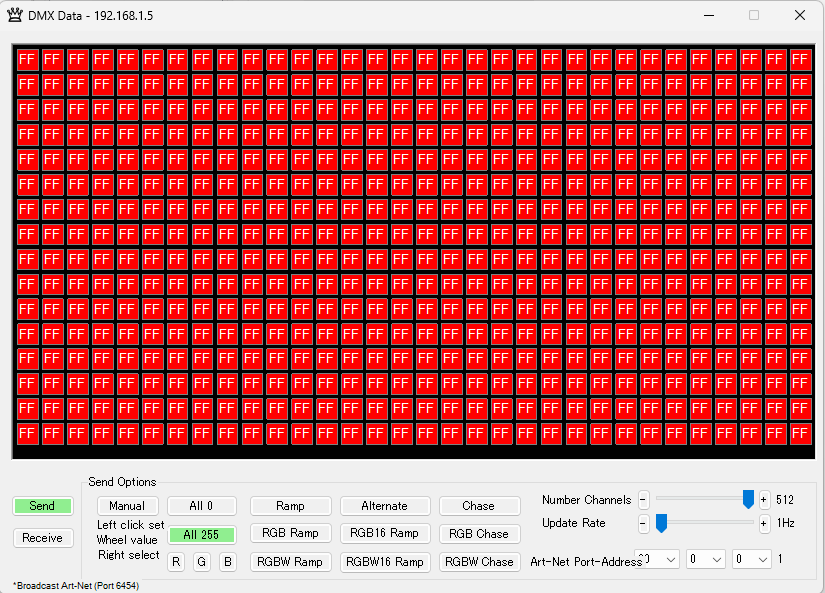
DMXデータはFF(255)となります。
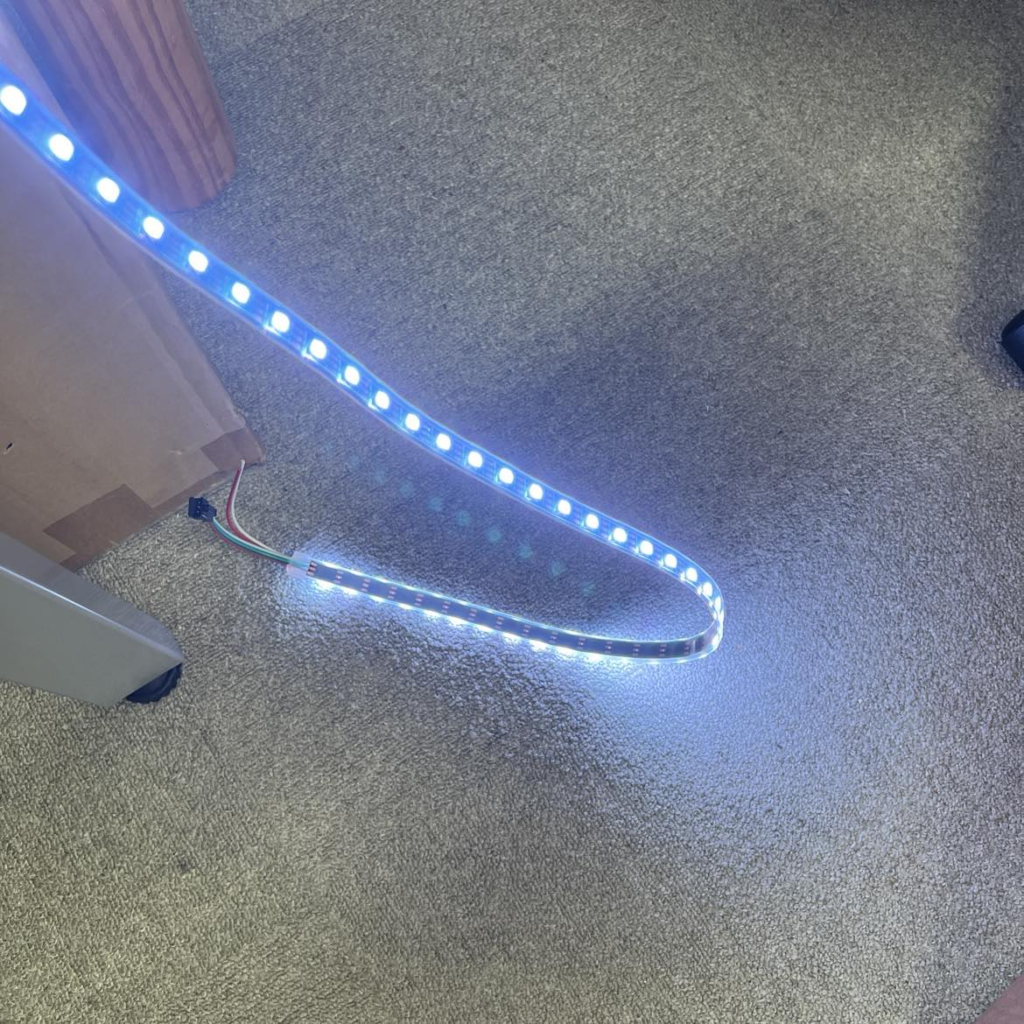
LEDは白色でフル点灯します。
Send OptionsでRGB Chaseを選択、Update Rateを変化させるとLED1素子づつ流れるように点灯します。また、RGBを選択することで、正しくRGBが点灯させることを確認します。

これで、SPIが正しく設定されていることが確認できました。
SPI LEDの設定
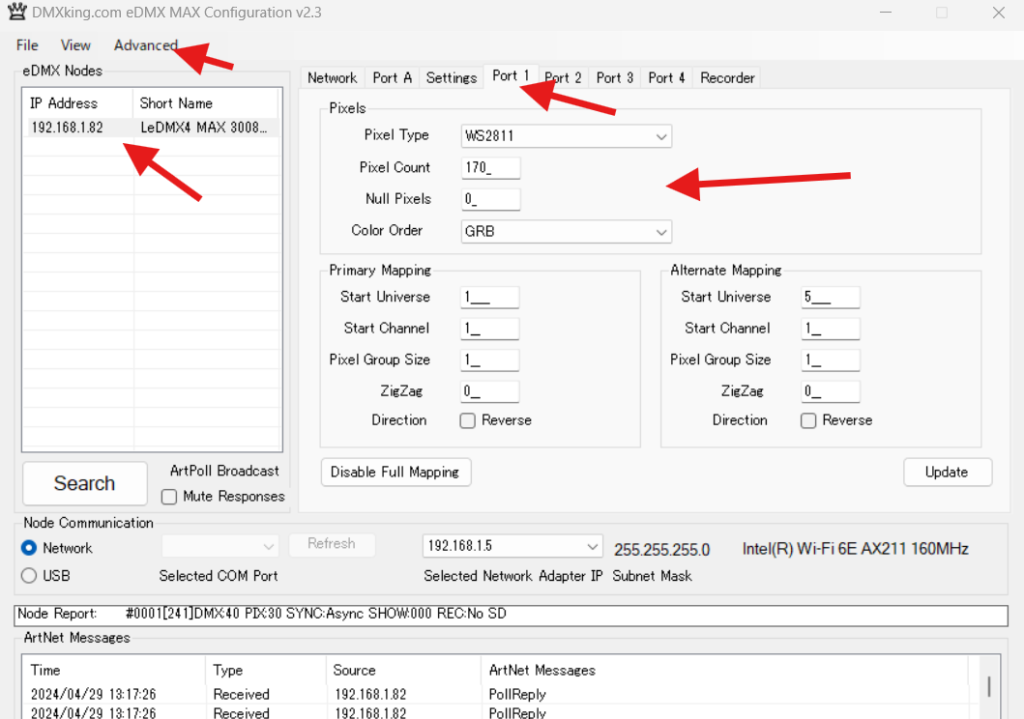
接続されたSPI LEDの設定は、LeDMX4MAXを選択し、Advancedタブをクリック、Port1を選んで、SPI LEDのPixel TypeとPixelCountでLEDの数、Color OrderでRGBやGRBを選択します。
FWのアップデート
Node InformationのところにFirmwareのバージョンは表示されています。製品が届いたときは4.5だったのですが、Firmware Updateをクリックすると
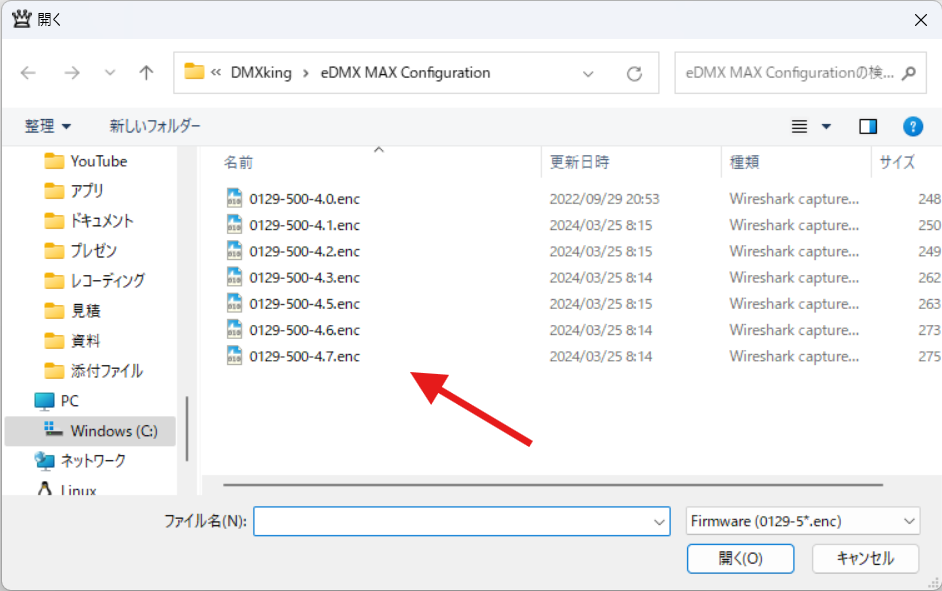
FW4.7があったので、Updateしました。ちなみに、UpdateするときはUSBで接続した状態でやると失敗しませんでした。
まとめ
以上、DMXkingのLeDMX4MAXを使ってSPIタイプのLEDを制御してみました。
引き続き、sACNを送ってSPI LEDを検証した結果について”その2”で紹介します。