株式会社ネットワーク・コーポレーションの高性能コンパクトゲートウェイiNBIS ST-150を検証してみました。

iNBIS ST-150とは?
高性能マイクロ・エッジ・デバイスiNBIS ST-150
iNBIS ST-150は各種センサーやPLCからの情報を収集し、上記のアプリケーション・エッジ・デバイスi NBIS-330にデータを上げるマイクロ・エッジ・デバイスです。
高性能クワッドコアプロセッサを搭載しており、従来機のIoT-1051に比べて、取り扱えるタグ数が約10倍と高機能化を実現しています。
ST-150にはIoTゲートウェイソフト EdgeLinkがプリインストールされており、約200種類のドライバを利用してPLCなどのエッジ・デバイスからデータを収集し、Ethernetの他、LTEやWi-Fiを使って上位のサーバーやクラウドにデータを上げることができる、強力なゲートウェイです。
iNBISカタログより
EdgeLink Studioを使ってセットアップ
iNBIS ST-150の設定はAdvantech EdgeLink Studioというソフトを使って行います。そのやり方を紹介します。
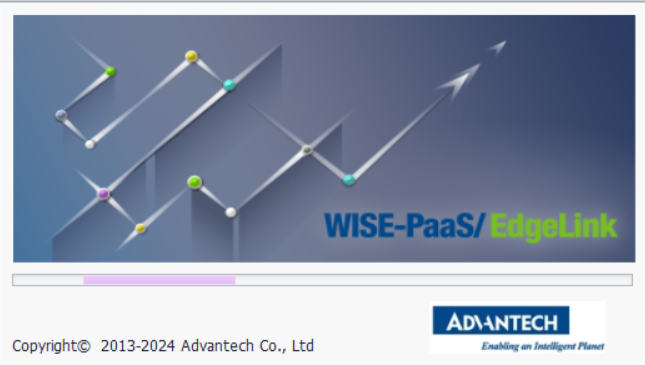
EdgeLinkStudioを立ち上げます。
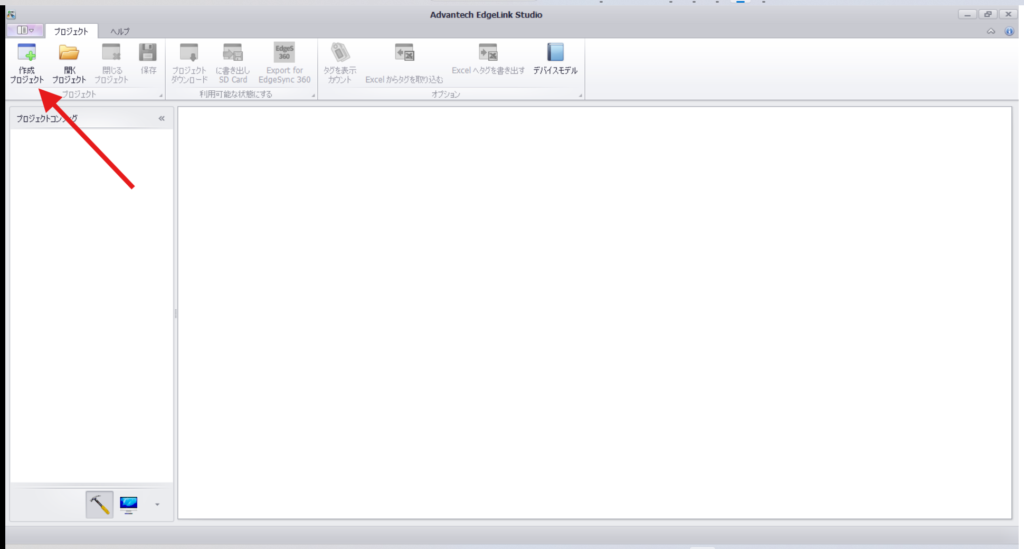
「作成プロジェクト」をクリック
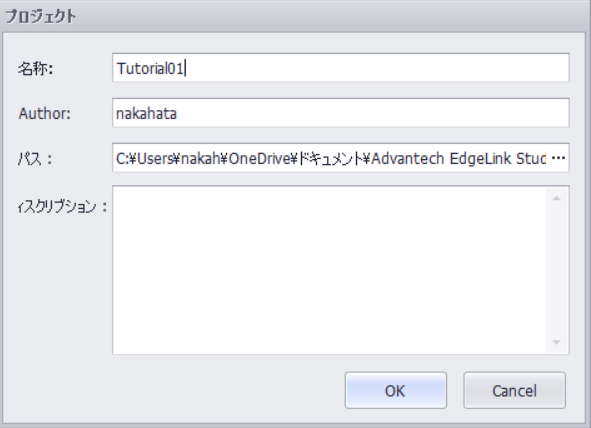
プロジェクトの名称「Tutorial1」を入力してOK。
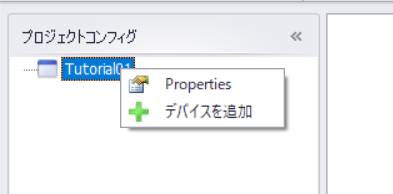
作成したプロジェクトに右クリックで表示される「デバイスを追加」をクリック
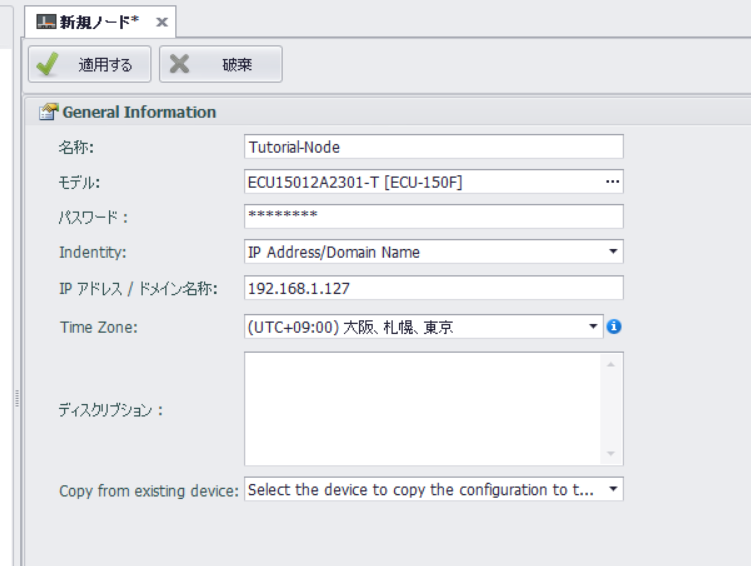
名称、モデルとデバイスのIPアドレスを入力して「適用する」をクリックします。
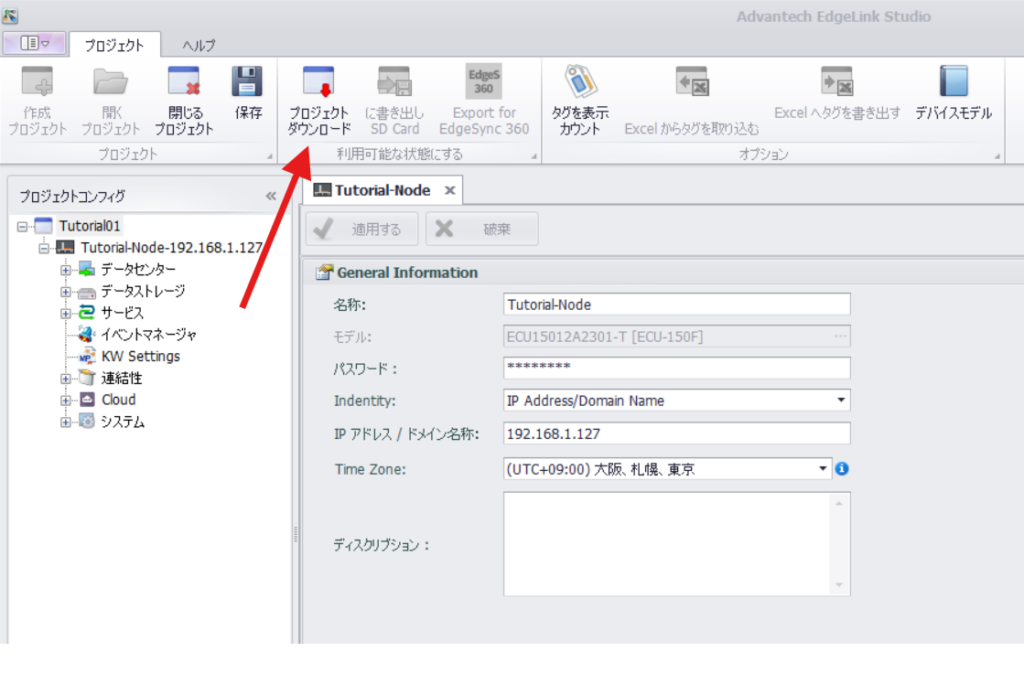
次に「プロジェクトダウンロード」をクリック
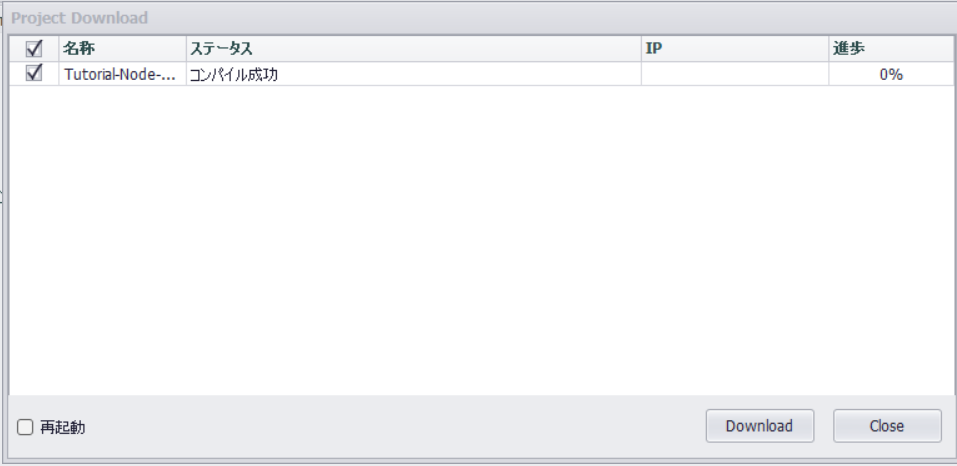
ダウンロードする内容をコンパイルして成功したら「Download」をクリック
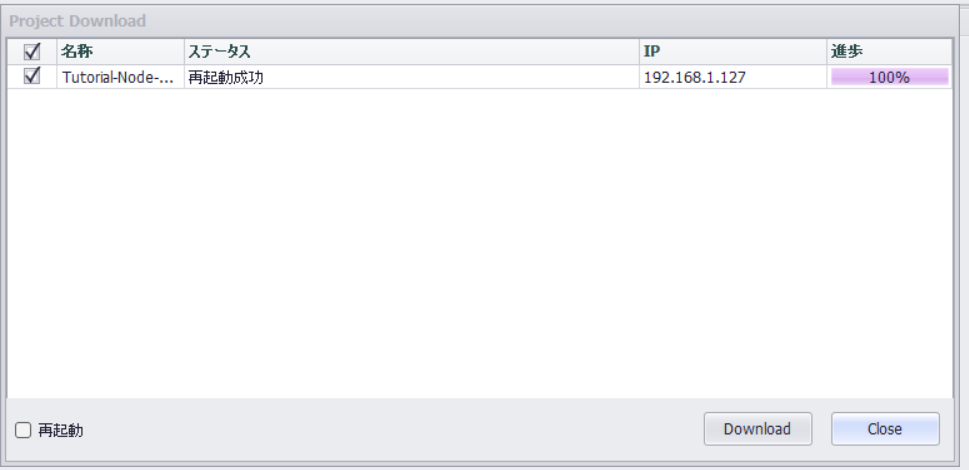
このように表示されればダウンロード成功です。「Close」をクリックします。
ちなみに、デバイスのデフォルトパスワードは”00000000″となります。
BACnet Serverの設定
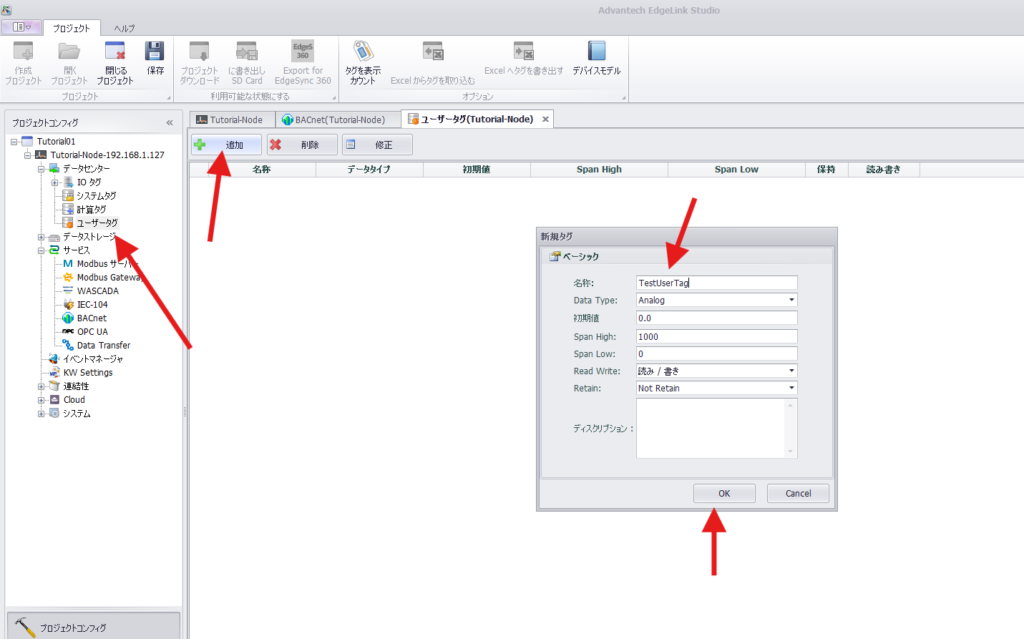
データセンターの下層にある「ユーザータグ」をクリック。「追加」を押して名称を入力してOK.
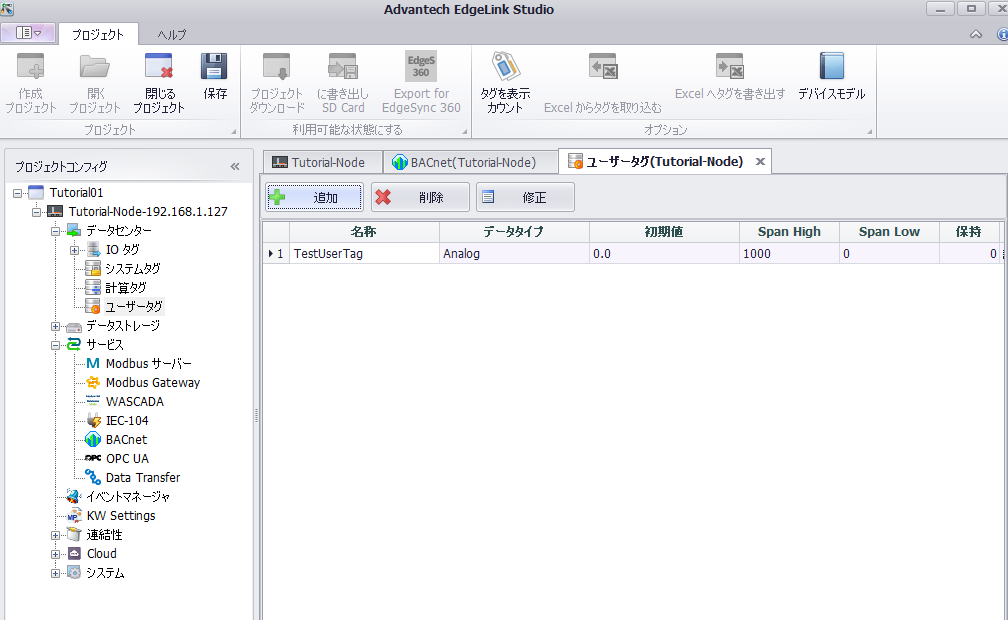
このように表示されます。
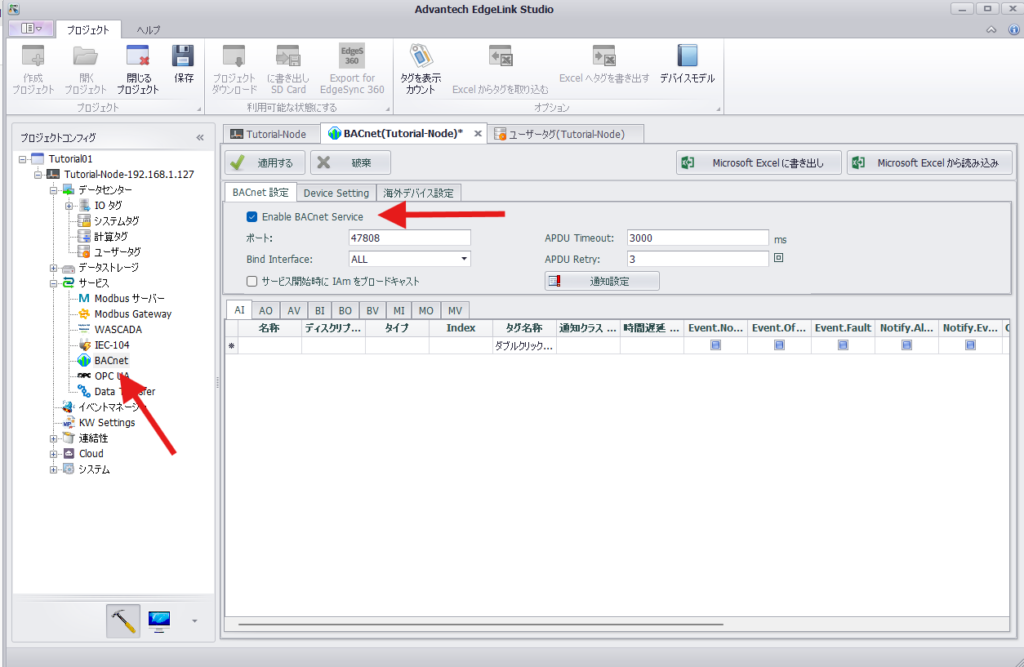
次にサービスの下層にあるBACnetをクリック。BACnet設定のタブで「Enable BACnet Service」のチェックを入れます。
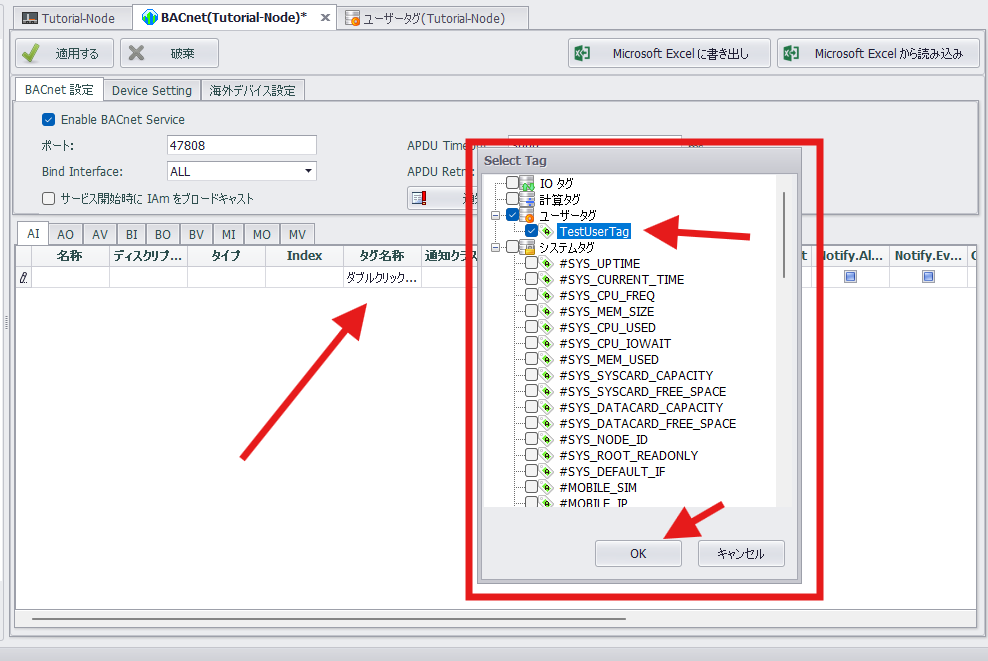
タグ名称のところに「ダブルクリック」と表示されているので、ここをダブルクリックすると「Select Tag」が表示されるので、先ほど作成した「TestUserTag」にチェックを入れてOK.
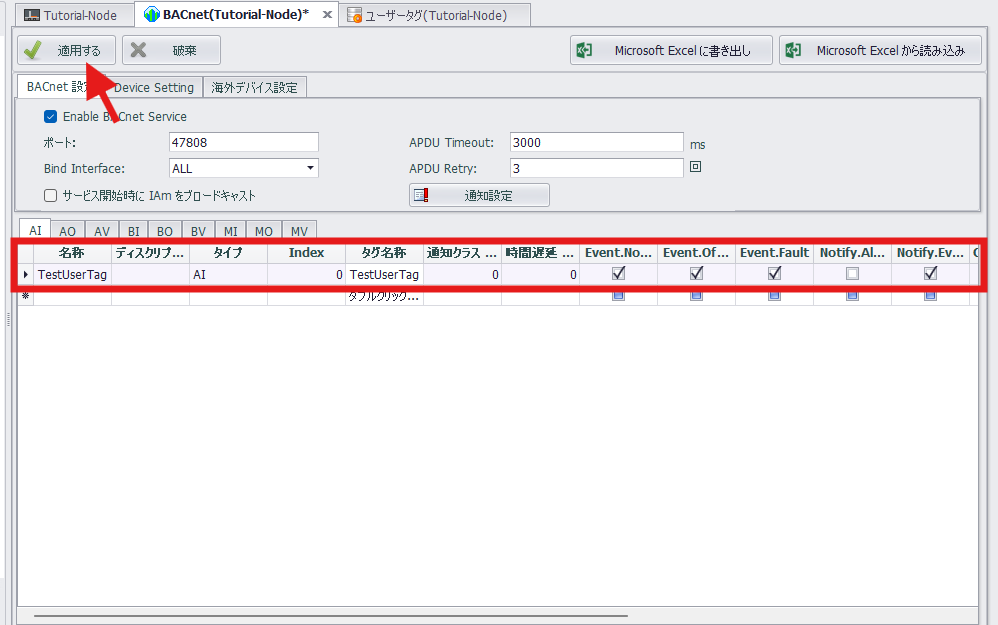
追加したTestUserTagが表示されるので「適用する」をクリック
保存を押します。
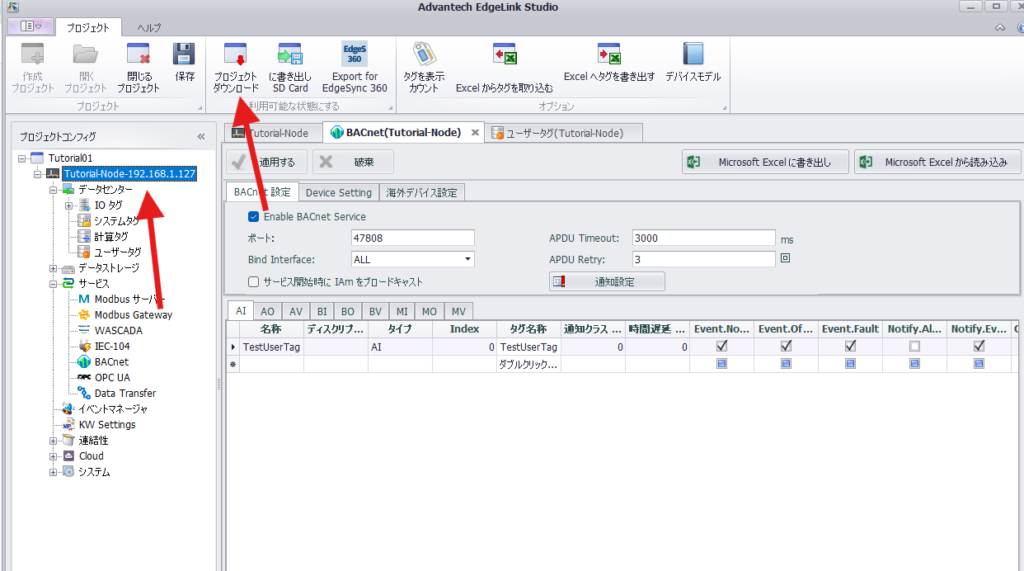
デバイスをクリックして「プロジェクトダウンロード」
コンパイルに成功したら「Download」
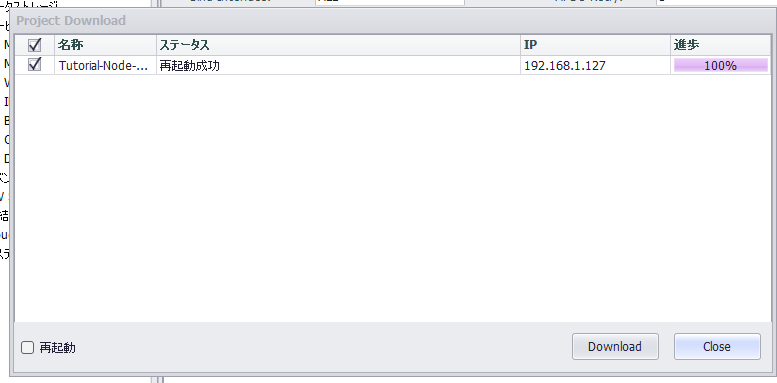
「Close」で閉じます。
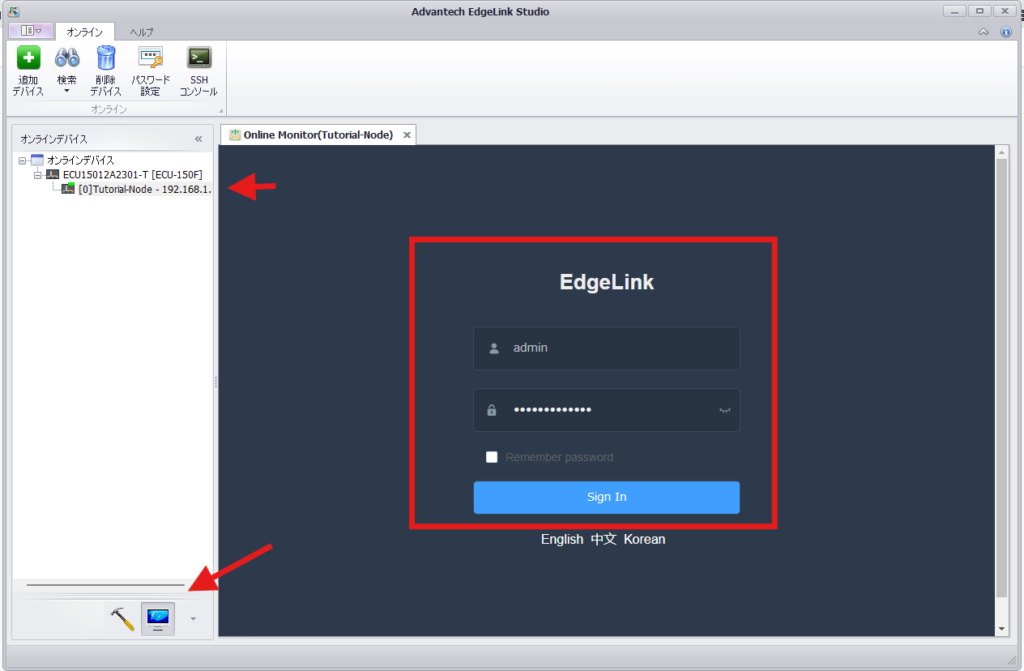
左下にあるPCをクリック。Tutorial-Nodeをクリックしてパスワードを入力してSignIn。
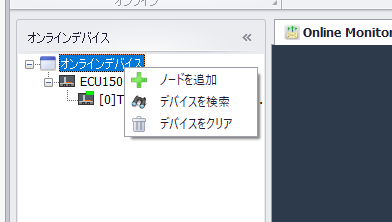
デバイスが表示されていない場合は、「オンラインデバイス」で右クリック、「デバイスを検索」とするとデバイスが表示されます。
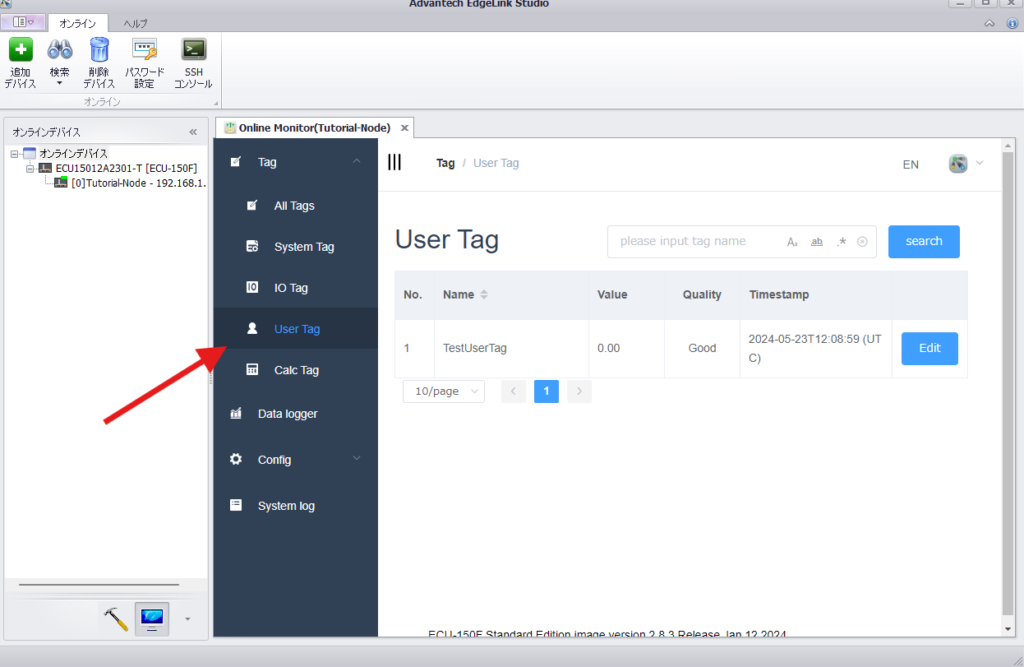
Tagにある「User Tag」をクリックすると追加した「TestUserTag」が表示されます。
BACnetシミュレーターYABEで確認
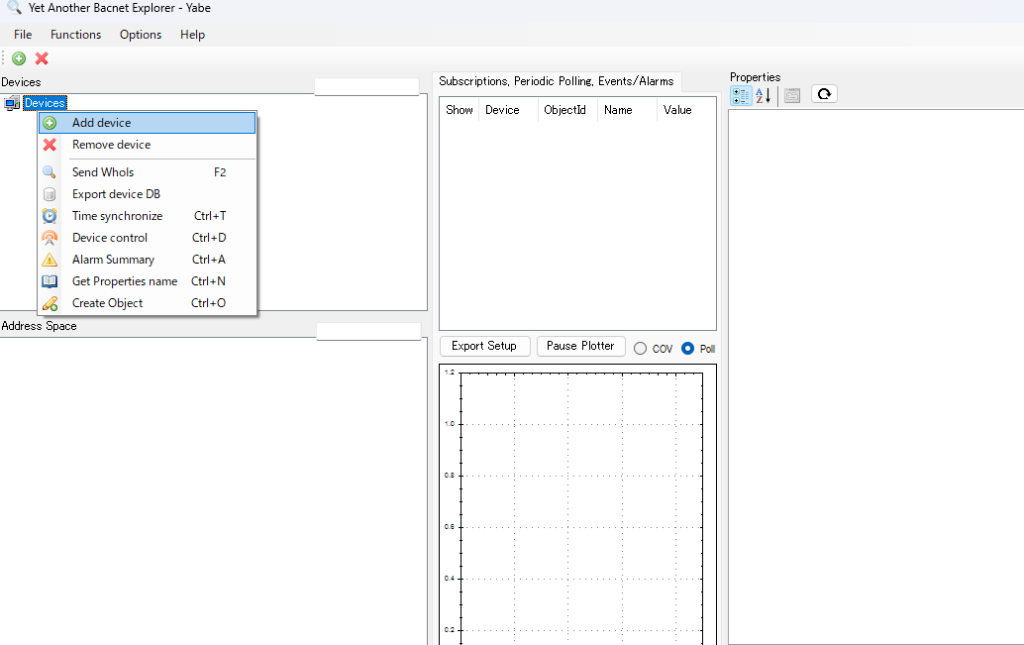
YABEを立ち上げ、Devicesで右クリック。Add Deviceをします。
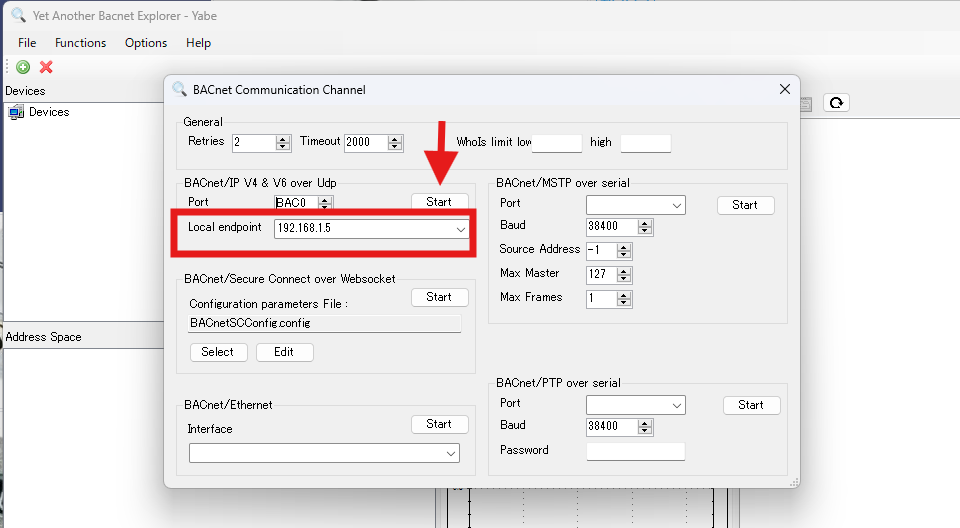
Local endpointにはYABEを動かしているPCのIPアドレス(192.168.1.5)を入力してStart。
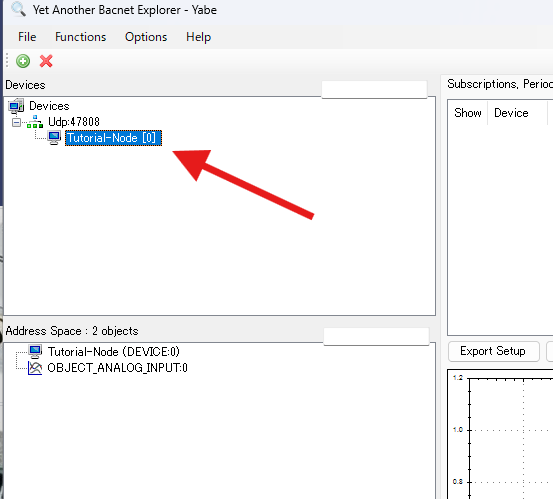
Tutorial-Nodeをクリック
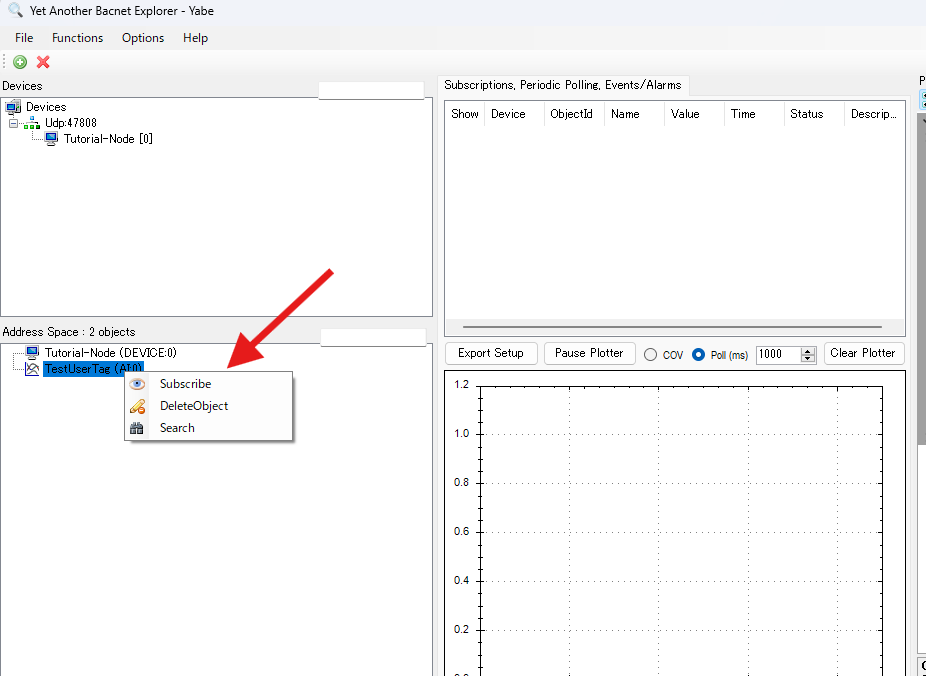
Address Speaceに表示された「TestUserTag」で右クリックして「Subscribe」
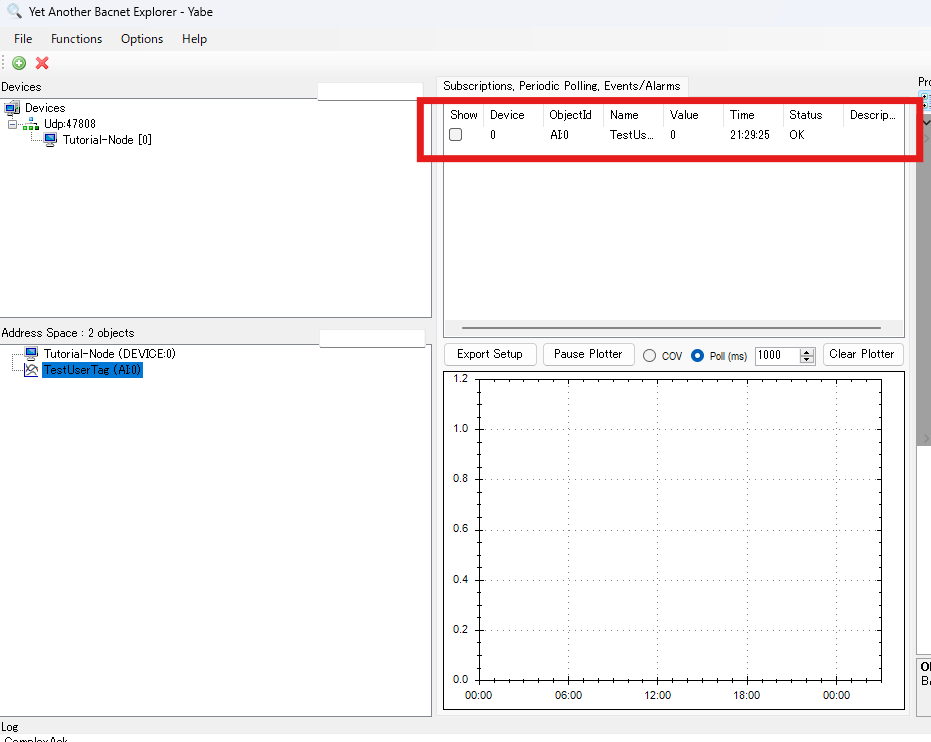
SucscriptionsにTestUserTagのデータが表示されます。
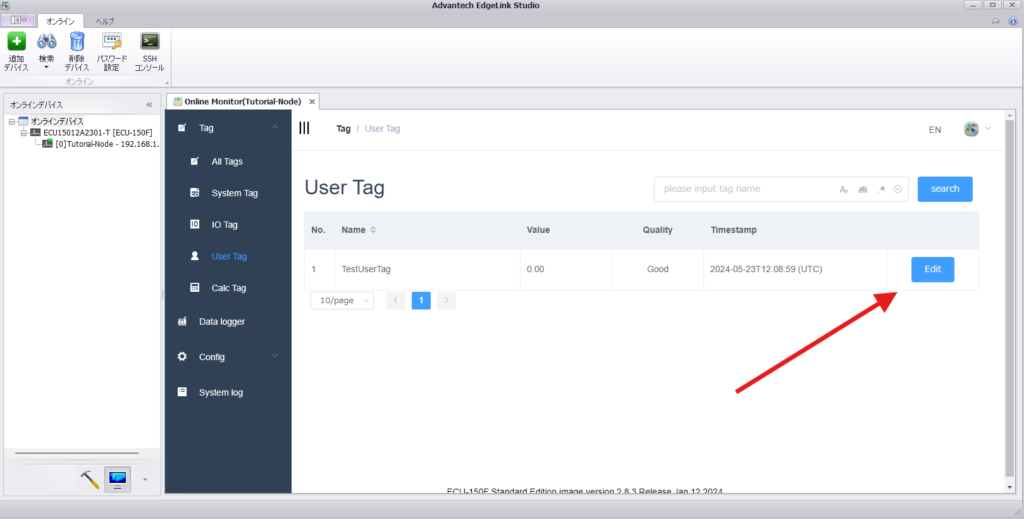
EdgeLinkStudioでTestUserTagのEditを押します。
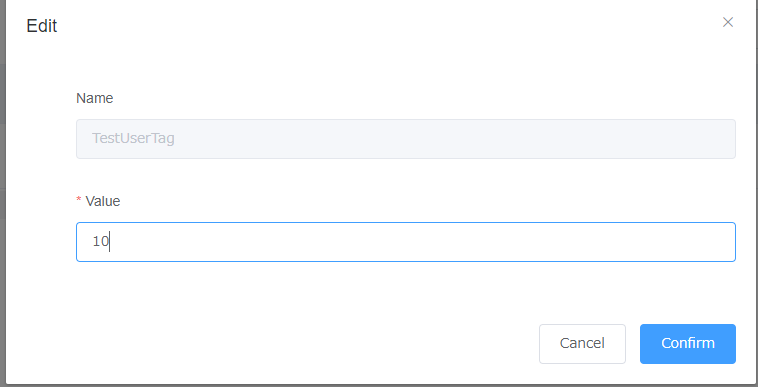
Valueを10にしてConfirmを押します。
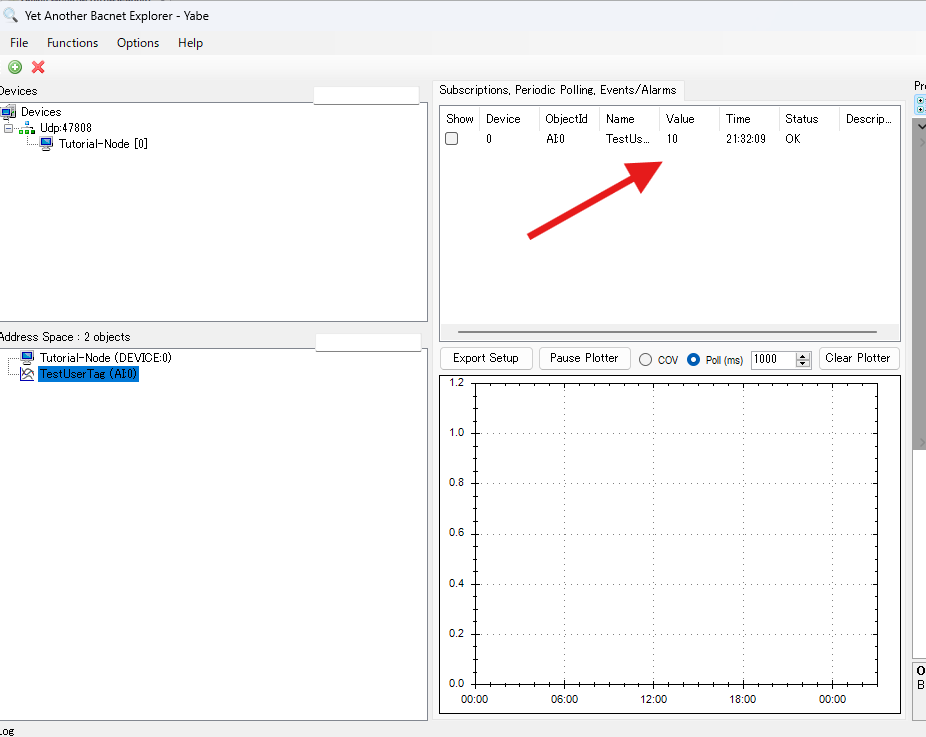
YABEのValueも変更されました。
このように、iNBIS ST-150を使ってセンサーなどの値をBACnetサーバーとして提供することができます。
まとめ
以上、株式会社ネットワーク・コーポレーションの高性能コンパクトゲートウェイiNBIS ST-150を検証してみました。
MQTTなどでもデータ送信できるようなので、引き続き検証していきます。

