ネットワーク・コーポレーション社のiNBIS ST-150はBACnetクライアントとして使用することができます。
ただし、YABEやComfortClickの様にネットワークにサーチをかけてBACnetデバイスのインスタンスを見つけることはできず、決められたCSV形式のフォーマットでデータポイントをインポートする必要があります。
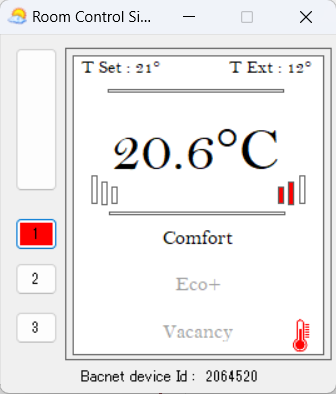
この記事ではBACnet Room Controller Simulatorの室内温度を ST-150から読み取る方法について紹介します。
BACnet Room Controller Simulator
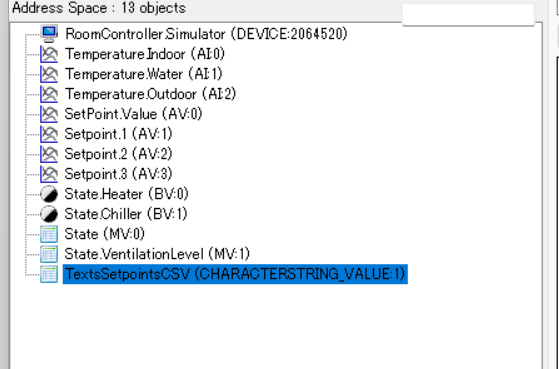
YABEからはBACnet Room Controller Simulatorは上の様に表示されます。
BACnet DEVICE IDは 2064520 となります。
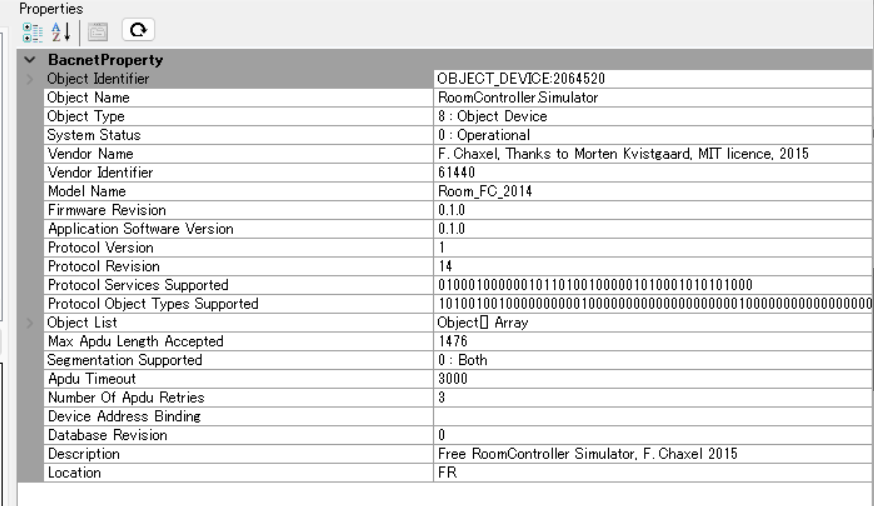
こちらがBACnet Room Controller SimulatorのProperiesです。
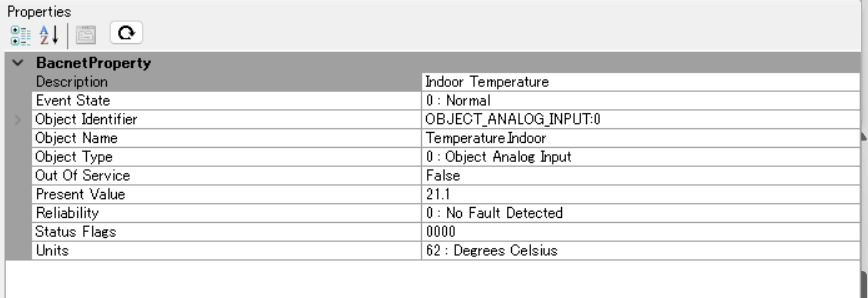
こちらが今回、ST-150をBACnet Clientとして読み込みたいIndoorTemperatureのPropertiesです。
Advantech EdgeLink Studioの操作
前回の記事 ネットワーク・コーポレーション社のiNBIS ST-150の検証 の続きとしてAdvantech EdgeLink Studioの操作を行います。
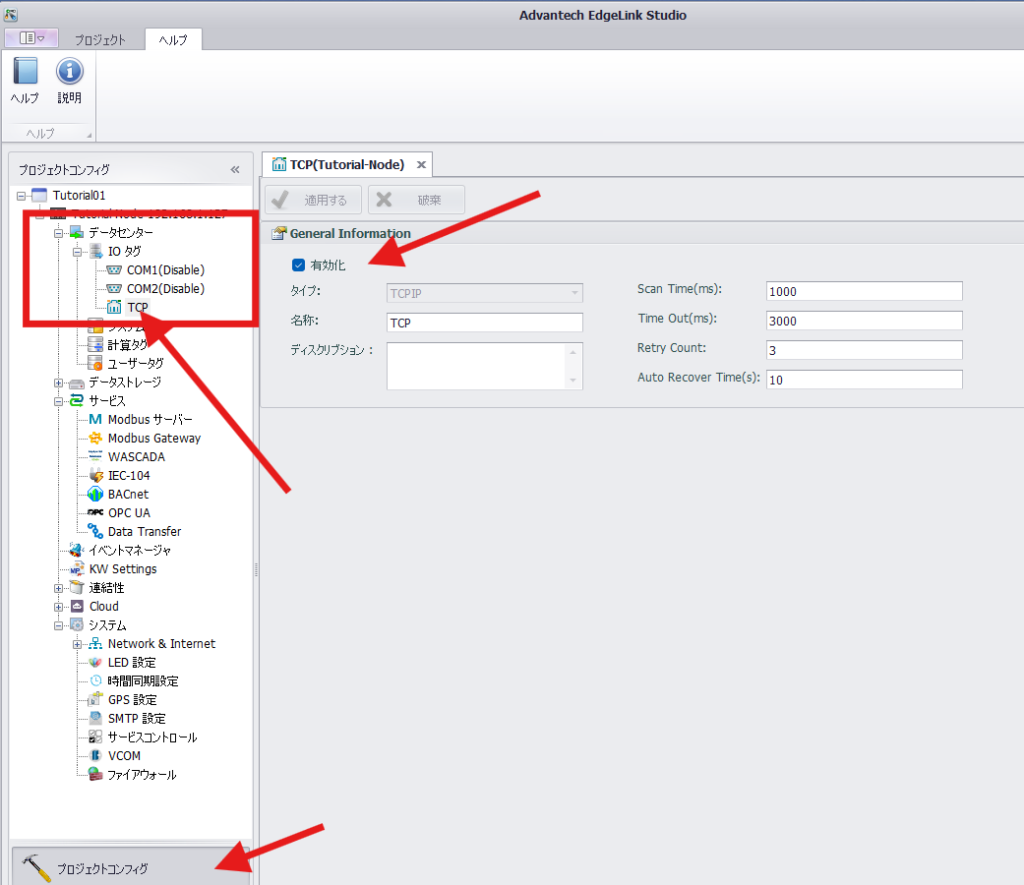
まずは「プロジェクトコンフィグ」モードでデータセンターのIOタグの下にある「TCP」を開き、GeneralInformationにある「有効化」にチェックをいれます。
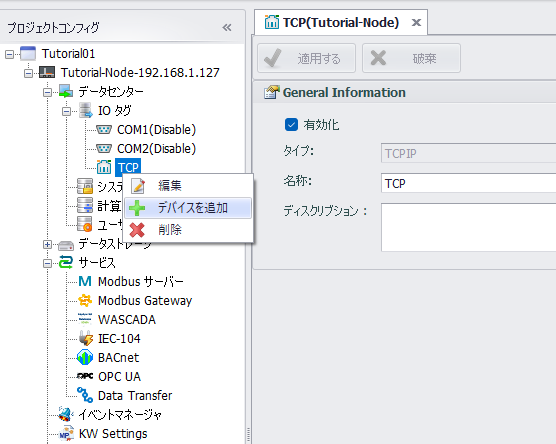
TCPを右クリックして「デバイスを追加」
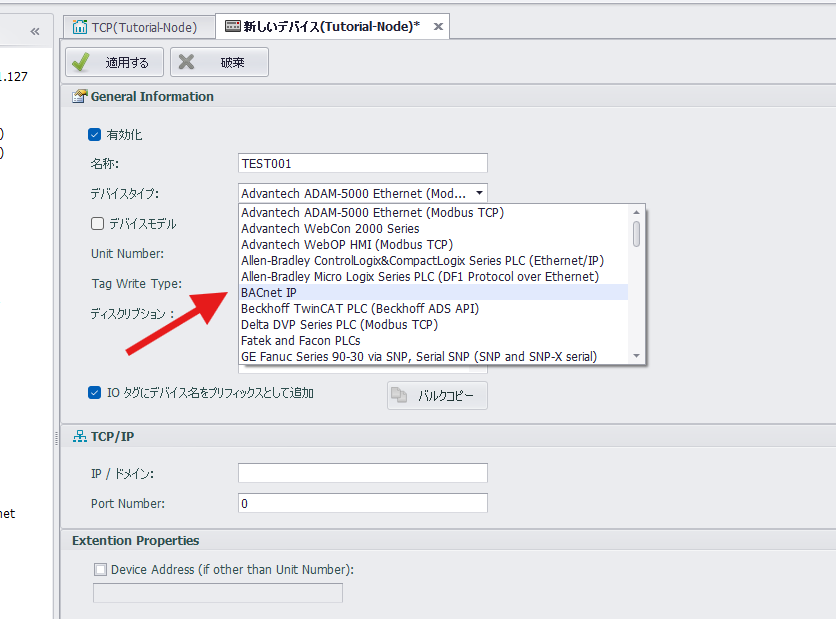
名称を入力(TEST001)し、デバイスタイプとして「BACnet IP」を選択
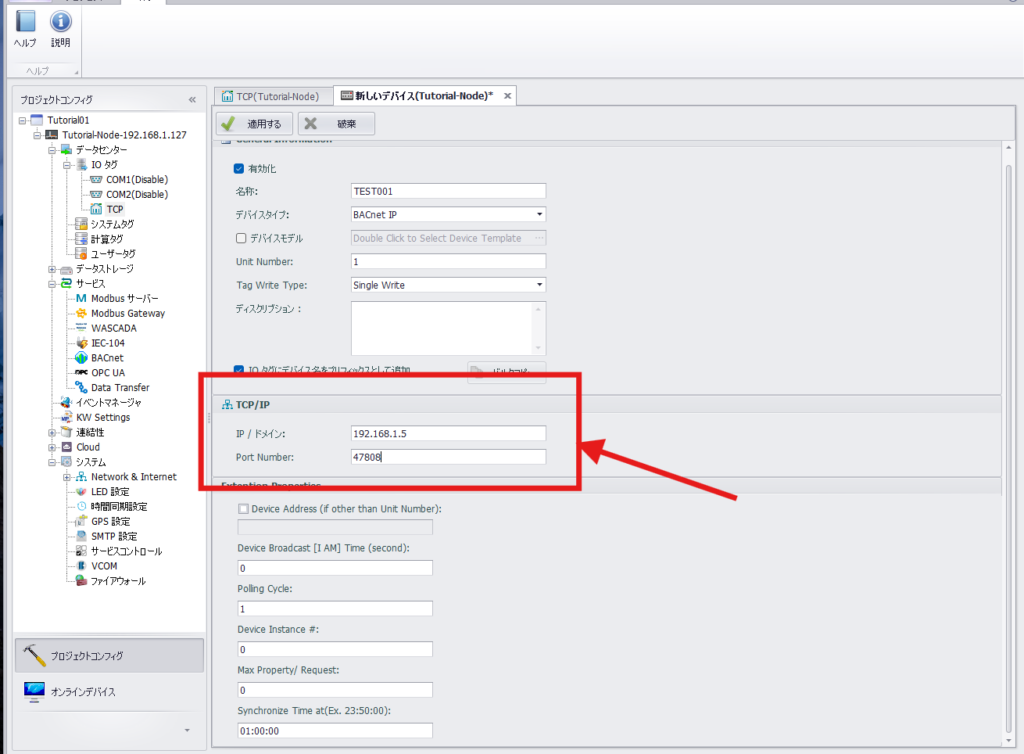
TCP/IPにBACnet Room Controller Simulatorが動いているPCのIPアドレスとPortを47808で入力
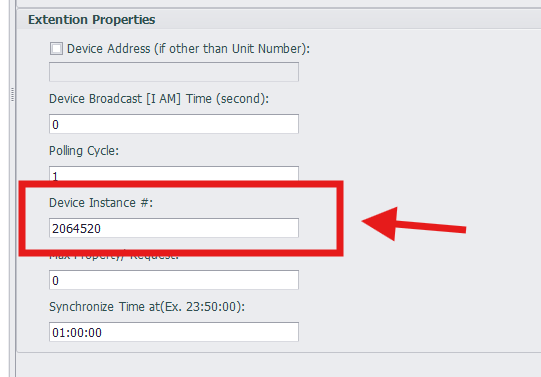
Extention PropertiesにはBACnet Room Controller Simulatorのインスタンス番号(2064520)を入力し、一番上にある「適用する」をクリック。
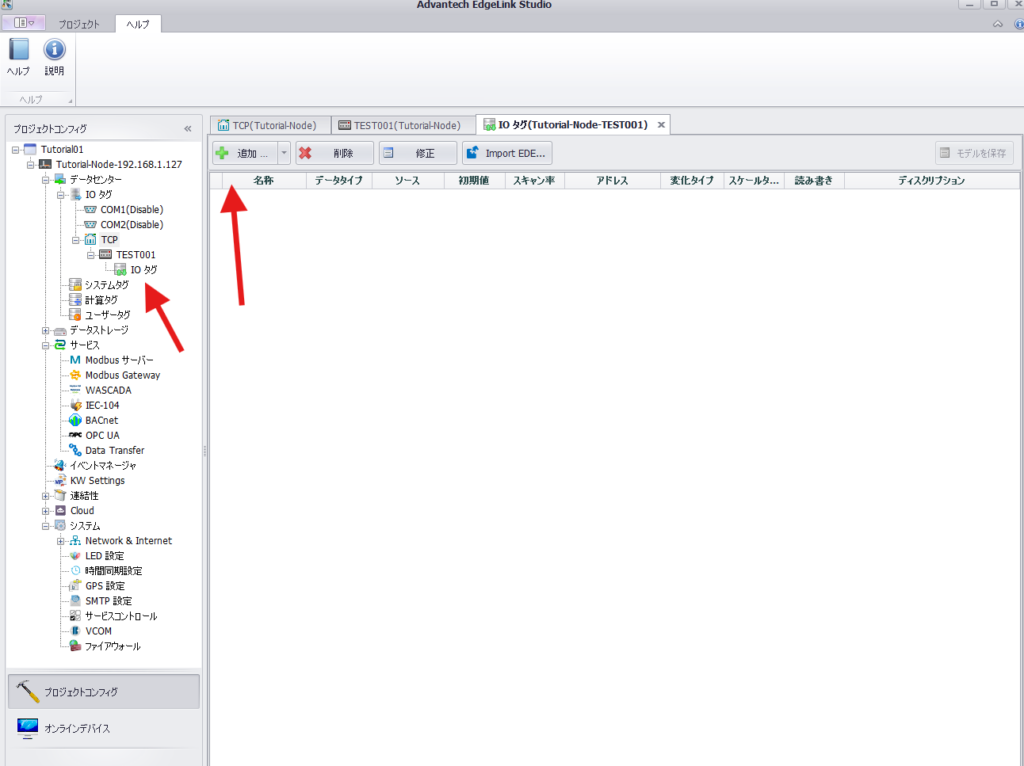
すると、TCPの下に今追加した「TEST001」とその下に「IOタグ」が表示されますのでクリックしてから「追加」をクリック。
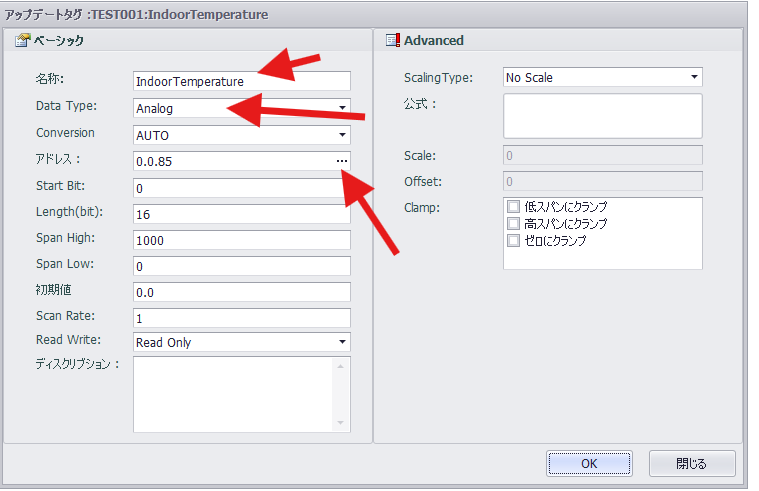
名称はIndoorTemperature、DataTypeはAnalog。(Discreteには1bitのデータ)
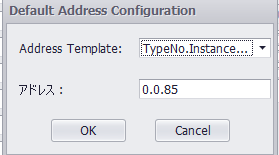
アドレスは
【TypeNo】.【InstanceNo】.【PropertyId】 という形式で入力します。
これについてはちょっとややこしいため、次で詳しく説明します。
Indoor TemperatureのTypeNo/InstanceNo/PropertyIdの調べ方
まずは、IndoorTemperatureですが、これはAnalogInputなのでTypeNoは0になります。
その他のTypeNoは下記の様に決められています。
| TypeNo | オブジェクトタイプ |
|---|---|
| 0 | Analog Input (アナログ入力) |
| 1 | Analog Output (アナログ出力) |
| 2 | Analog Value (アナログ値) |
| 3 | Binary Input (バイナリ入力) |
| 4 | Binary Output (バイナリ出力) |
| 5 | Binary Value (バイナリ値) |
| 6 | Calendar (カレンダー) |
| 7 | Command (コマンド) |
| 8 | Device (デバイス) |
| 9 | Event Enrollment (イベント登録) |
| 10 | File (ファイル) |
| 11 | Group (グループ) |
| 12 | Loop (ループ) |
| 13 | Multi-state Input (マルチステート入力) |
| 14 | Multi-state Output (マルチステート出力) |
| 15 | Notification Class (通知クラス) |
| 16 | Program (プログラム) |
| 17 | Schedule (スケジュール) |
| 18 | Averaging (平均) |
| 19 | Multi-state Value (マルチステート値) |
| 20 | Trend Log (トレンドログ) |
| 21 | Life Safety Point (ライフセーフティポイント) |
| 22 | Life Safety Zone (ライフセーフティゾーン) |
| 23 | Accumulator (アキュムレータ) |
| 24 | Pulse Converter (パルスコンバータ) |
| 25 | Event Log (イベントログ) |
| 26 | Global Group (グローバルグループ) |
| 27 | Trend Log Multiple (マルチトレンドログ) |
| 28 | Load Control (負荷制御) |
| 29 | Structured View (構造化ビュー) |
| 30 | Access Door (アクセスドア) |
| 31 | Access Credential (アクセスクレデンシャル) |
| 32 | Access Point (アクセスポイント) |
| 33 | Access Rights (アクセス権) |
| 34 | Access User (アクセスユーザー) |
| 35 | Access Zone (アクセスゾーン) |
| 36 | Credential Data Input (クレデンシャルデータ入力) |
| 37 | Network Security (ネットワークセキュリティ) |
| 38 | BitString Value (ビットストリング値) |
| 39 | CharacterString Value (キャラクターストリング値) |
| 40 | Date Value (日付値) |
| 41 | DateTime Value (日時値) |
| 42 | Integer Value (整数値) |
| 43 | Large Analog Value (大アナログ値) |
| 44 | OctetString Value (オクテットストリング値) |
| 45 | Positive Integer Value (正の整数値) |
| 46 | Time Value (時刻値) |
| 47 | Notification Forwarder (通知転送) |
| 48 | Alert Enrollment (アラート登録) |
| 49 | Channel (チャンネル) |
| 50 | Lighting Output (照明出力) |
InstanceNoとPropertyIdはRoomControllerSimulatorのデータから確認します。
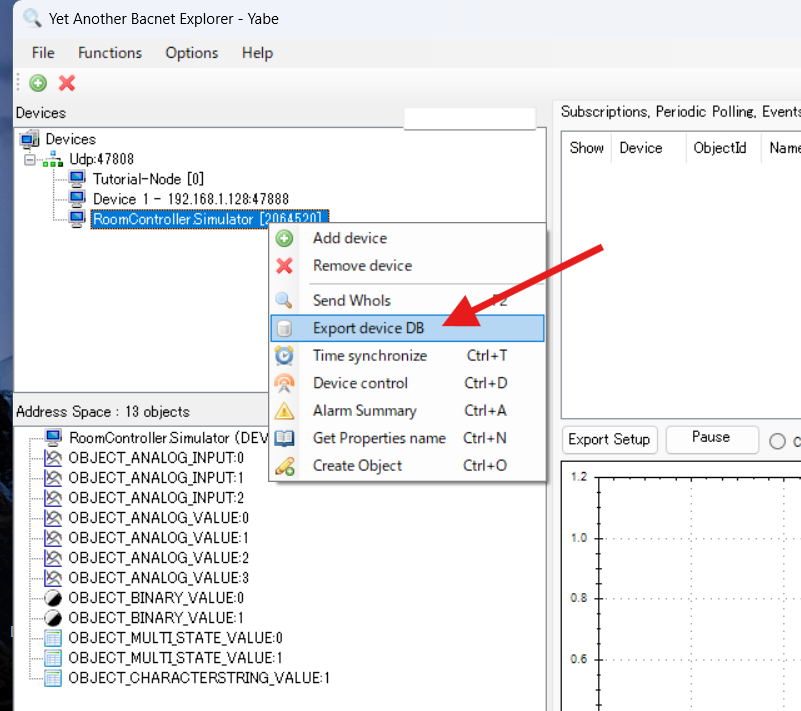
YABEのDevicesでRoomControllerSimulatorを右クリック、「Export device DB」を選択するとこのデバイスのデータベースがymlファイルで出力できます。
IndoorTemperatureのインスタンス番号(instanceNo)は、XMLデータから特定できます。上記データによると、IndoorTemperatureは以下のように定義されています:
<Object Type="OBJECT_ANALOG_INPUT" Instance="0">
<Properties>
<Property Id="PROP_DESCRIPTION" Tag="BACNET_APPLICATION_TAG_CHARACTER_STRING">
<Value>Indoor Temperature</Value>
</Property>
<Property Id="PROP_OBJECT_IDENTIFIER" Tag="BACNET_APPLICATION_TAG_OBJECT_ID">
<Value>OBJECT_ANALOG_INPUT:0</Value>
</Property>
<Property Id="PROP_OBJECT_NAME" Tag="BACNET_APPLICATION_TAG_CHARACTER_STRING">
<Value>Temperature.Indoor</Value>
</Property>
<!-- 他のプロパティ -->
</Properties>
</Object>
この例では、IndoorTemperatureはOBJECT_ANALOG_INPUTとして定義されています。その横にInstance=0と表記されているので、InstanceNoは0です。
Indoor TemperaturePropertyId(プロパティID)は、オブジェクトのプロパティを一意に識別するために使用されます。以前のXMLデータから、以下のプロパティがIndoor Temperatureに関連していることがわかります。
<Object Type="OBJECT_ANALOG_INPUT" Instance="0">
<Properties>
<Property Id="PROP_DESCRIPTION" Tag="BACNET_APPLICATION_TAG_CHARACTER_STRING">
<Value>Indoor Temperature</Value>
</Property>
<Property Id="PROP_EVENT_STATE" Tag="BACNET_APPLICATION_TAG_ENUMERATED">
<Value>0</Value>
</Property>
<Property Id="PROP_OBJECT_IDENTIFIER" Tag="BACNET_APPLICATION_TAG_OBJECT_ID">
<Value>OBJECT_ANALOG_INPUT:0</Value>
</Property>
<Property Id="PROP_OBJECT_NAME" Tag="BACNET_APPLICATION_TAG_CHARACTER_STRING">
<Value>Temperature.Indoor</Value>
</Property>
<Property Id="PROP_OBJECT_TYPE" Tag="BACNET_APPLICATION_TAG_ENUMERATED">
<Value>0</Value>
</Property>
<Property Id="PROP_OUT_OF_SERVICE" Tag="BACNET_APPLICATION_TAG_BOOLEAN">
<Value>False</Value>
</Property>
<Property Id="PROP_PRESENT_VALUE" Tag="BACNET_APPLICATION_TAG_REAL">
<Value>20.9</Value>
</Property>
<Property Id="PROP_RELIABILITY" Tag="BACNET_APPLICATION_TAG_ENUMERATED">
<Value>0</Value>
</Property>
<Property Id="PROP_STATUS_FLAGS" Tag="BACNET_APPLICATION_TAG_BIT_STRING">
<Value>0000</Value>
</Property>
<Property Id="PROP_UNITS" Tag="BACNET_APPLICATION_TAG_ENUMERATED">
<Value>62</Value>
</Property>
</Properties>
</Object>
このXMLデータから、以下のプロパティIDがIndoor Temperatureに関連しています。
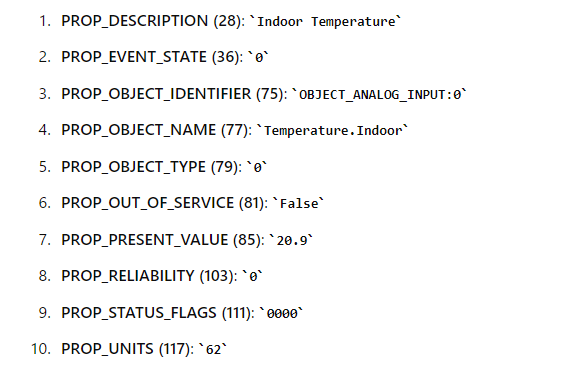
今回はIndoorTemperatureのPRESENT_VALUEを見たいので、PropertyIdは85になります。
よって、【TypeNo】.【InstanceNo】.【PropertyId】は 0.0.85になります。
Advantech EdgeLink Studioの操作の続き
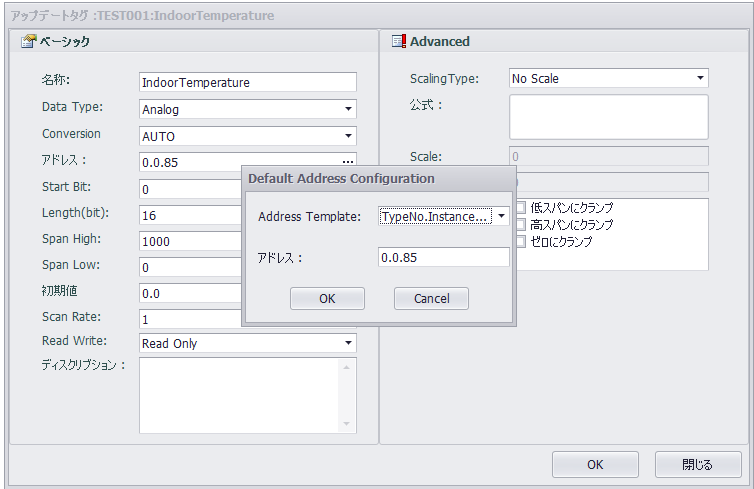
アドレスに0.0.85を入力してOK.
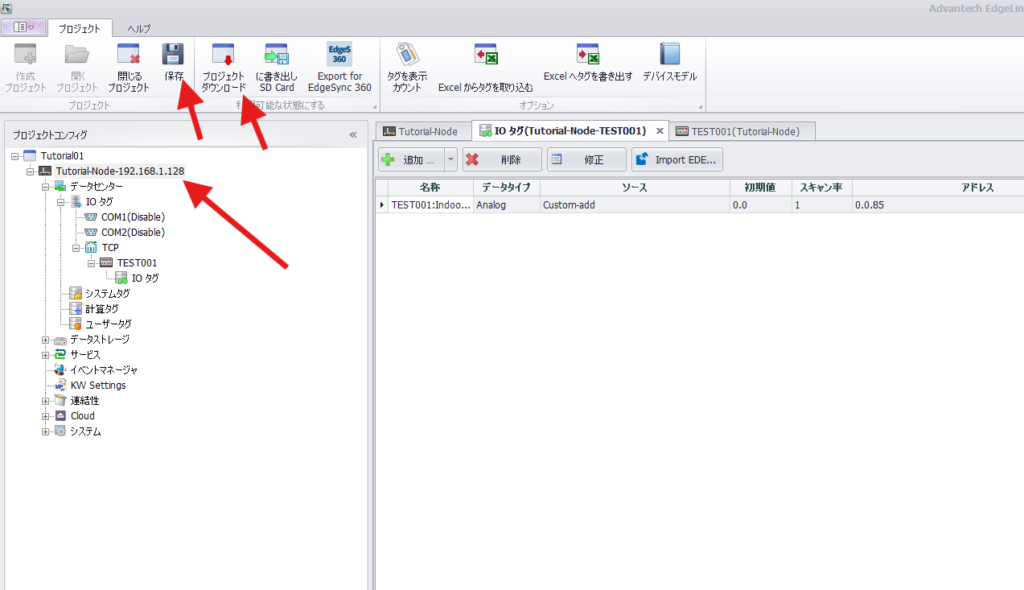
デバイスを選択して、保存してから、プロジェクトダウンロード。
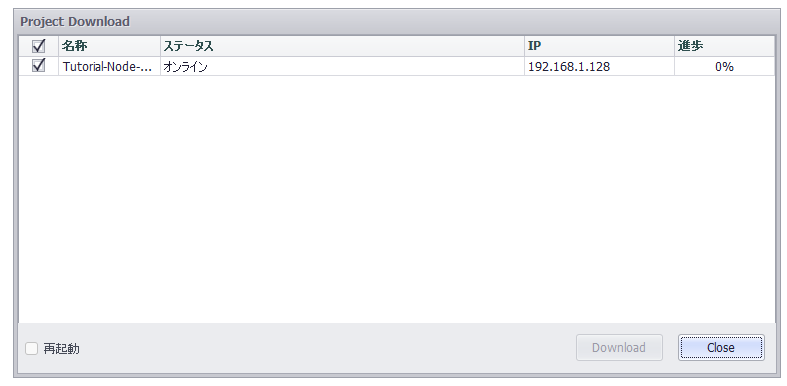
実はダウンロードをしようとしたら、何度も”認証エラー”が起こりうまくいきませんでした。よく調べたところ、DHCPでST-150を使用していたため、いつの間にかIPアドレスが変更になり、それが原因でした。
認証エラーなど表示された場合は、IPアドレスが変更になっていることがあるので注意しましょう。
Online Monitorで動作確認
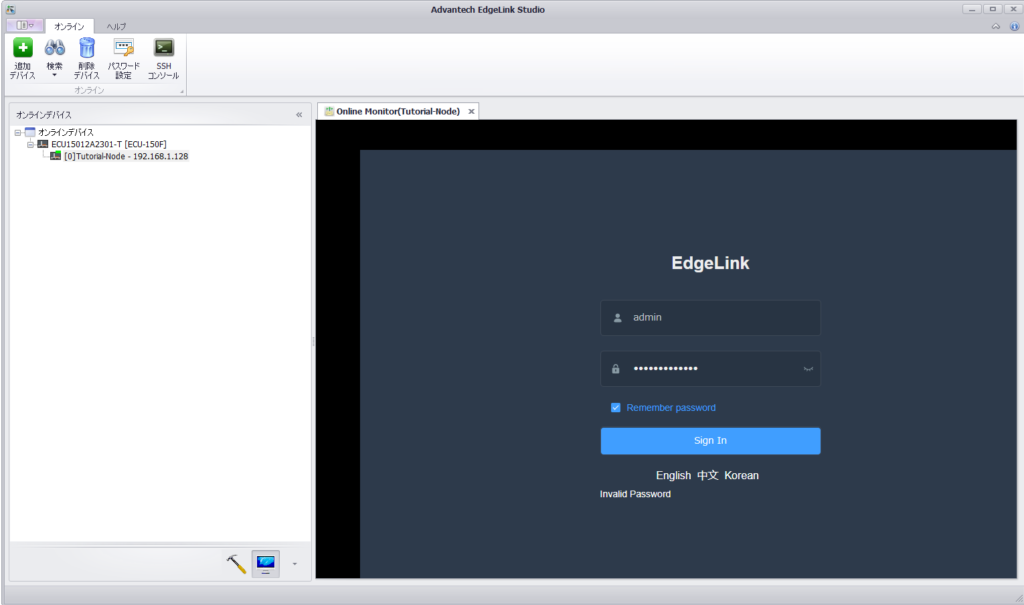
Advantech EdgeLink StudioのOnlineMonitorでも確認はできるのですが、いまいち反応が良くないので、私はChromeブラウザから確認しています。
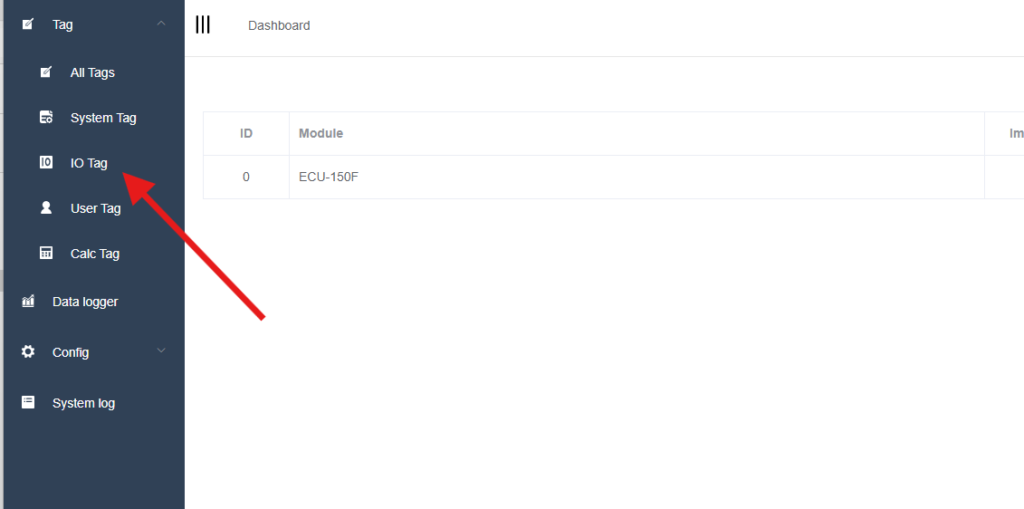
左側のTagからIO Tagをクリック
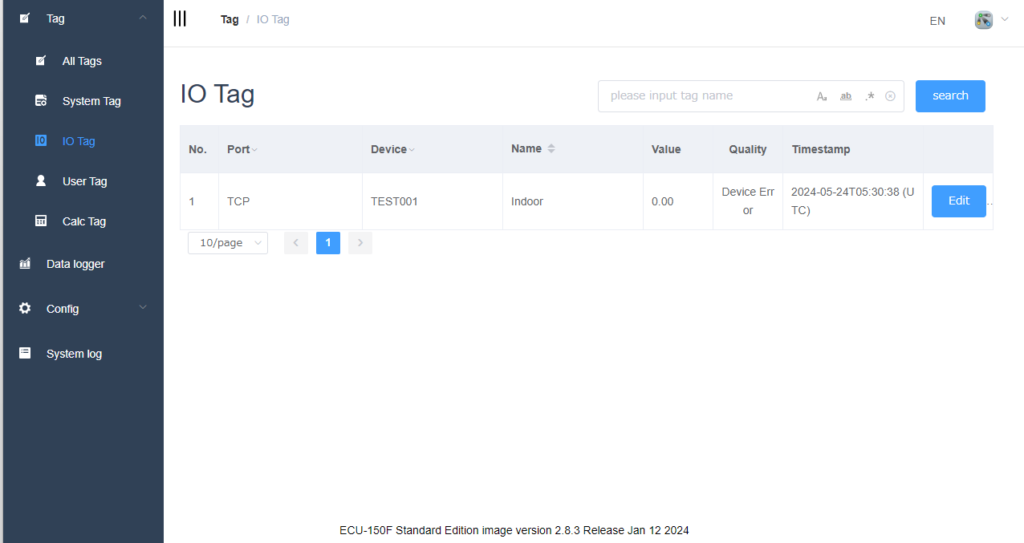
実は先ほどまでちゃんと温度が表示されていたのですが、同じように試したところErrorとなりました。
エラー解析
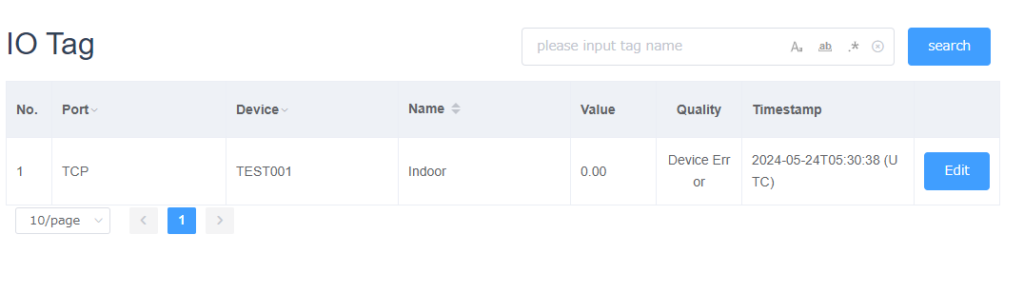
EdgeLinkStudioでは、DeviceErrorが発生しています。
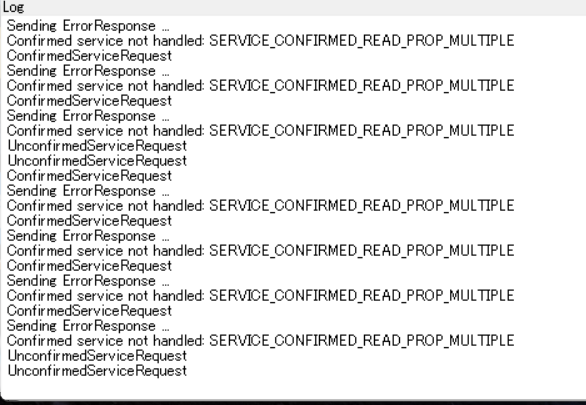
YABEを見るとこのようにエラーがでていました。
ConfirmedServiceRequest
Sending ErrorResponse ...
Confirmed service not handled: SERVICE_CONFIRMED_READ_PROP_MULTIPLE
SERVICE_CONFIRMED_READ_PROP_MULTIPLEとでているので、もしやと思い、YABEの方を終了させてみたところ、
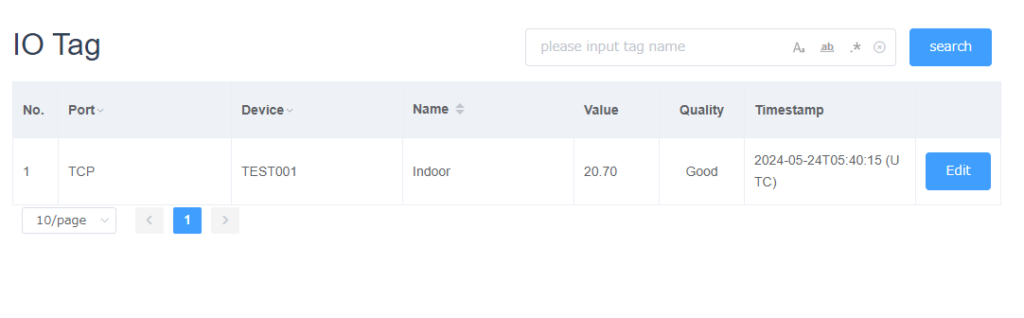
無事に表示されました。
原因は、YABEとST-150の両方からIndoorTemperatureの値を読みにいっていたため、RoomControllerSimulatorが複数のClientから読まれることに対応していないことが原因でエラーが発生していたようです。
まとめ
以上、ネットワーク・コーポレーション社のiNBIS ST-150をBACnetクライアントとして使用する方法をご紹介しました。
次はST-150でRoomControllerSimulatorからデータを読み取り、視覚化サーバーComfortClickに表示させる方法について検証します。

