この記事は
ネットワーク・コーポレーション社のiNBIS ST-150の検証
ネットワーク・コーポレーション社のiNBIS ST-150をBACnetクライアントとして使用する方法
の続きです。
前回はBACnet Room Controller SimulatorのIndoor Temperatureの中にあるPresentValueをST-150をBACnetクライアントとして取得する方法を紹介しました。
今回は、Indoor TemperatureのStatusFlagsにあるFaultとOutOfServiceのbitを取得する方法を紹介します。
BACnet Room Controller Simulator
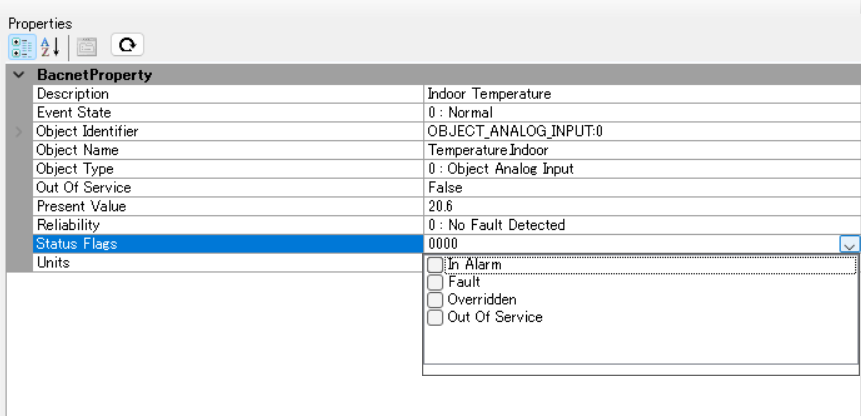
YABEで取得したIndoorTemperatureのプロパティです。
Advantech EdgeLink StudioではBACnetの値を取得する際のアドレスとして、
【TypeNo】.【InstanceNo】.【PropertyId】 という形式で入力します。
PresentValueは 0.0.85 だったので、StatusFlagsについてもTypeNoとInstanceNoは両方とも同じく0、なのでPropertyIDだけ違うようになります。
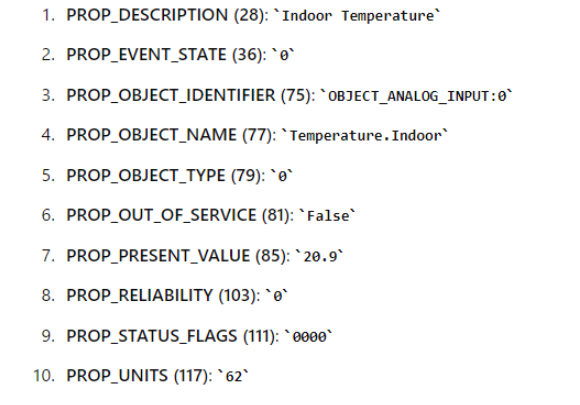
上記よりStatusFlagsのPropertyIDは111なので、Advantech EdgeLink Studioで必要なアドレスは0.0.111となります。
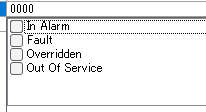
Advantech EdgeLink Studioの操作
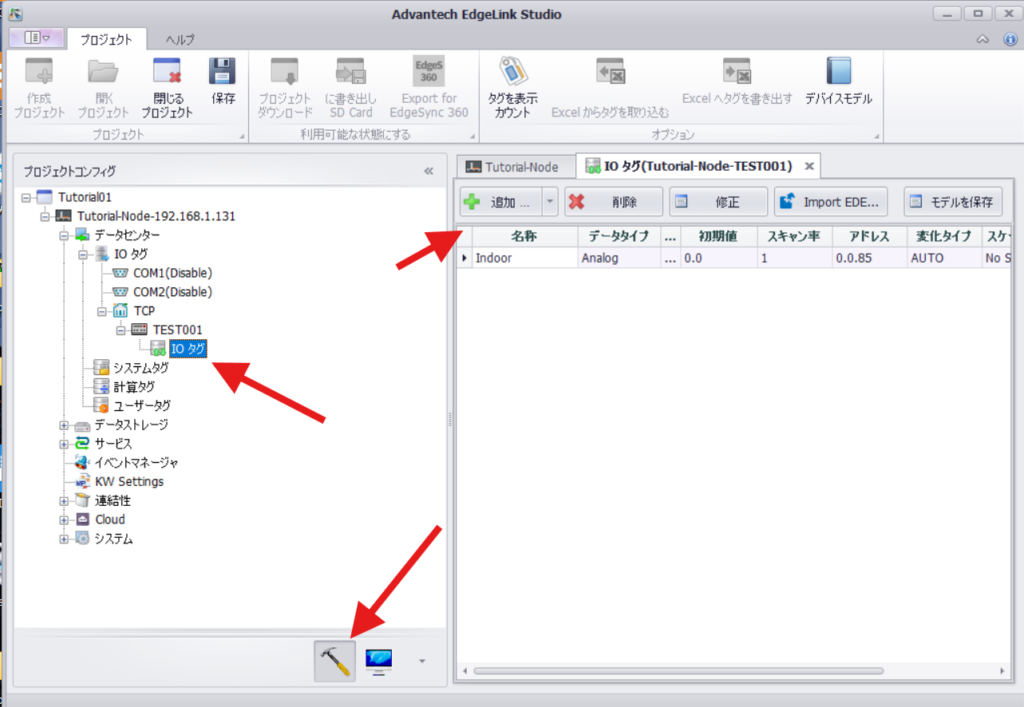
プロジェクトコンフィグからデータセンター/IOタグ/TCP/TEST001/IOタグをクリック。右側に表示される「追加」を押します。
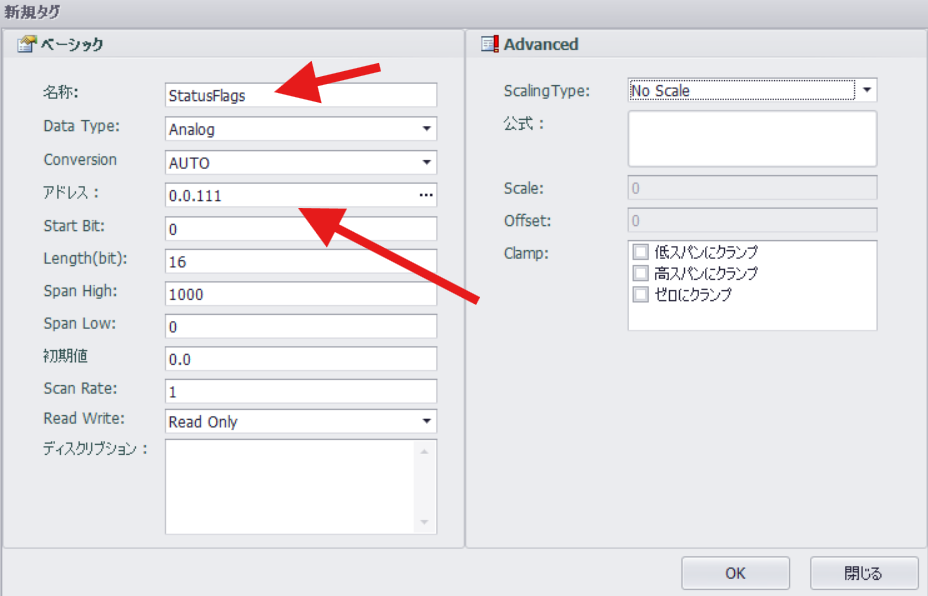
OKを押したらプロジェクトをデバイスにダウンロードします。
確認
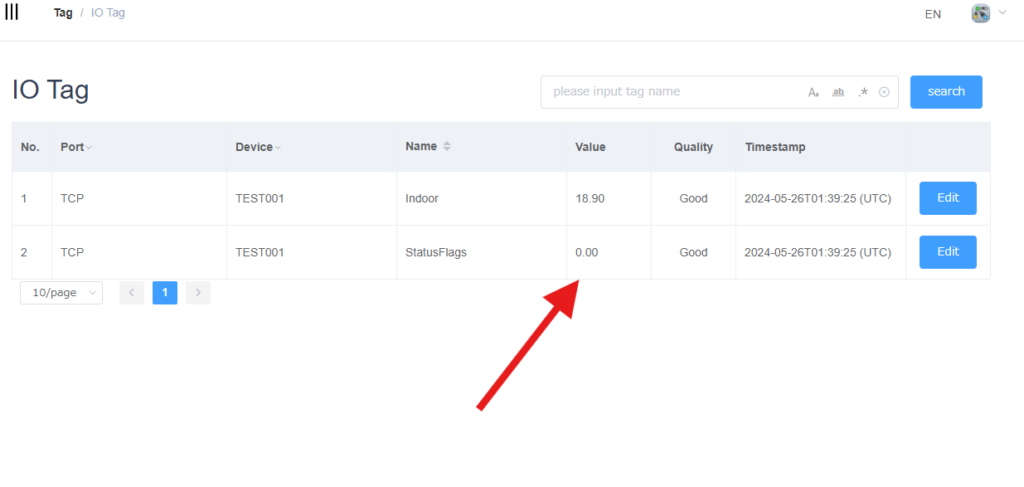
以上の様にStatusFlagsが表示されました。
この値からFaultとOutOfServiceのbitを求める方法については、確認して再度アップします。

