iNBIS ST-150でBACnetクライアントとして取得した値をComfortClickをMQTTブローカーとして送る方法
ComfortClickでMQTT Brokerを立ち上げる
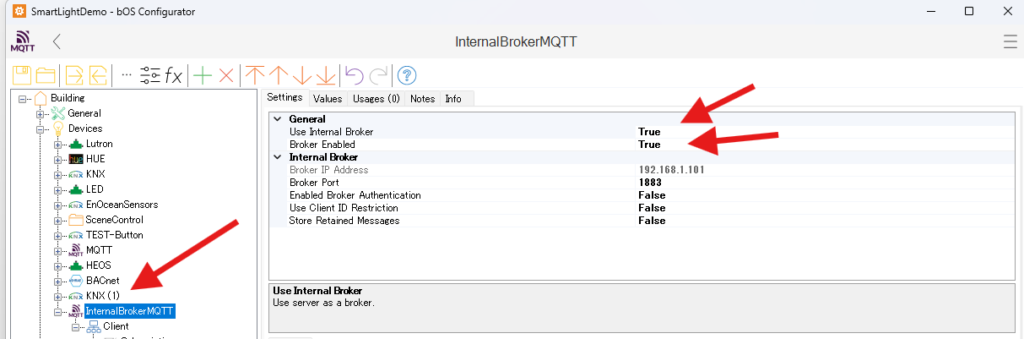
ComfortClickのDevicesでMQTTを追加、「Use Internal Broker」と「Broker Enable」をtrueにします。
詳細については ComfortClickをつかってMQTTブローカー設置とデバイスデータを受ける方法 を見てください。
これで、MQTT Brokerの設定は終わりました。
Advantech EdgeLink Studioの操作
次にST-150からMQTTでメッセージをPublish(送る)様にします。
Advantech EdgeLink Studioを立ち上げて
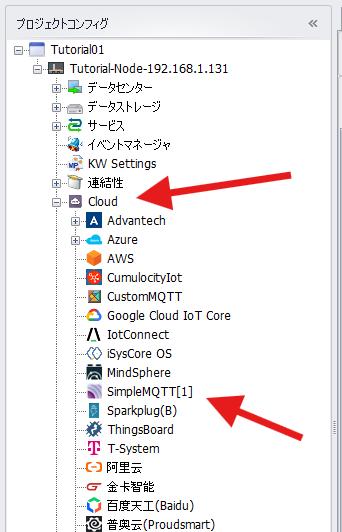
プロジェクトコンフィグからCloudにある「SimpleMQTT」をクリック
有効化にチェックマークをいれ、MQTT BrokerのIPアドレスとポート番号を入力します。
PublishPeriodは最初は受信できていることをすぐに確認できるように10(秒)にしておきましょう。
その他はそのままにします。
タグ名称の下をダブルクリックしてMQTTとして送るデータ(tag)を選択します。
BACnet Room Controller Simulatorから受け取ったIndoorとStatusFlagsのチェックをいれます。
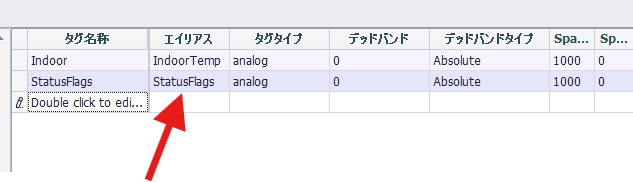
エイリアスにはIndoorTempとStatusFlagsを入力しました。どうやら、ここをちゃんと入力しないとデータがいかないようです。
これで保存、プロジェクトダウンロードを行います。
データ受信確認
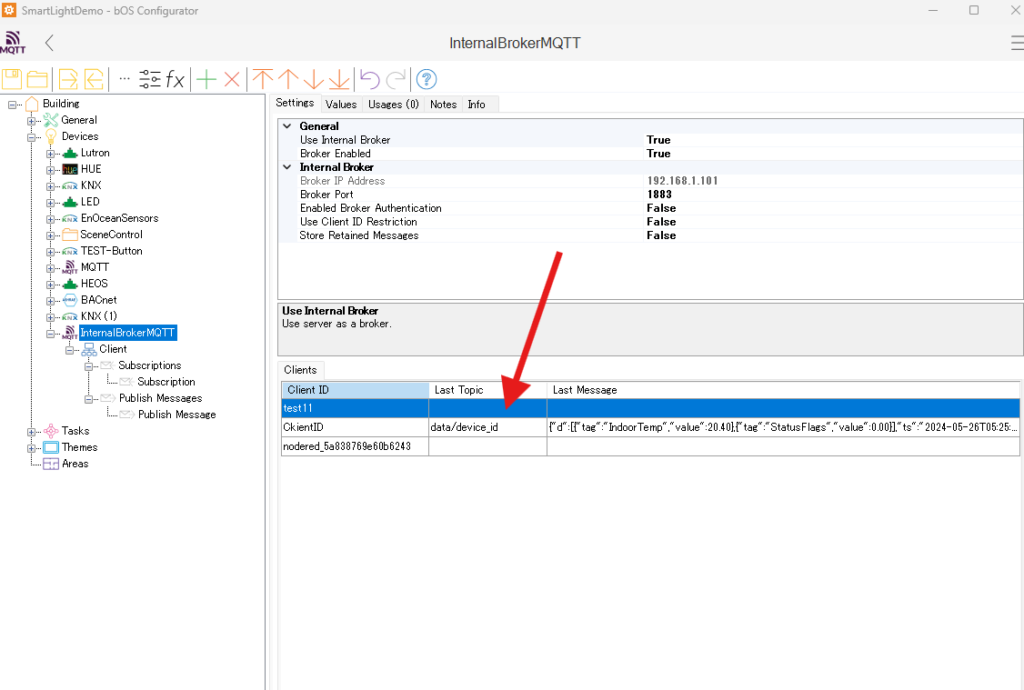
このようにTopicは “data/device_id”としてデータが受信されています。
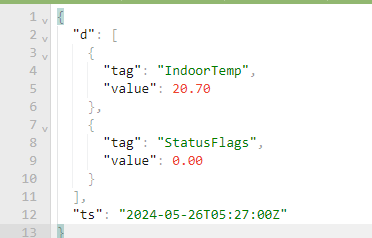
この様にデータを受信することができました。

