Milesight社のLoRaWANゲートウェイUG65は、EthernetやWiFiはもちろん、LTE-SIMを使って直接ネットに接続でき、かつ技適を取得したデバイスです。
今回はUG65にSoracom社のLTE-SIMをセットアップする方法を紹介します。
SIMカードの挿入
UG65に使用するSIMはmini SIM-2FFでいわゆる標準SIMと呼ばれるサイズです。nanoSIMやMicroSIMを使う場合はSIMアダプターを準備しておきましょう。

本体裏側のカバーを開けるとSIMスロットがあるので、そこに挿入します。
LTE通信の設定
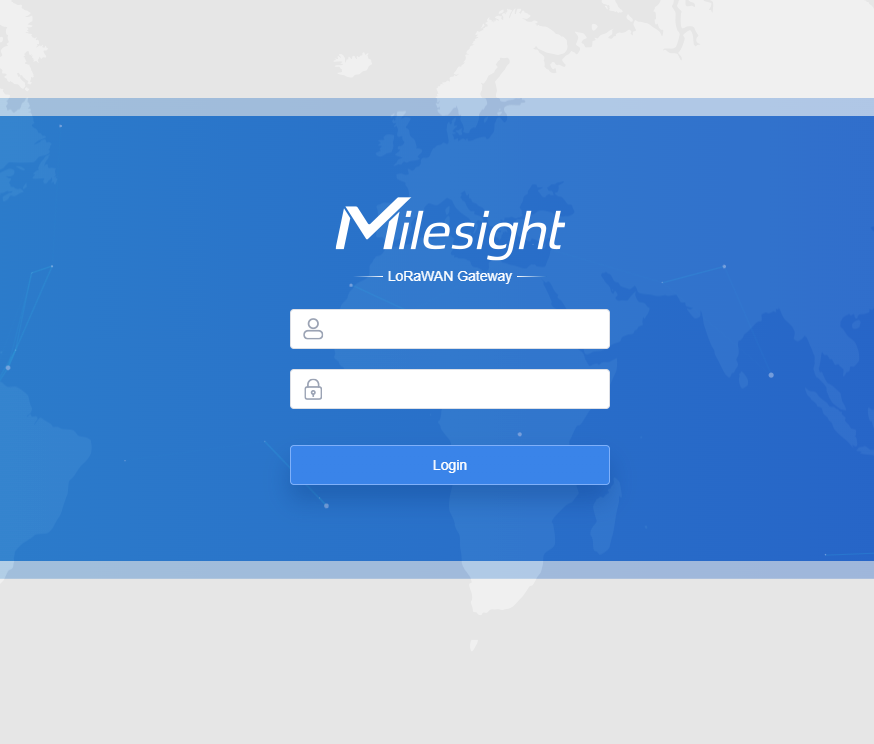
次はLTE通信の設定を行います。
UG65の管理画面にログインします。
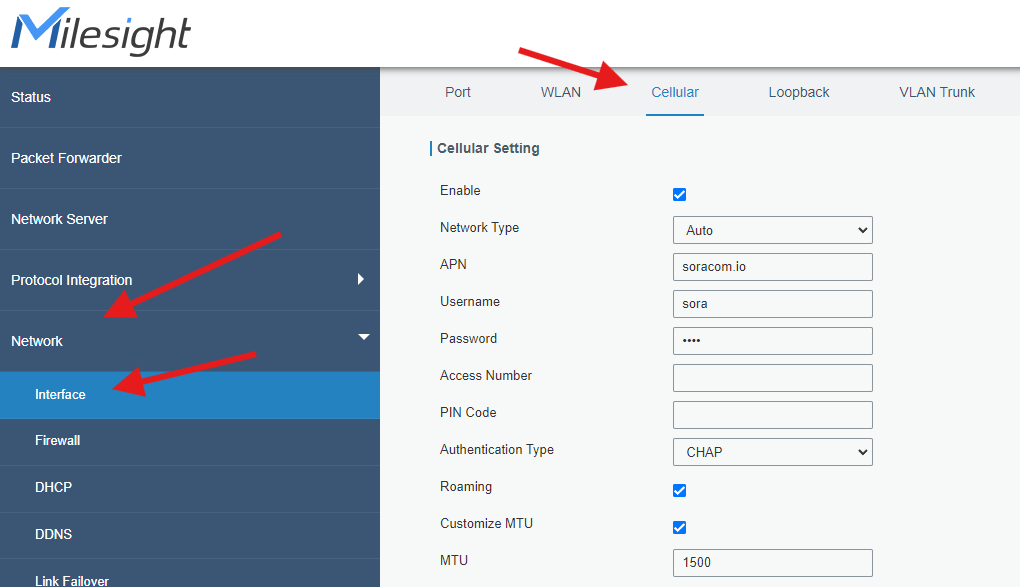
左のタブからNetwork>Interfaceをクリック
上のメニューからCellularをクリックして、CellularSettingを開きます。
Enableにチェック、NetworkTypeはAuto、SoracomのAPN情報を入力し、RoamingとCustomizeMTUのチェックをいれます。
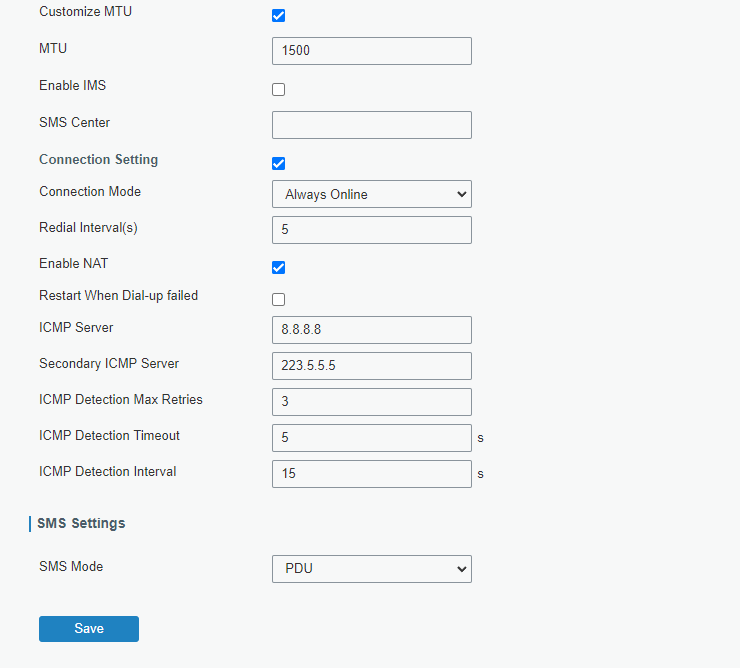
上記の様に設定してSaveを押します。
*ICMP ServerとSecondary ICMP Serverのアドレスは変更せず、デフォルトで使った方がいい感じです。
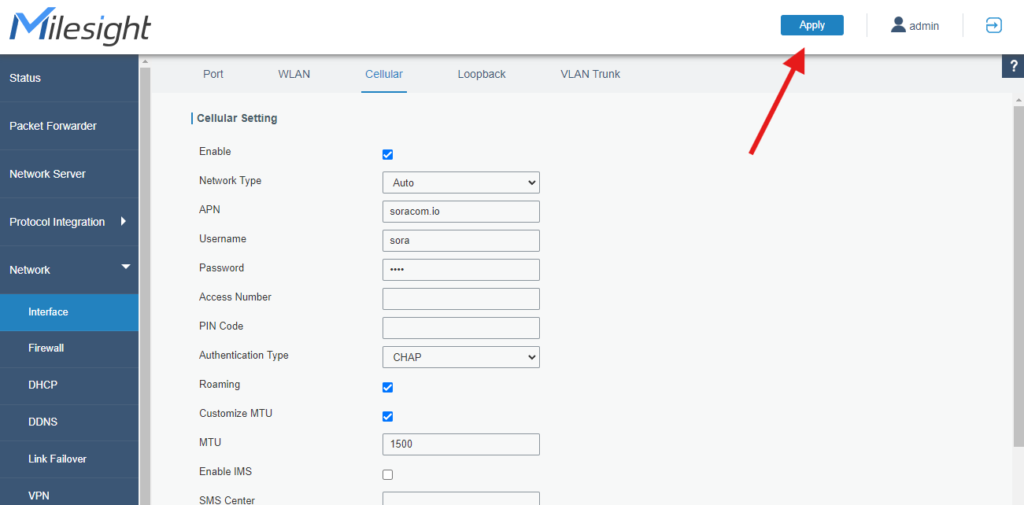
右上のApplyボタンがでるのでApply.
通信確認
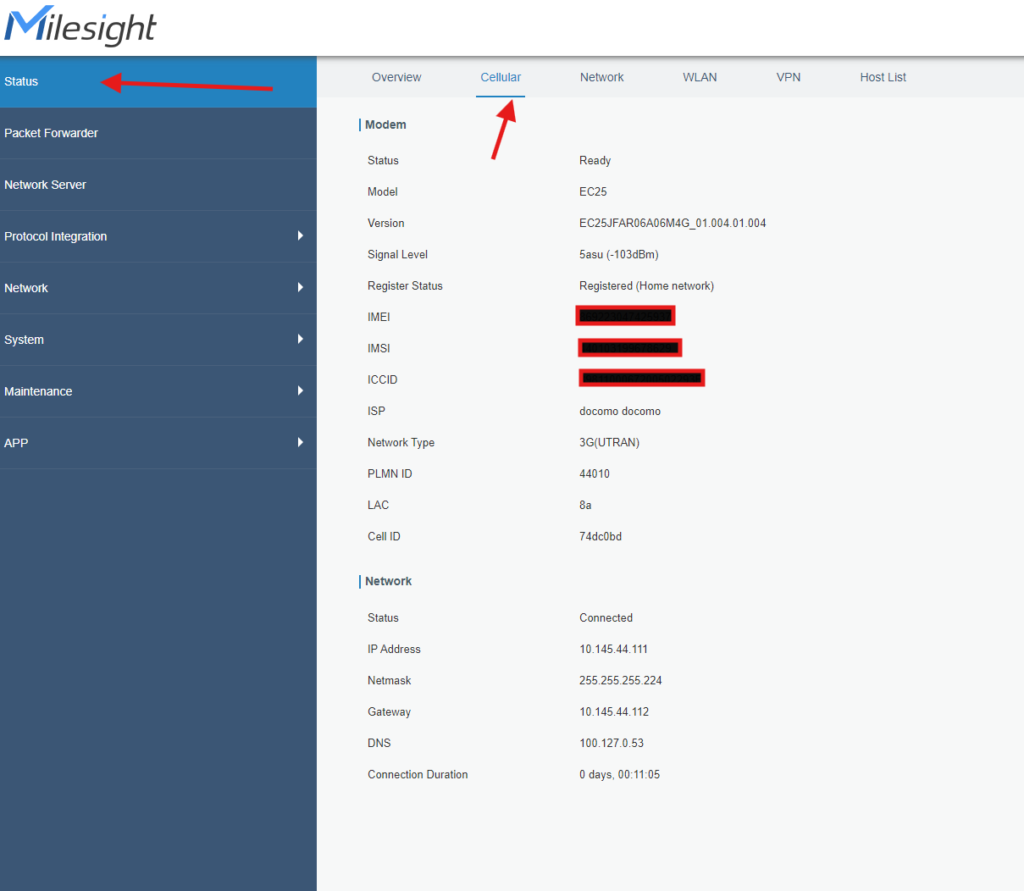
接続状況を確認するには、StatusタブからCellularを選択。
NetworkのところにConnectedと表示されれば接続成功です。
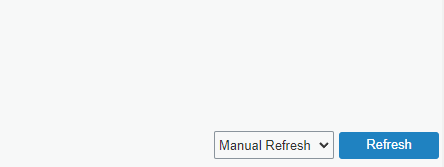
変わらない場合は右下のRefreshを押してください。
Soracom管理画面から通信確認
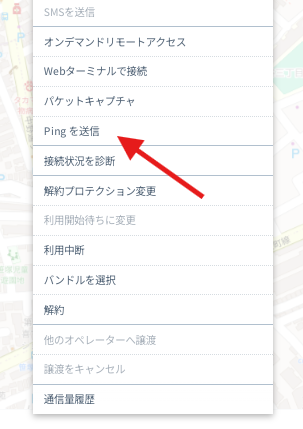
Soracomの管理画面からもPingを送信してみます。
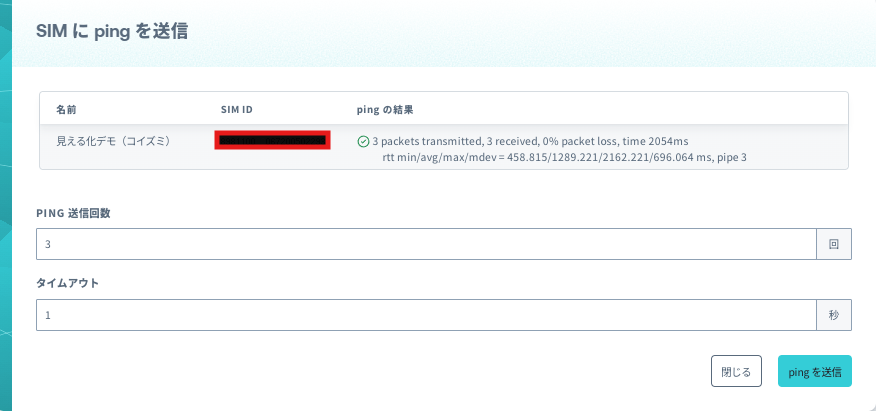
Pingが成功しました。
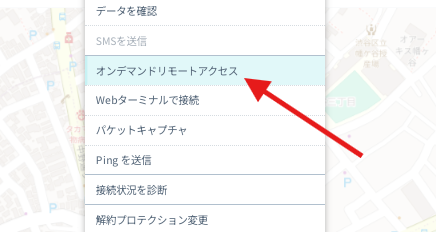
次はnapterでつなげてみます。
オンデマンドリモートアクセスをクリック
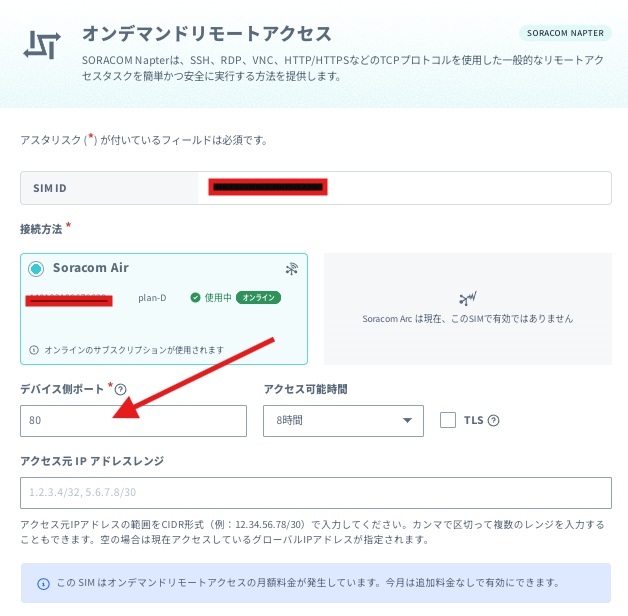
デバイス側ポートを80にして保存。
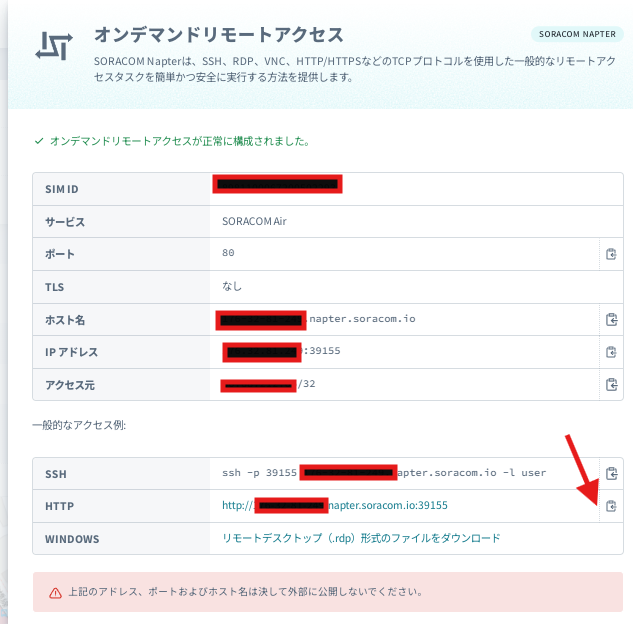
napterのリンクが表示されるので、HTTPのリンクをコピー
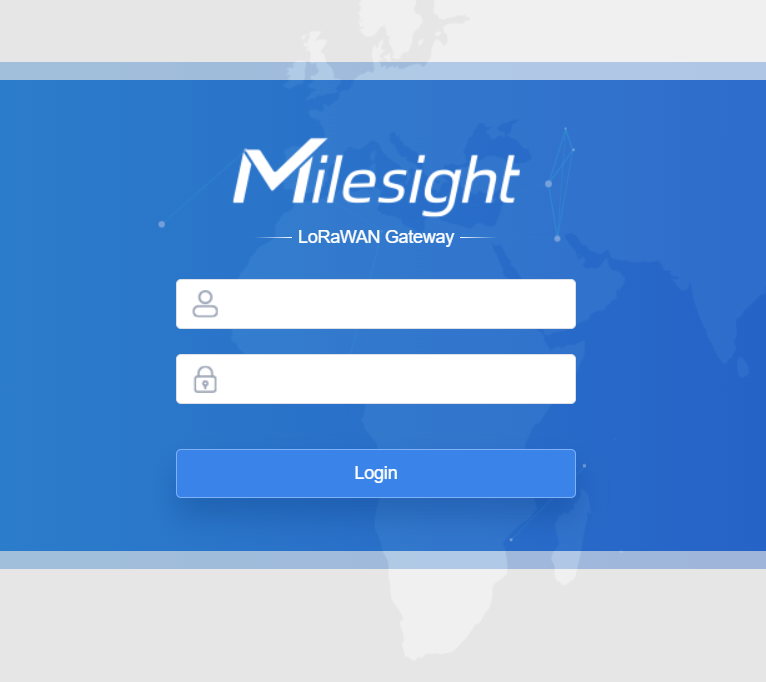
管理画面が表示されれば成功です。
