今回はABLICのPH-Aシリーズで漏水センサーからデータを受信する際、Node-RED側でメール受信間隔を変更する方法をご紹介します。
確認場所
メールの受信間隔を変更するにあたり、メールと書かれているノードを探してください。
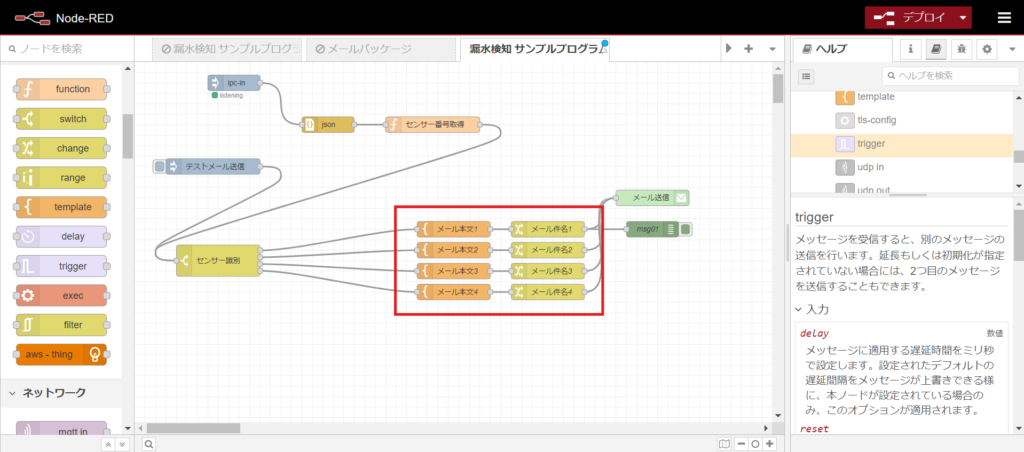
ここの間、もしくはセンサーとメール本文の間のどちらかに追加していきます。
時間間隔の指定
まずは追加したい部分(センサー識別、メール本文)の間を少し開けます。
そこに左の表にあるtriggerノードを追加します。
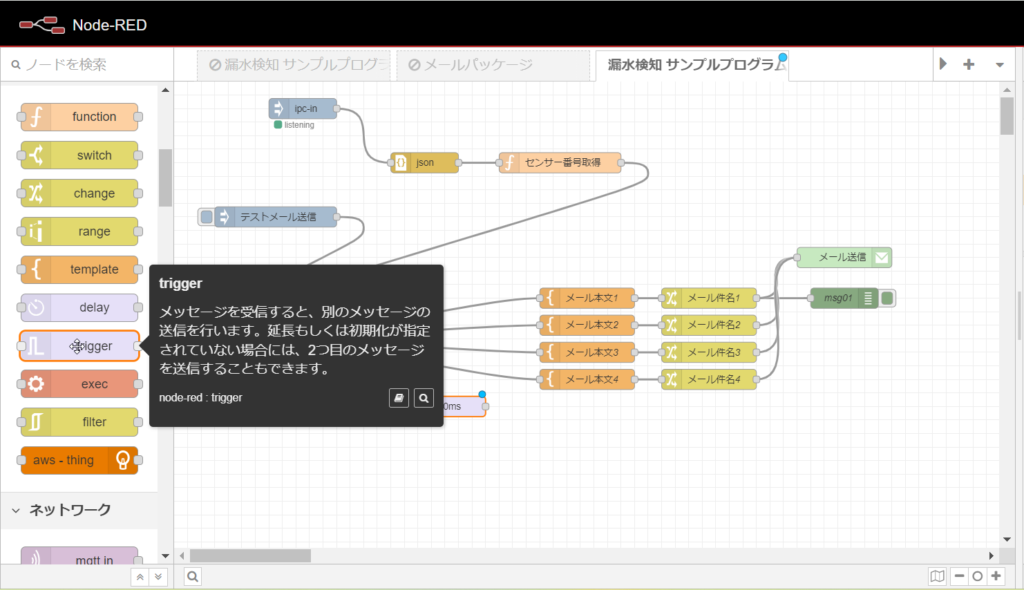
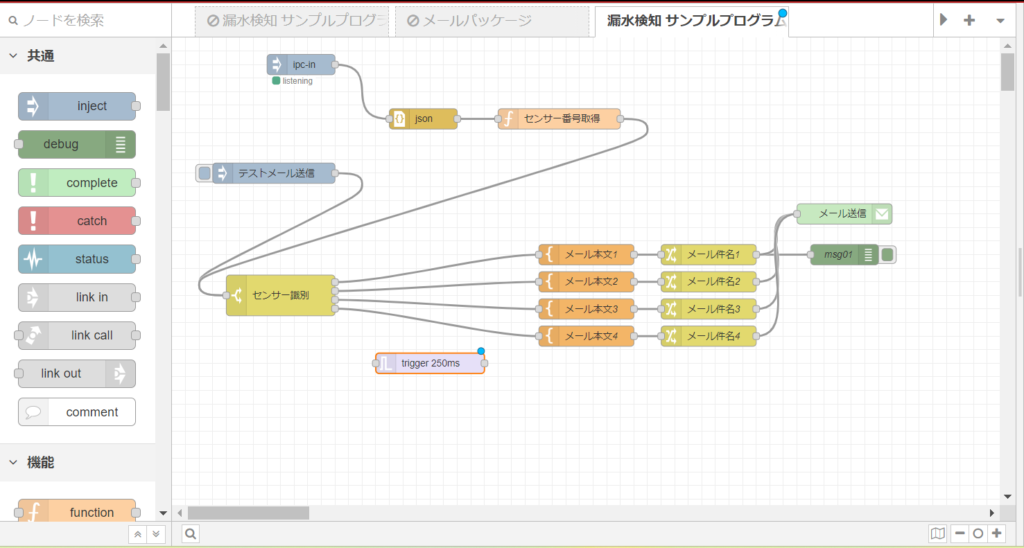
追加出来たら、triggerノードをダブルクリックして中身を開きます。
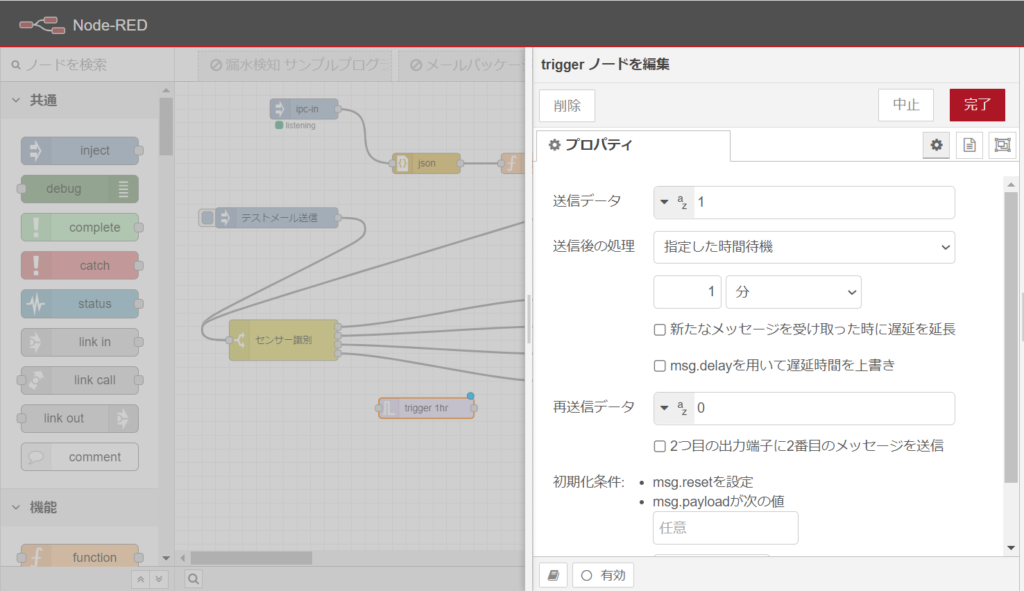
まずは基本設定をしていきます。
送信データ右横の下矢印をクリック
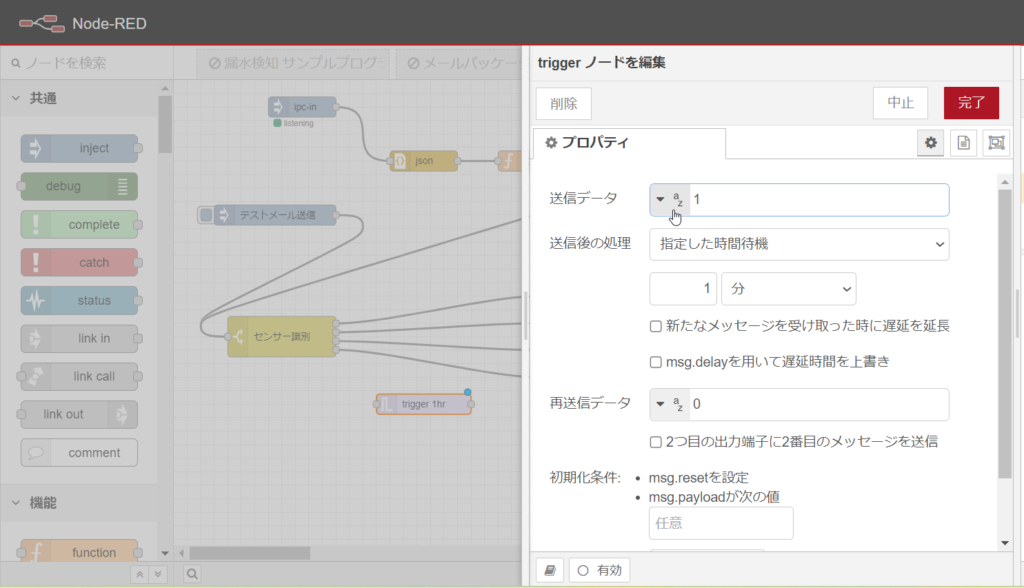
存在するmsgオブジェクトを選択します。
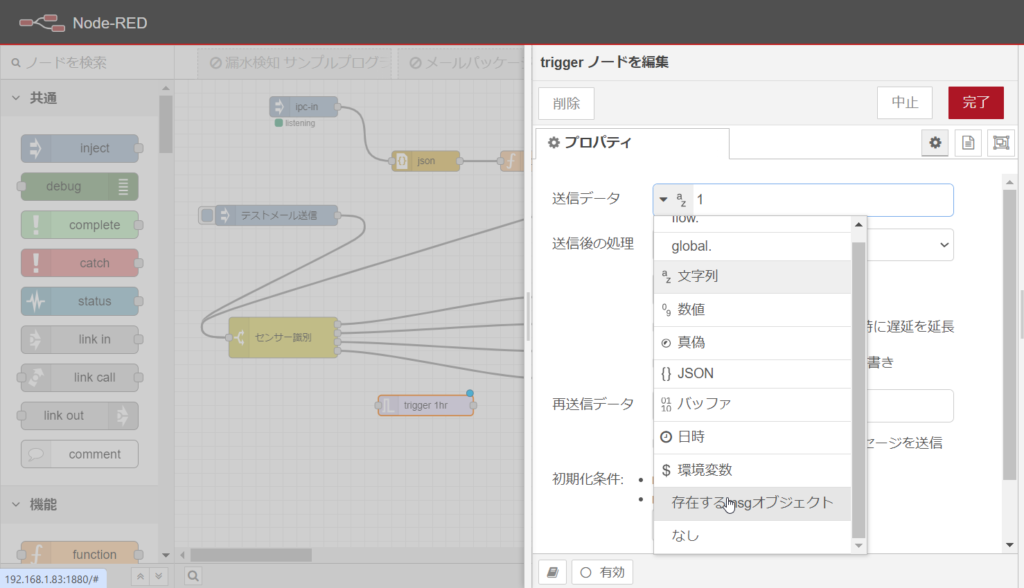
次に再送信データの右横の下矢印をクリック
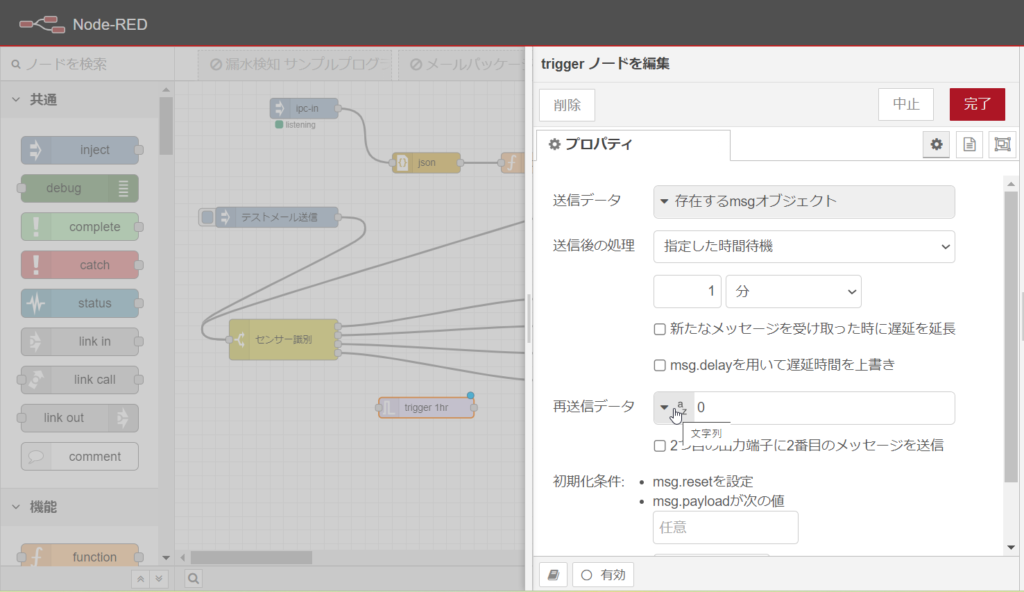
なしを選択します。
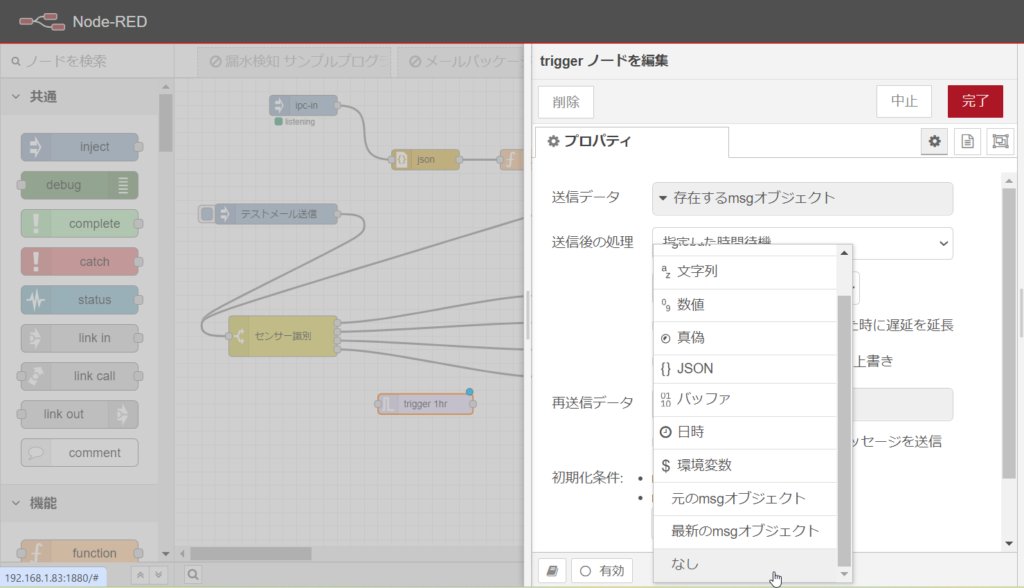
ここまでが基本設定になります。
次に時間の設定です。
送信後の処理の下に時間を設定するところがあります
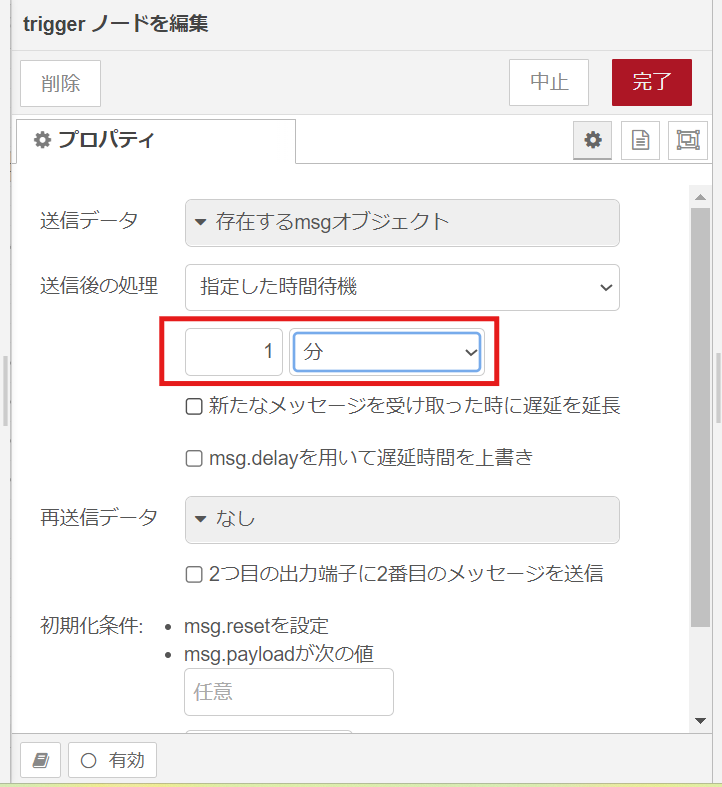
ここがメールの送信間隔になります。
ここの数字を好きな時間にし、隣の単位を設定することで変えることができます。
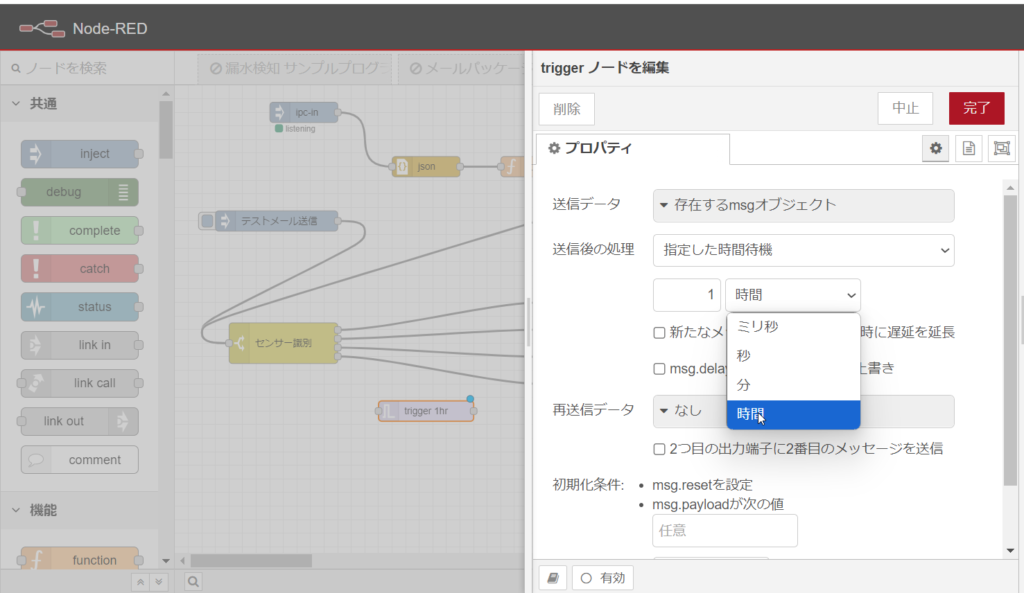
最後に、triggerノードをつかみセンサー識別とメール本文に繋がっている線の上に持っていきます。
すると、自動的に線が繋がれて追加されます。(つながらなかった場合はサイドにある点から線を引っ張って繋いでください)
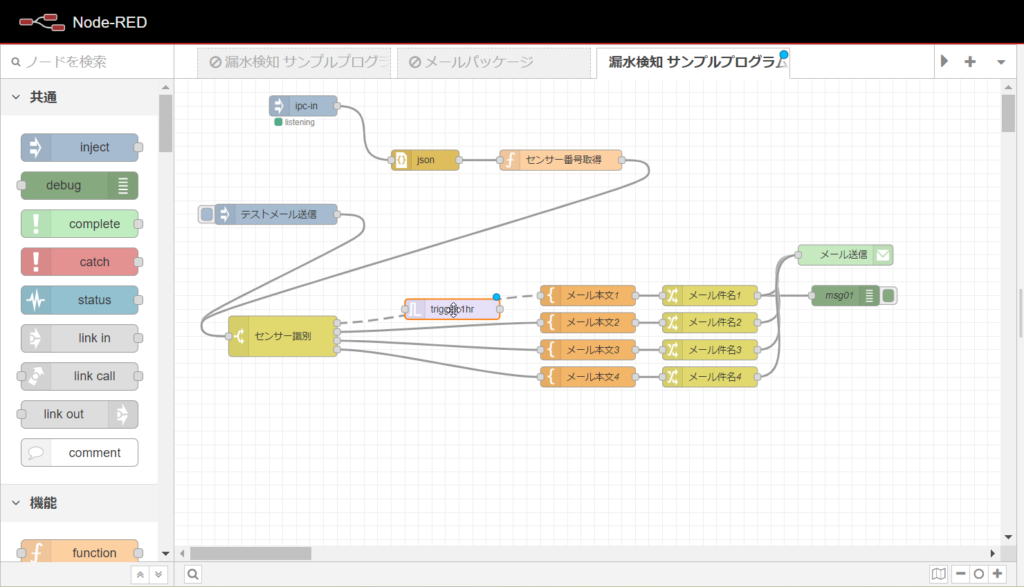
できているかの確認
まずは左のリストからdebugノードを追加します。
追加したdebugノードにメール件名から線を引っ張り(サイドの〇ポチから)繋げてください。
次にテストメール送信をメール本文に接続します。
終わりましたらデプロイをしてください。
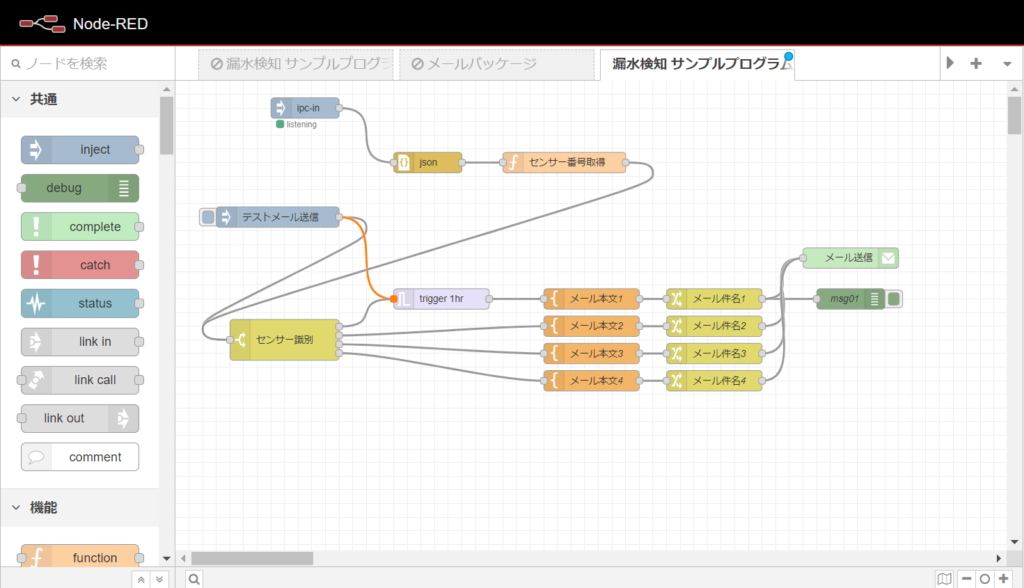
最後にテストメールの左横にある四角いボタンを押します。
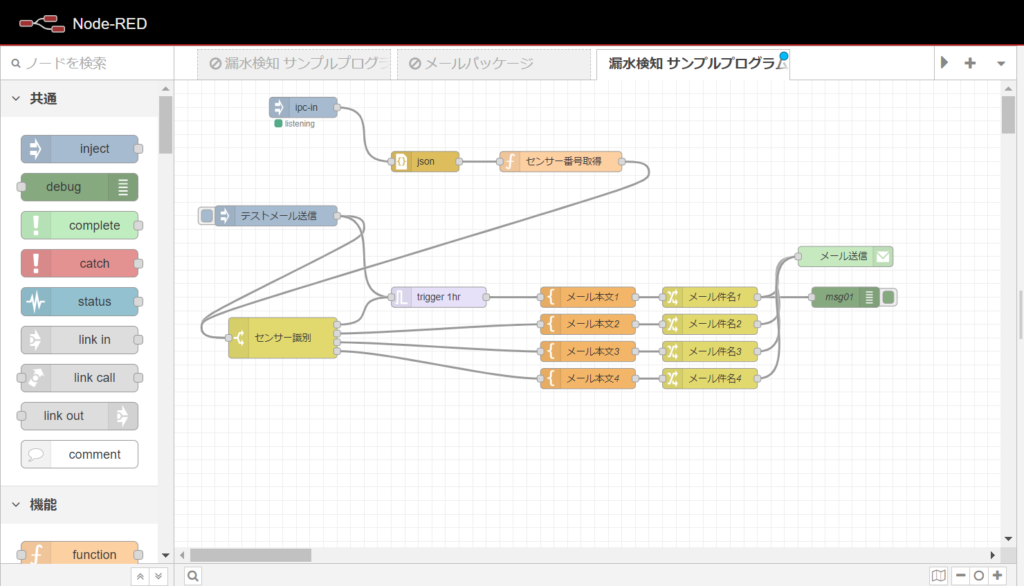
すると右に送信されたメールの内容が表示されます。
この時、送信ボタンを何度押しても2つ目以降のメールが表示されなければ完了になります。
最後に、メール本文の数だけコピー&ペーストして増やします
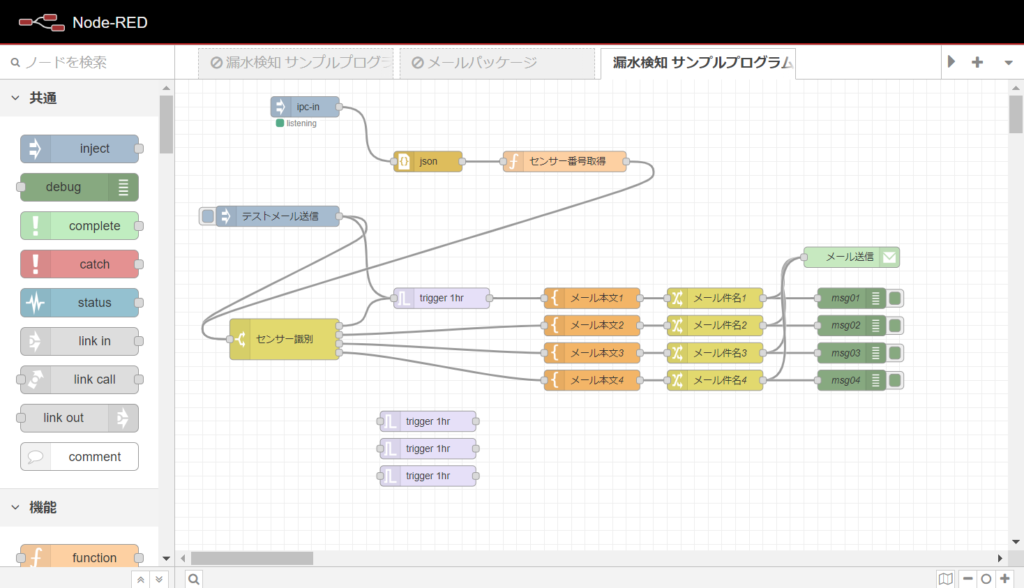
これを1ずつ追加してデプロイを押し完了になります。
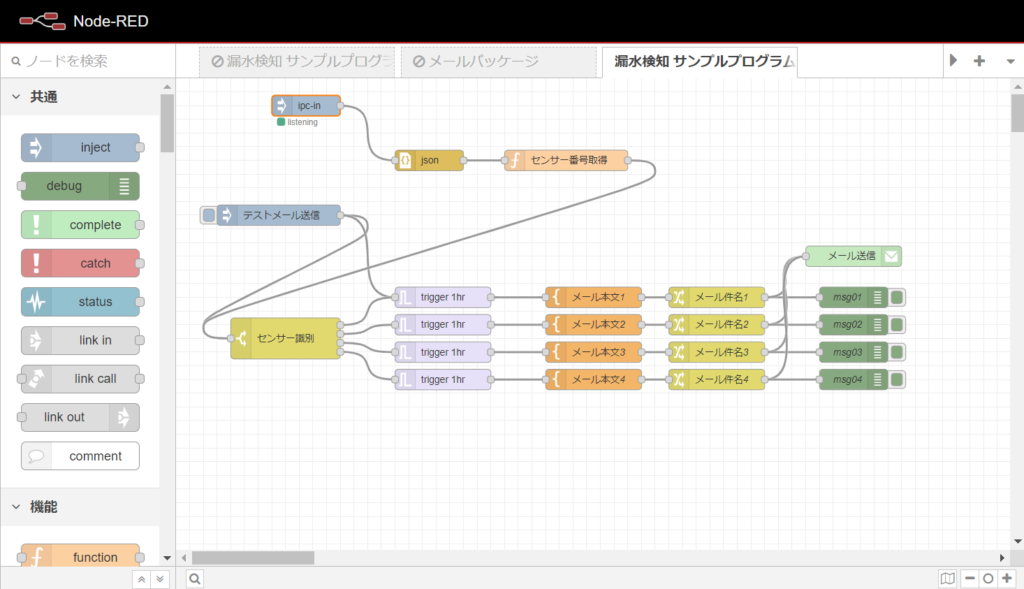
すでに追加されている場合
すでに追加されている場合は、まずどこに追加されているか探します。(今回はリマインド間隔)
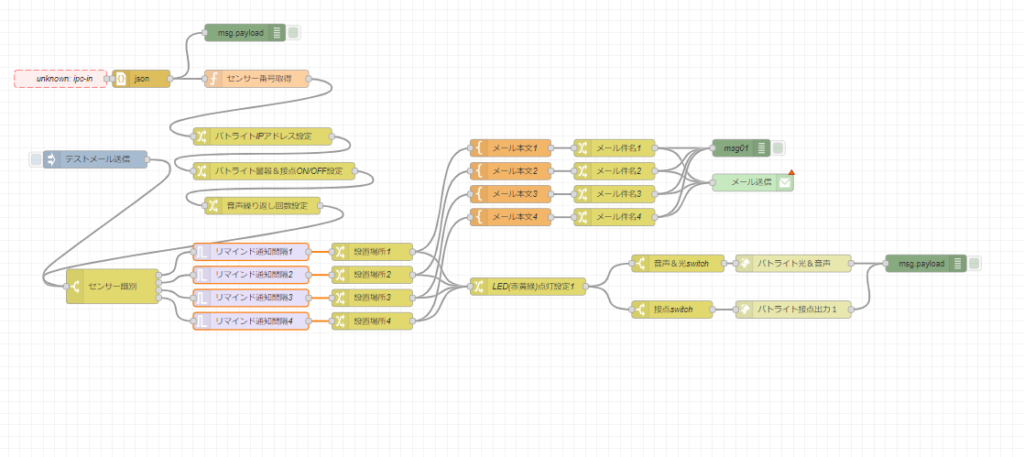
見つけたらダブルクリックで開き中身を開きます。
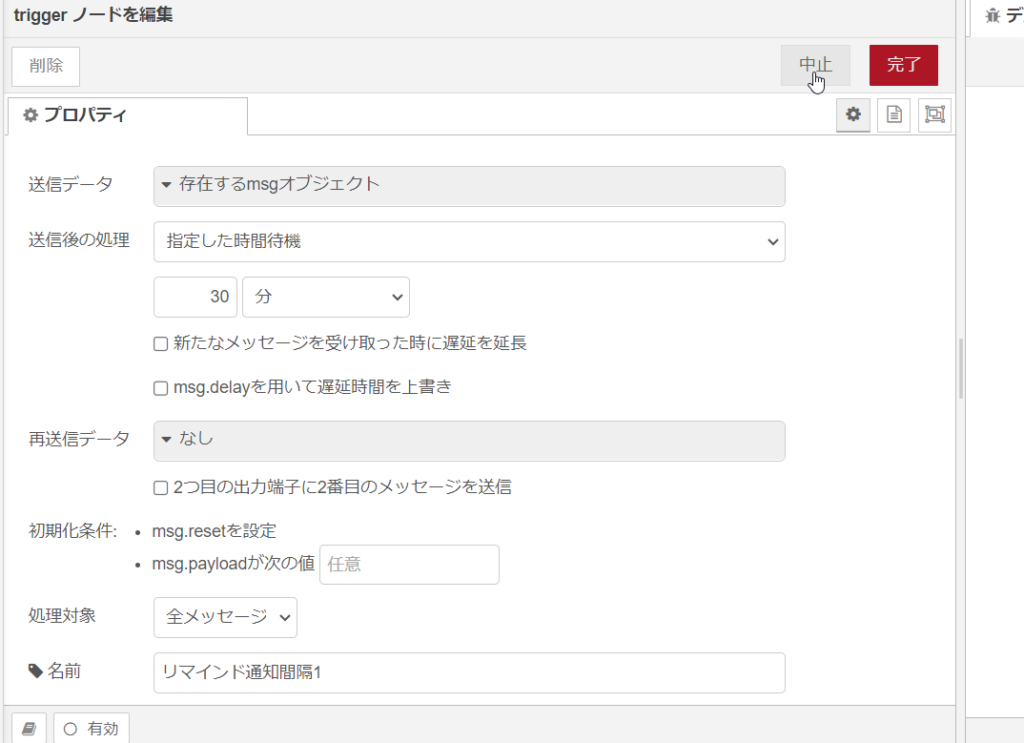
この中の送信後の処理の下にある30 分を編集することでメールの受信間隔を変えることができます。
