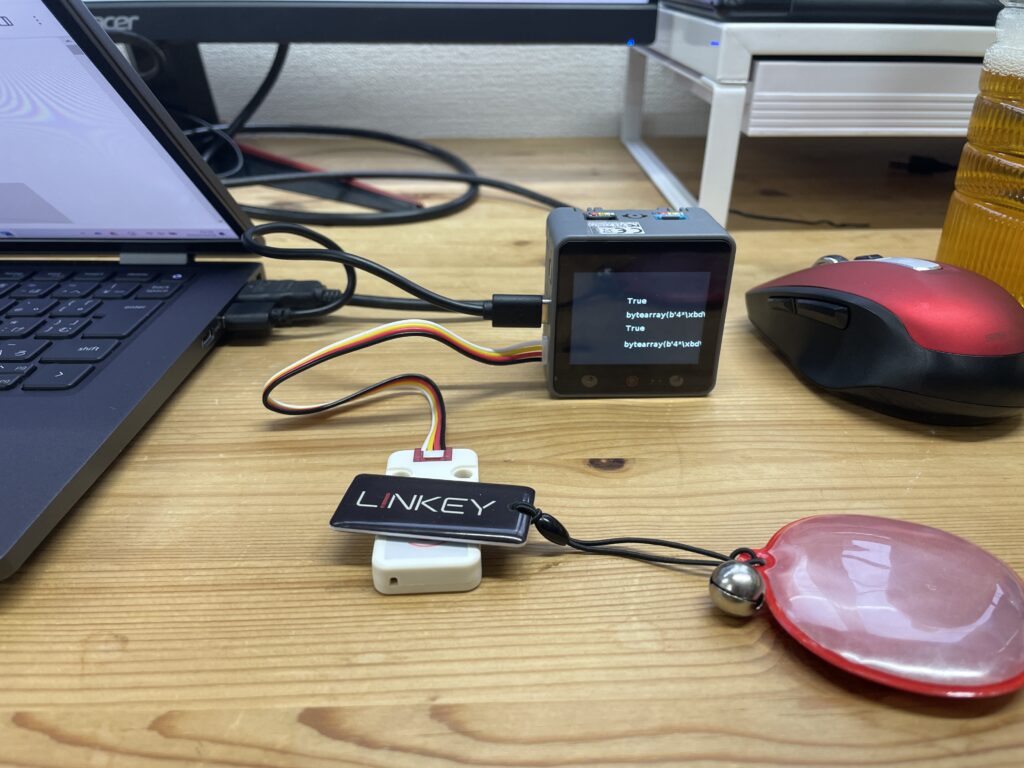今回の使用するデバイス
今回はM5stack CORE S3、RFID2の二つを使用していきます。

M5Stackの準備
初めに、M5Stackに書き込むツールの準備をします。
今回使うのはUIFLOWというツールを使います。まずは下記URLからWin10 ×64 v3.0をダウンロードしてください。(Macの方はMac版もありますので、そちらをダウンロード)
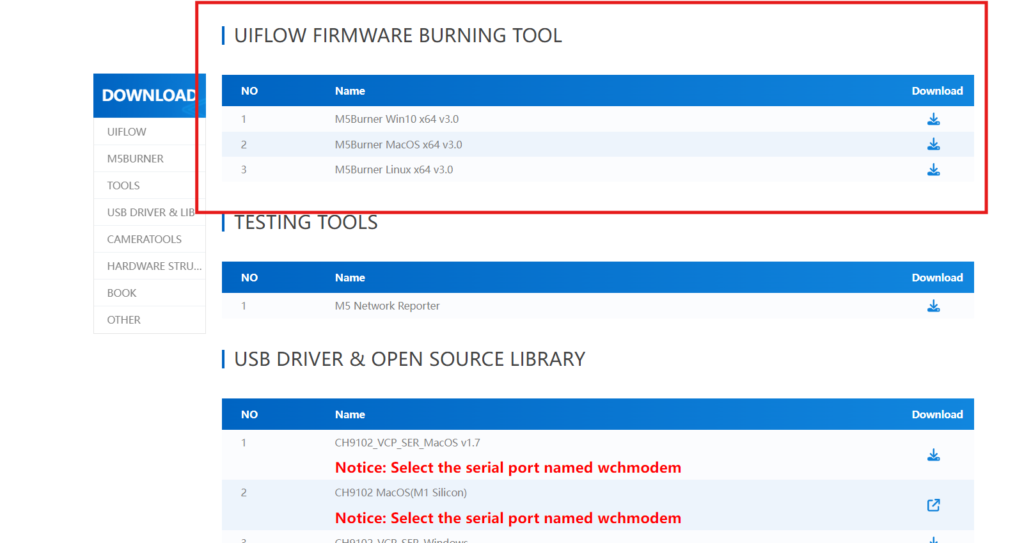
ダウンロードしたらアプリを開きます。
開いたら、右上の人マークからログインをしてください。
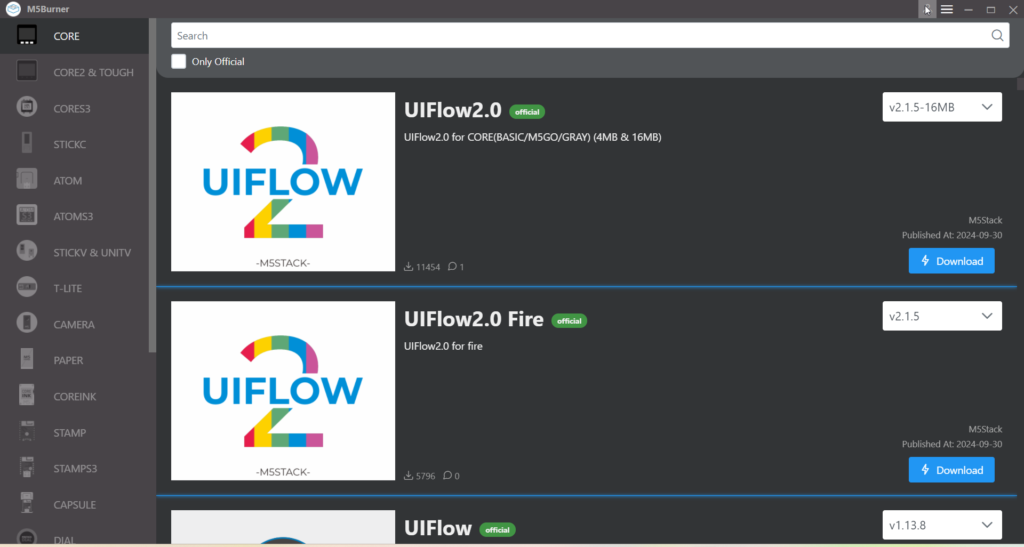
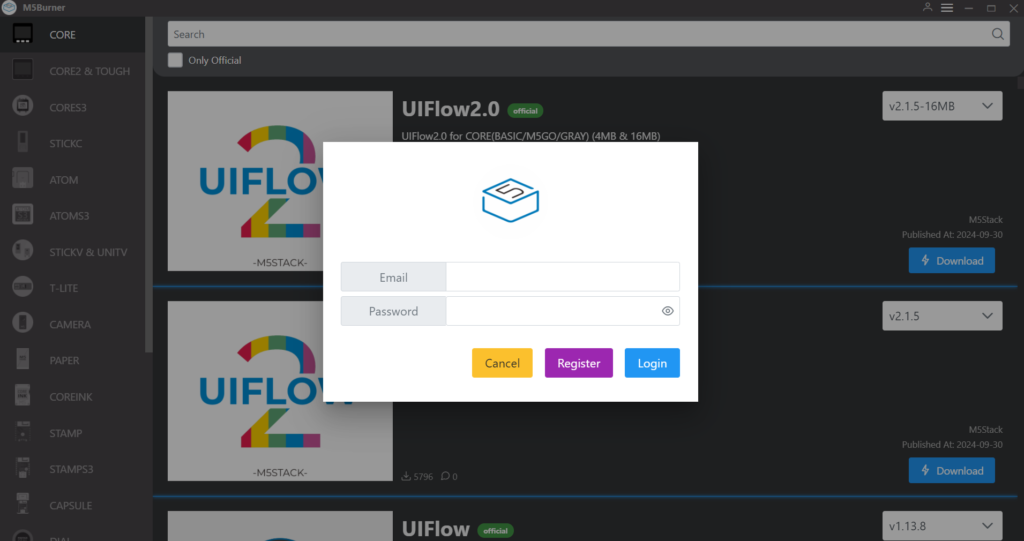
アカウントがない場合は、真ん中紫のRegisterからアカウント登録をお願いします。
ログインしましたら、今回M5StackのCORE3 S3のため左の一覧から「CORES3」をクリックします。
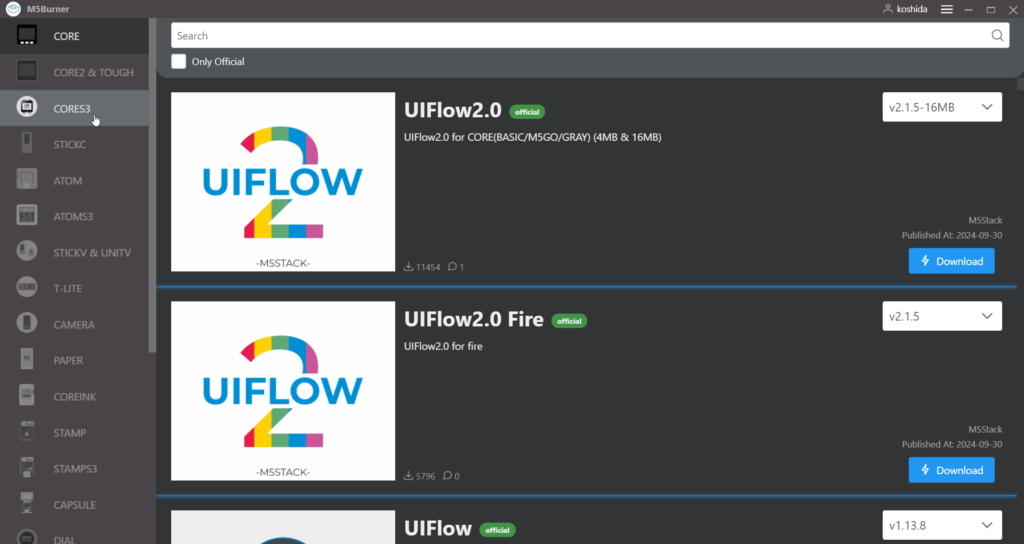
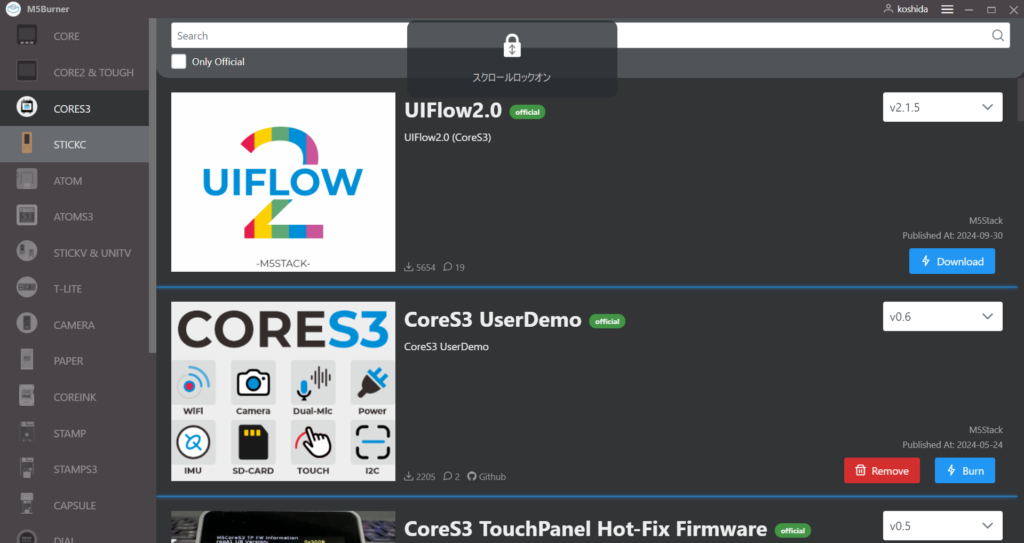
開きましたら、一番上のUIFlow2.0を右下からダウンロードします。
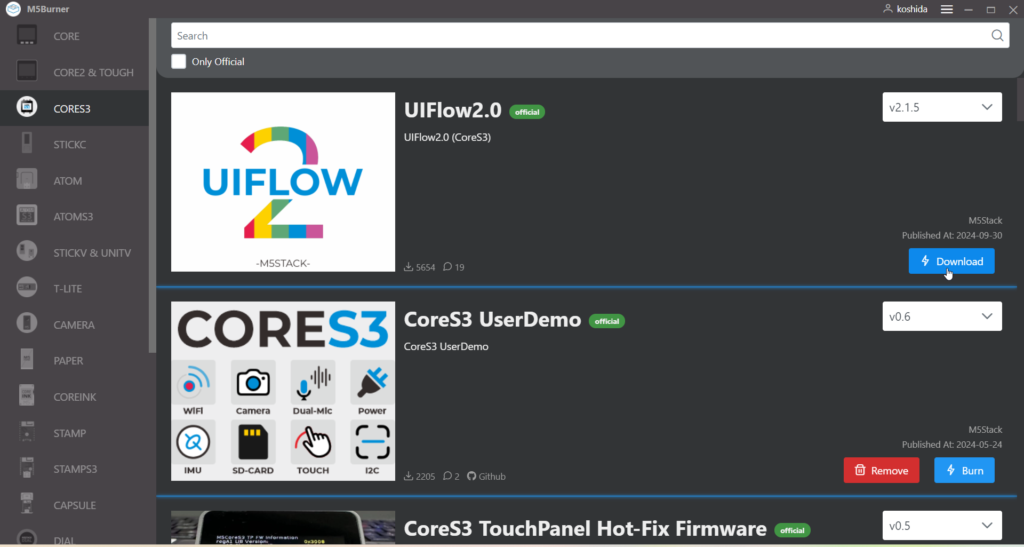
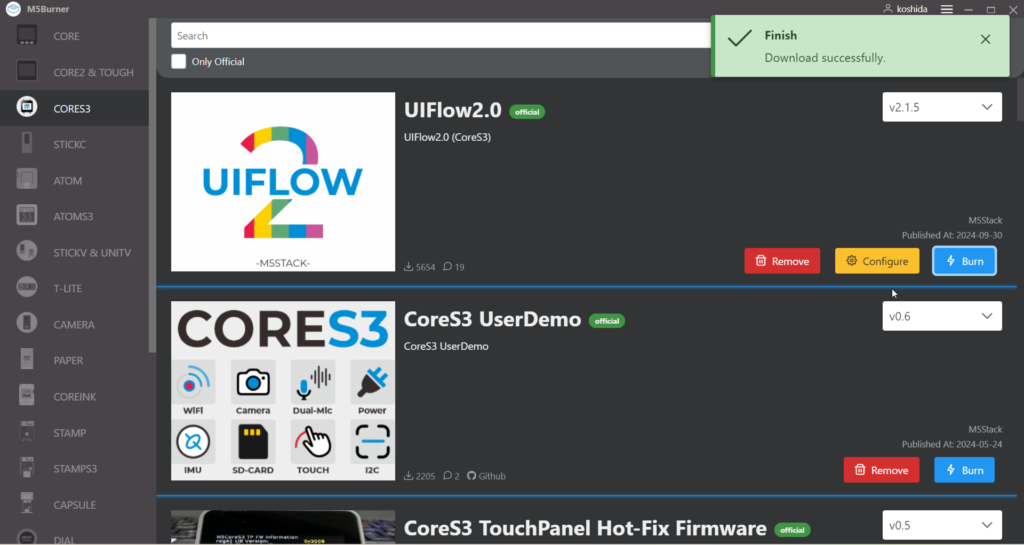
ここまで来たら、M5StackをUSBで接続します。

接続されたか確認します。
右上の3本線を開き、Serial Monitorをクリックします。
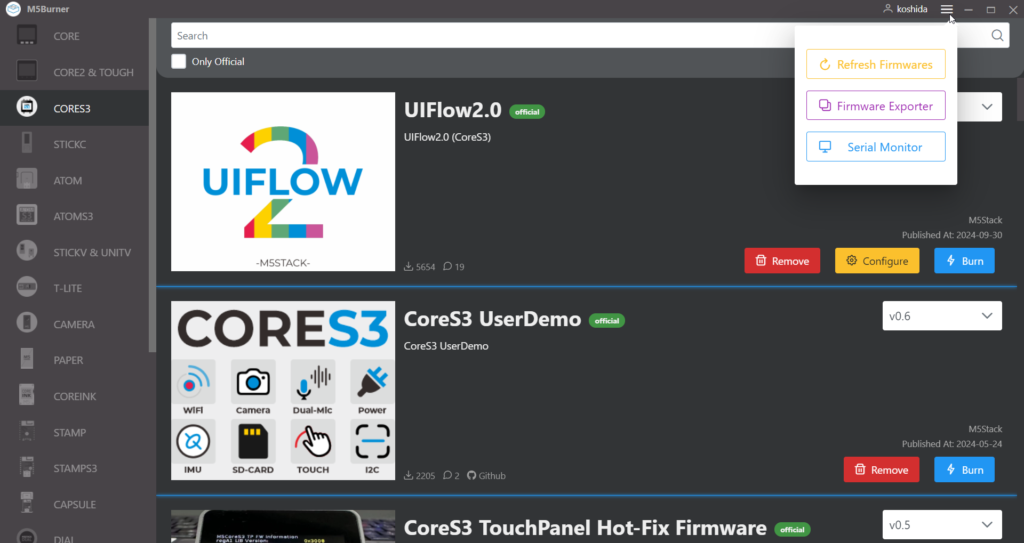
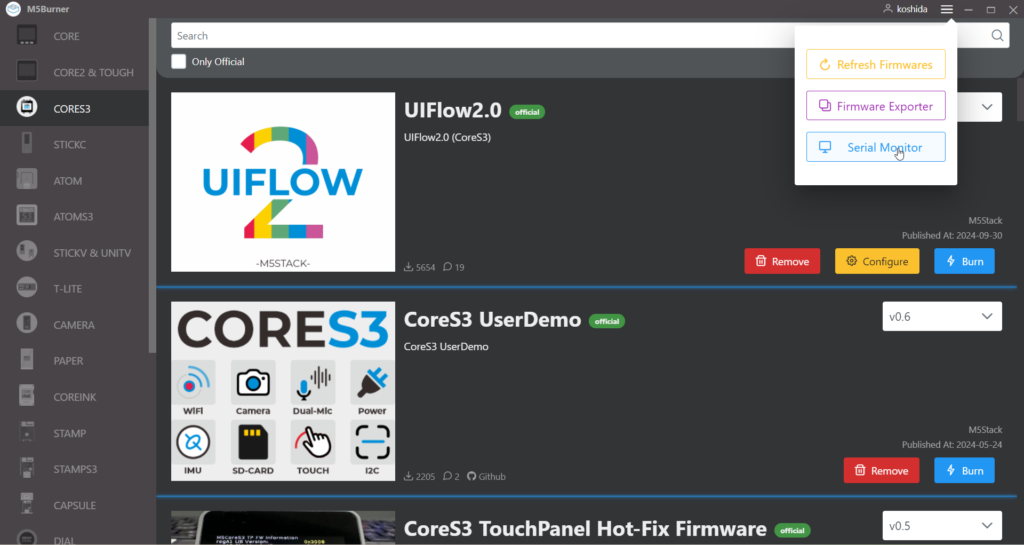
下図のような画面が出てきましたら、COMで名前があることを確認しconnectをクリックします。
反応があれば繋がっています。
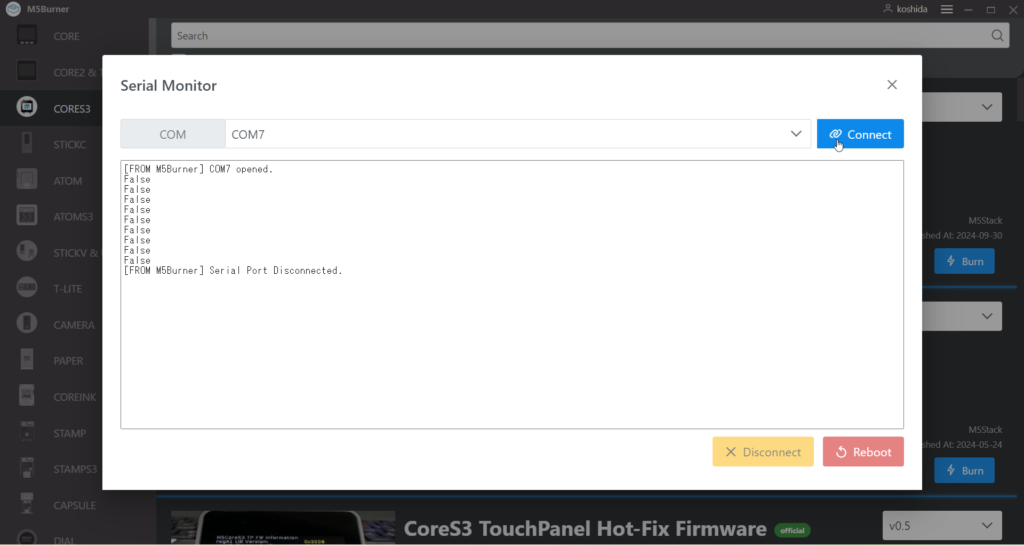
反応がない際は一度サイドにあるボタンを緑に光るまで長押ししてください。(下図参照)
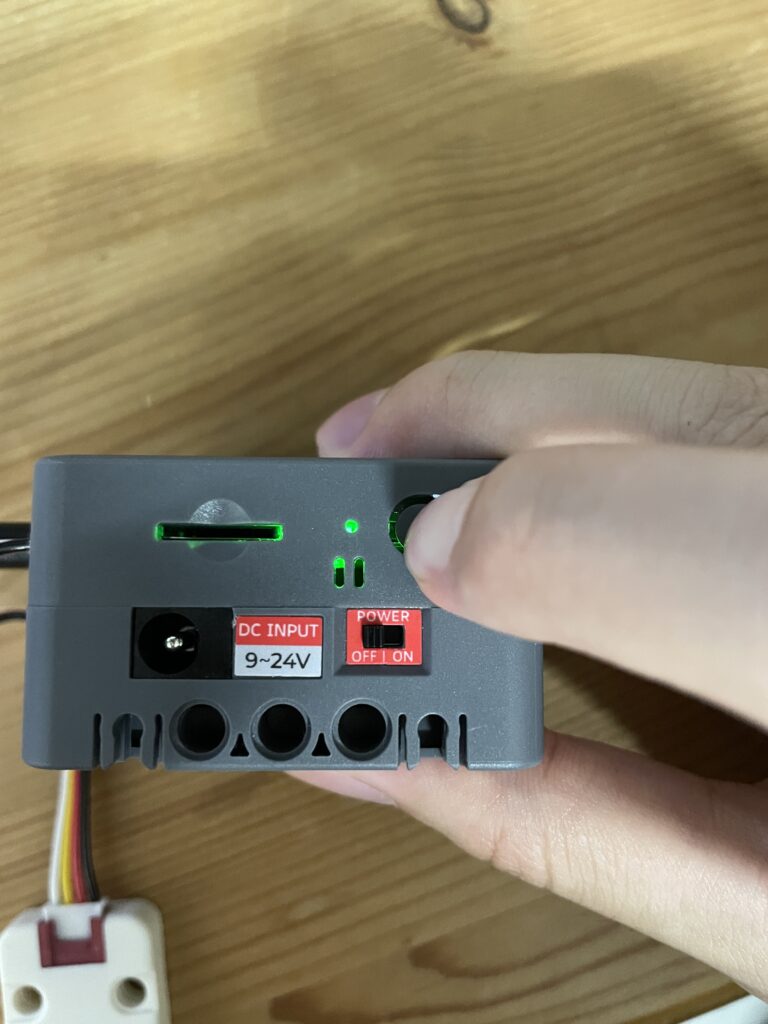
接続下記人が取れましたら書き込みです。
先ほどダウンロードしたUIFlow2.0の右下にある「Burn」をクリック
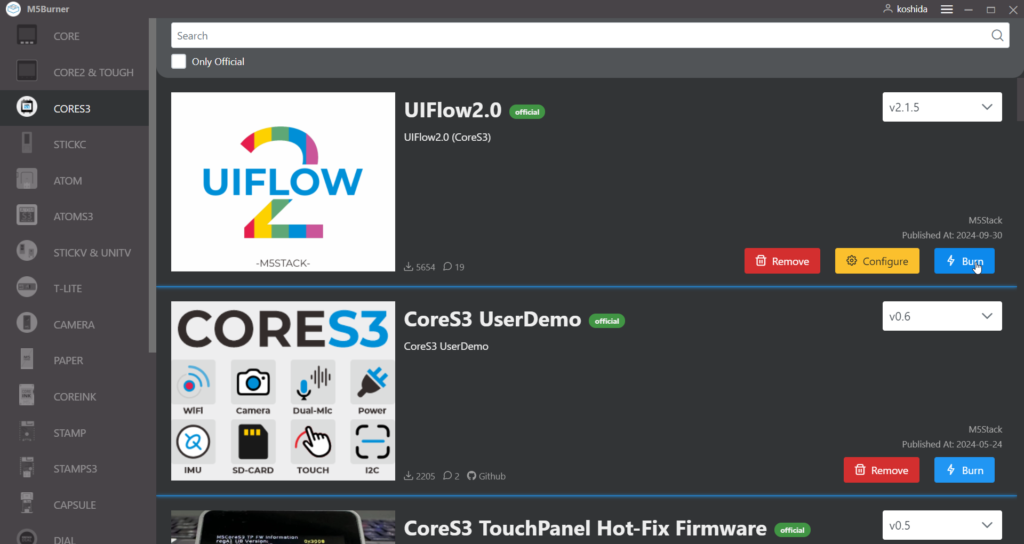
接続されていたら、ここは自動的に入力されていますのでそのままstart。
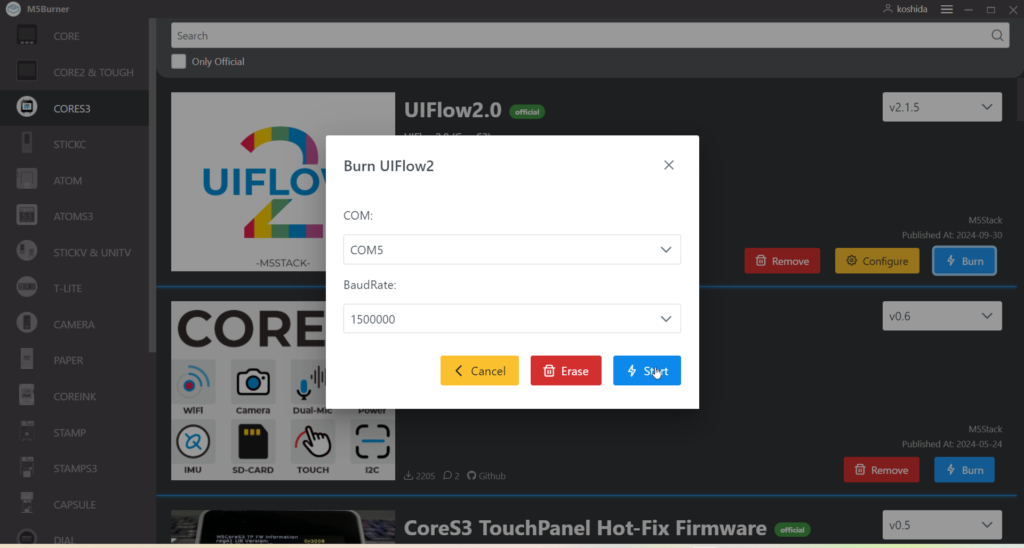
ここはWi-Fiの設定ですが、こちらはしなくても大丈夫です。
する際は、WIFI SSIDの横にあるPCマークをクリックするとPCと同じWi-Fiが自動的に入力されます。
最後にnextで書き込みです。
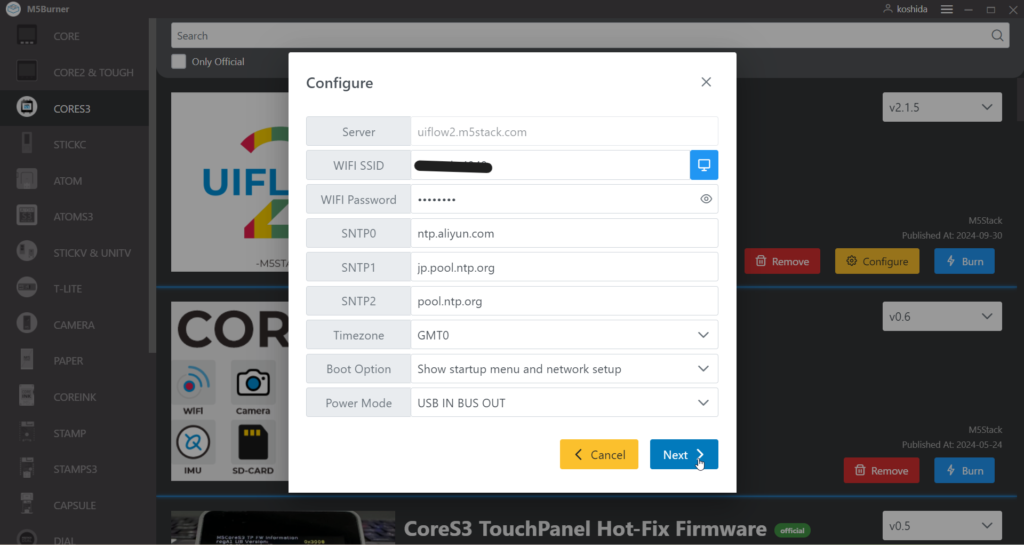
バーがすべて進み、右下が緑色になれば完了です。
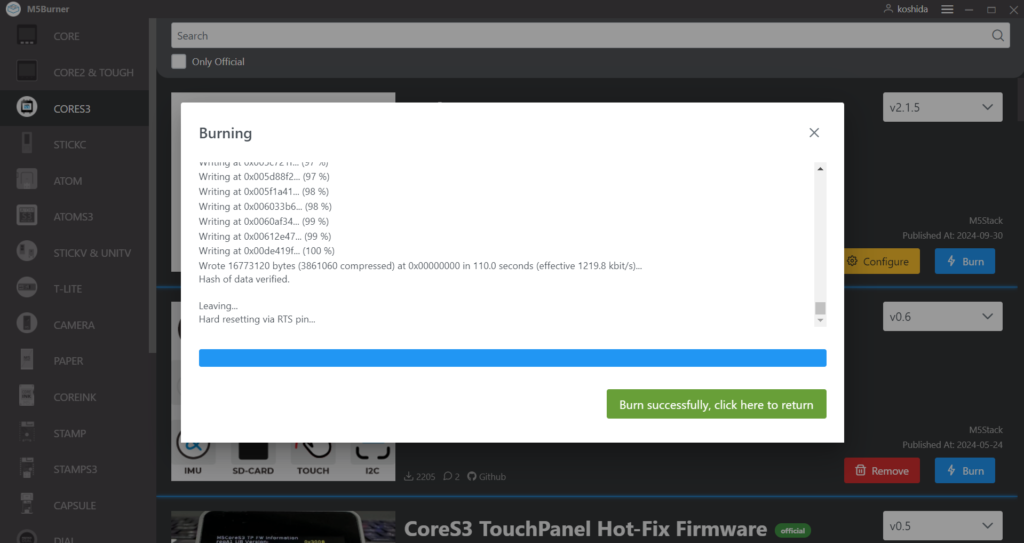
これでUIFlowの準備はできましたので、次にUIFlowでRFIDの設定をしていきます。
UIFlowによるRFIDの設定
下記のURLからUIFlowの画面を開いてください。
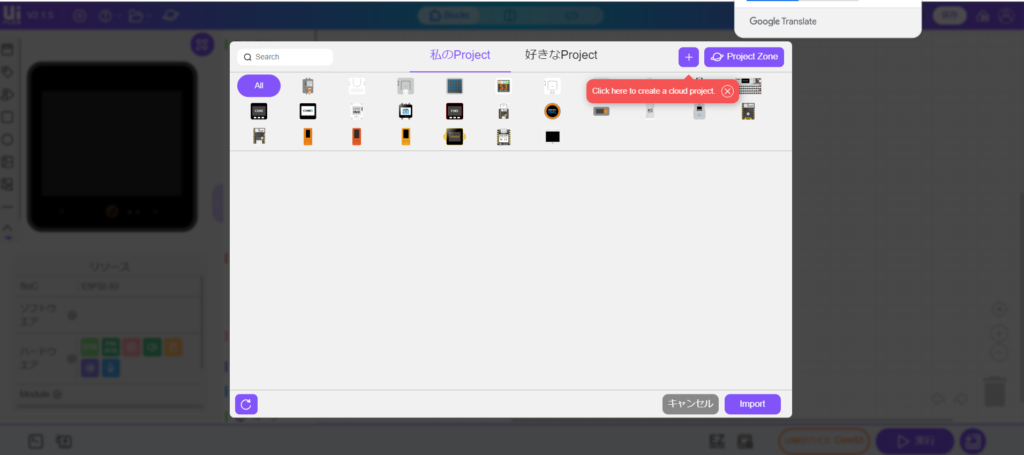
上図のような画面が開きましたら、右上の+ボタンをクリックしてログインをしてください。
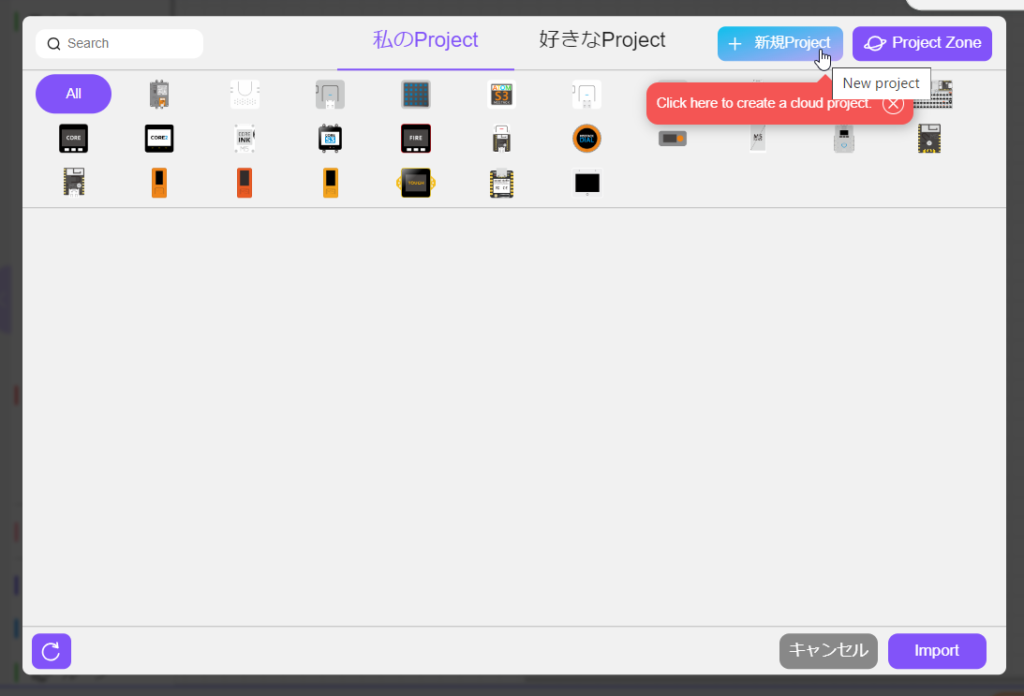
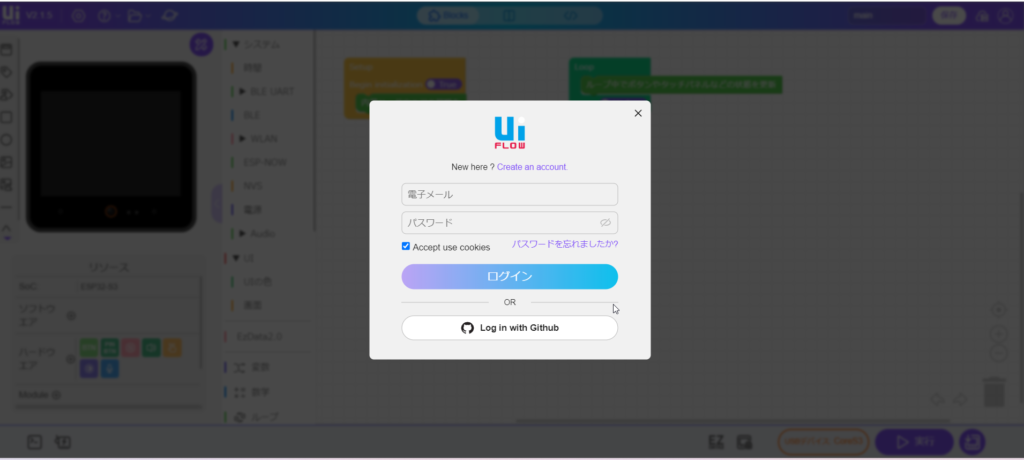
ログインできましたら、左上にあるファイルマークにカーソルを合わせ、新規プロジェクトをクリックしてください。
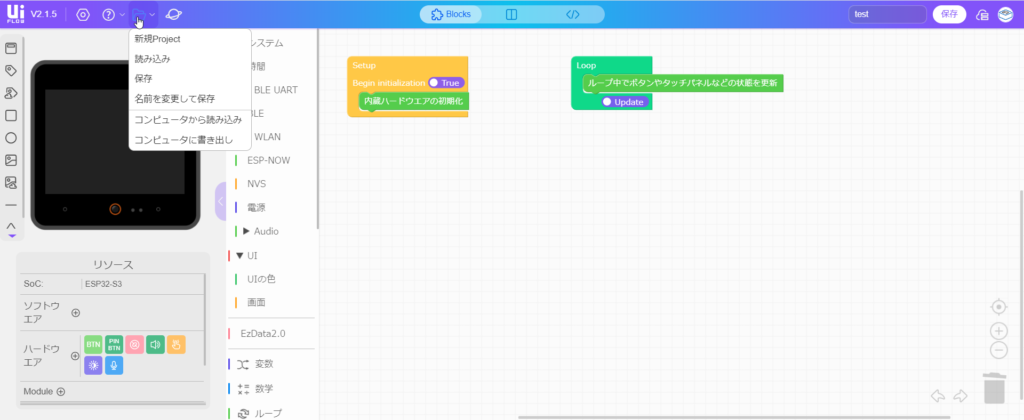
プロジェクト設定は、名前は自由に決めてもらい、デバイスは今回使うCoreS3を選択、右下のConfirmをクリックしてください。
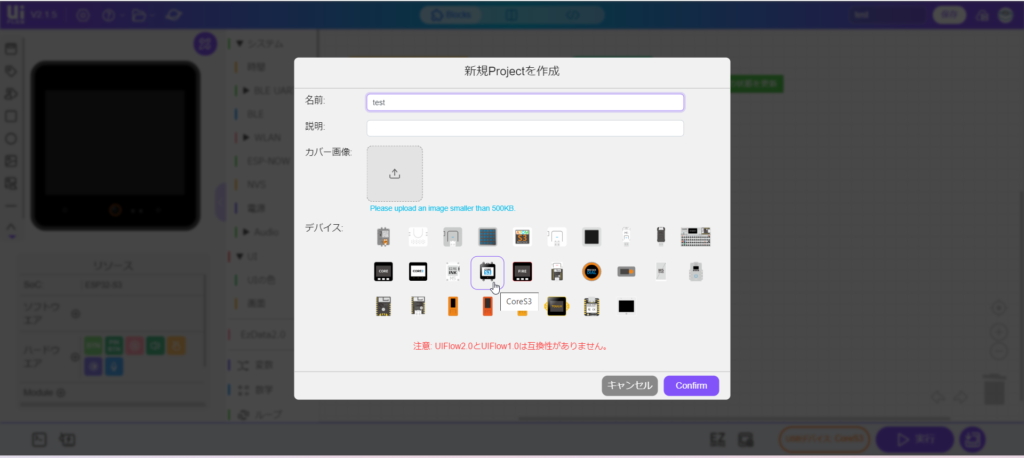
下図のようにデバイス、Blocksが表示されたら大丈夫です。
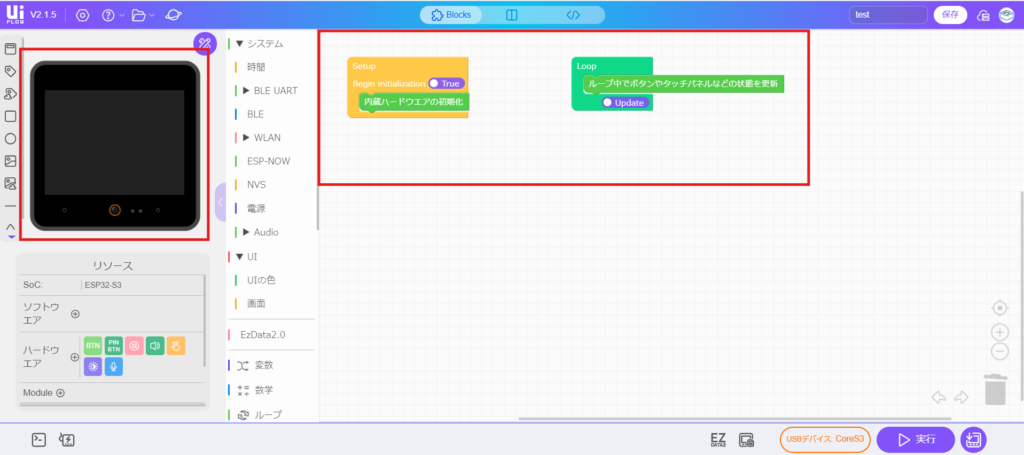
下図の赤丸内のマークをクリックして下さい。
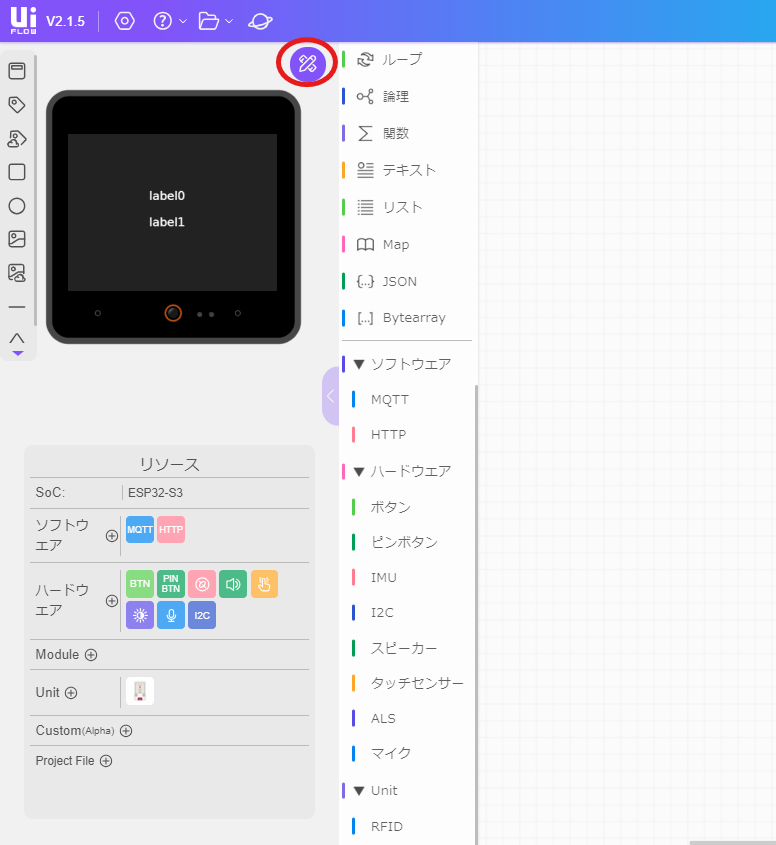
デバイスが拡大されたら、左のラベルを2つドラック&ドロップしてください。
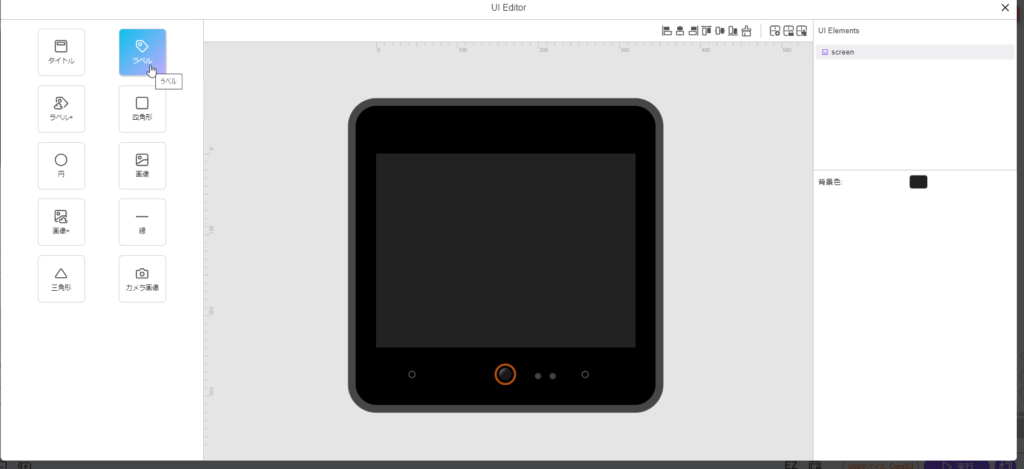
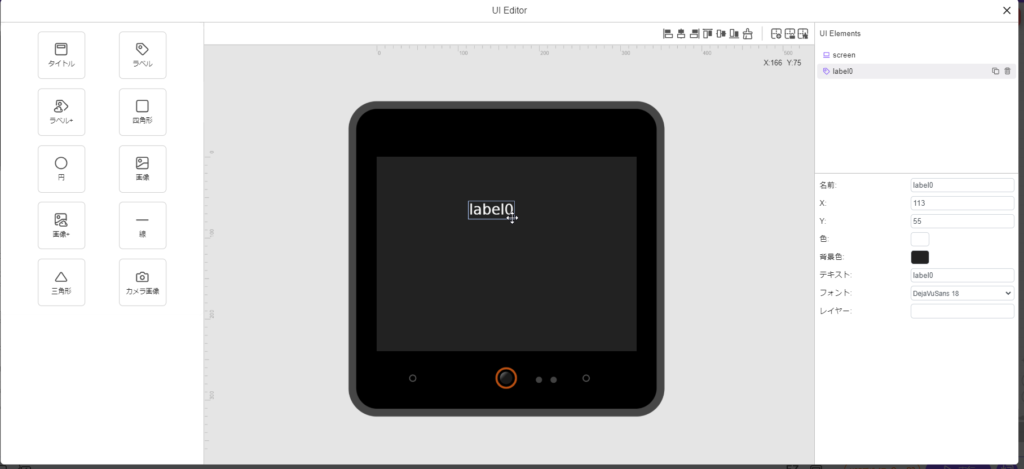
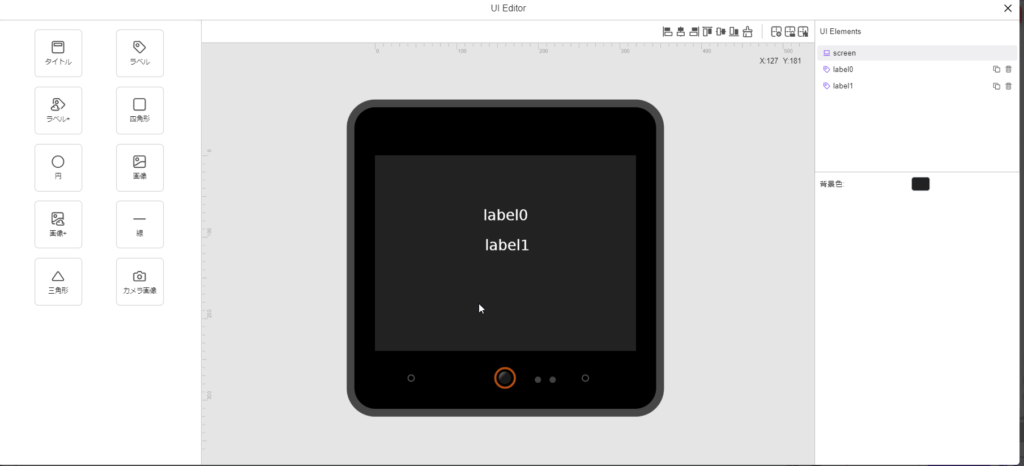
追加出来たら、右上の×マークで閉じてください。
次に、左下にあるリソース欄のUnit横の+をクリックします。
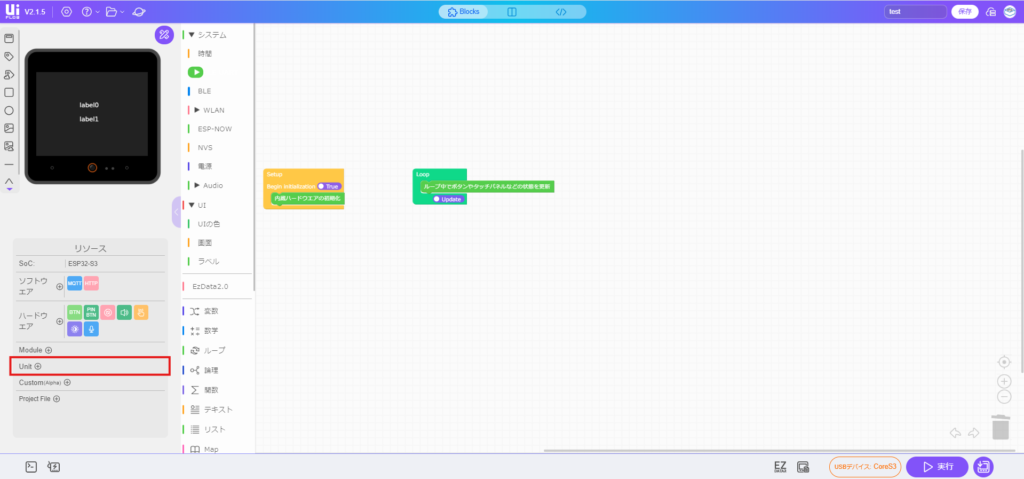
Unit一覧が出てきたら、検索欄にRFIDと打ち、左のRFIDを選択してください。
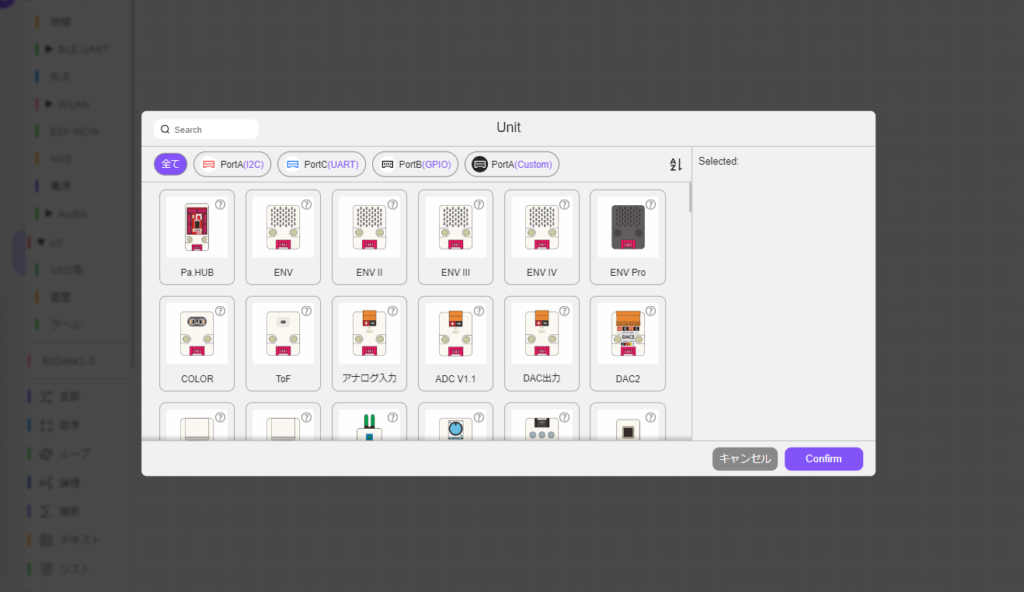
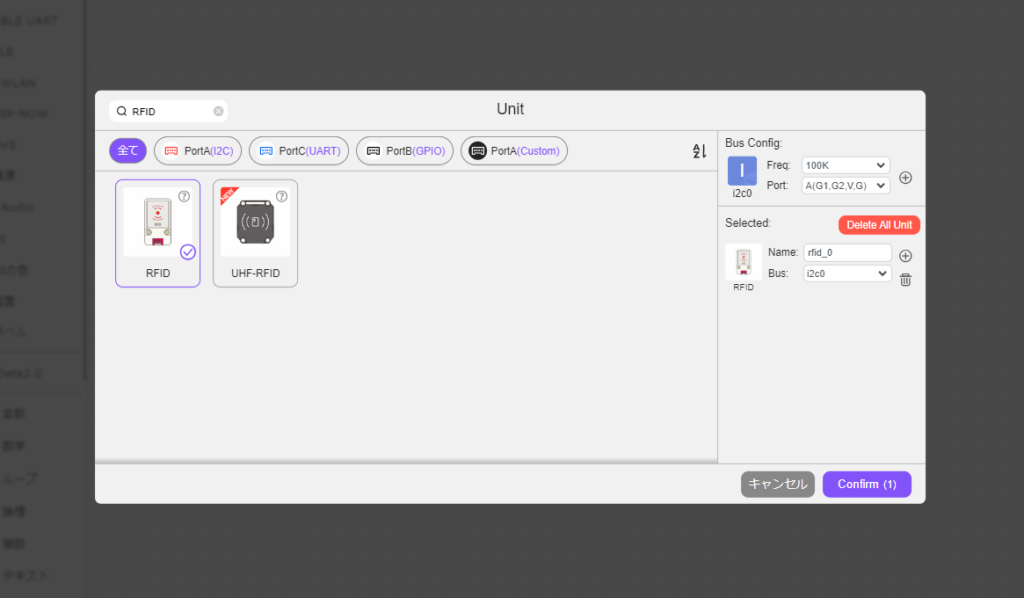
ここで、選択時右側に設定が出てきます。
上のBus ConfigのPortがM5Stackと接続している部分になります。
ここを接続しているポートで選んでください。ポートは書いてありますので確認してください。(上図ではBとCが映っています、わかりずらいので下図を参照してください)
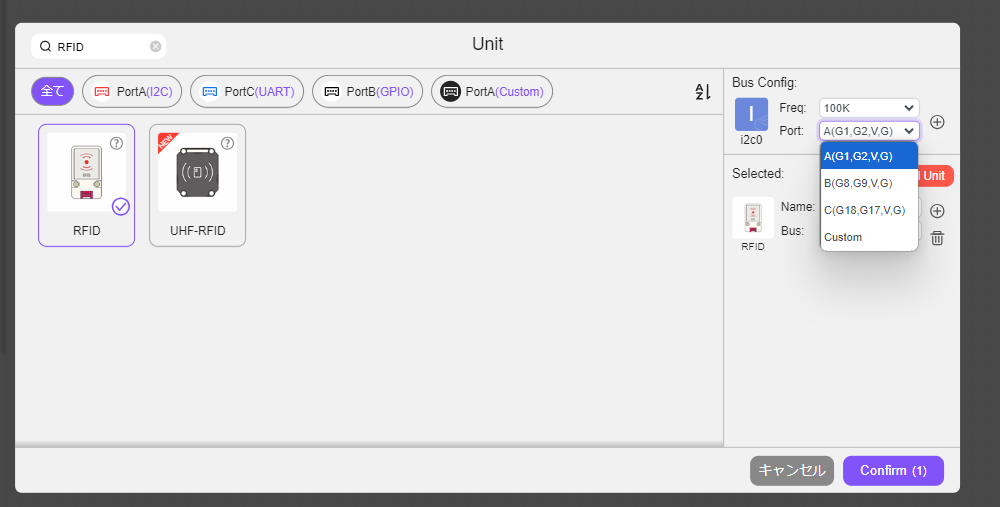

追加すると、Setupに勝手にプログラミングが1つ追加されますが、これは先ほどのポートを設定していれば大丈夫です。
ここからは、システムを組み合わせていくのですが、でっぱりによって組み合わせられるところが決まっています。そのため、図をよく見て同じ形にしていってください。
左の欄の一番下にUnit RFIDという欄が追加されます。
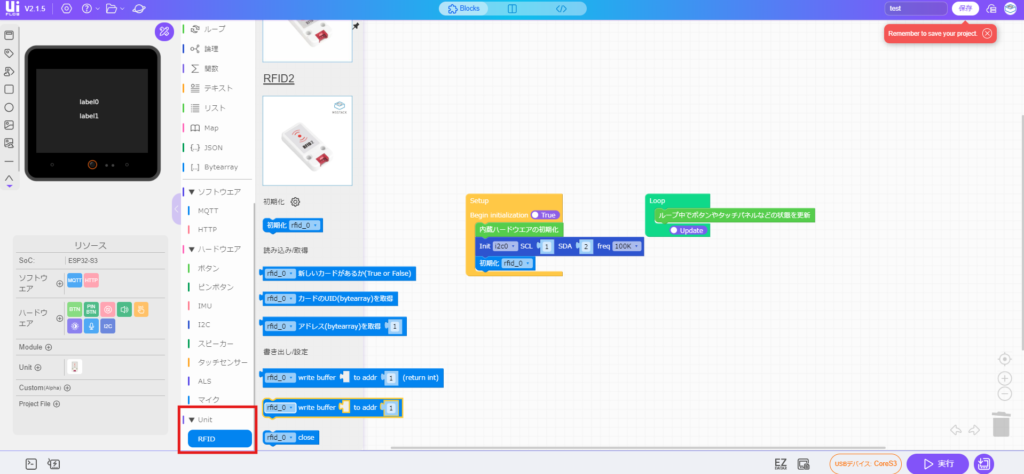
こちらをクリックし、読み取り/取得の欄にある
「rfid_0新しいカードがあるか(True of False)」
「rfid_0カードのUIDを(bytrarray)取得」
の2つをドラック&ドロップします。
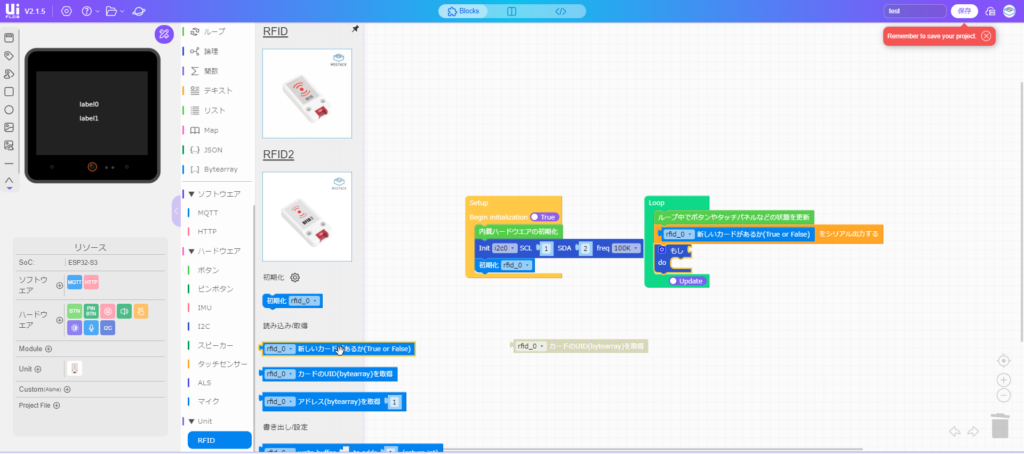
次にテキストを開き一番上の「””をシリアル出力する」をLoopに接続してください。(下図参照)
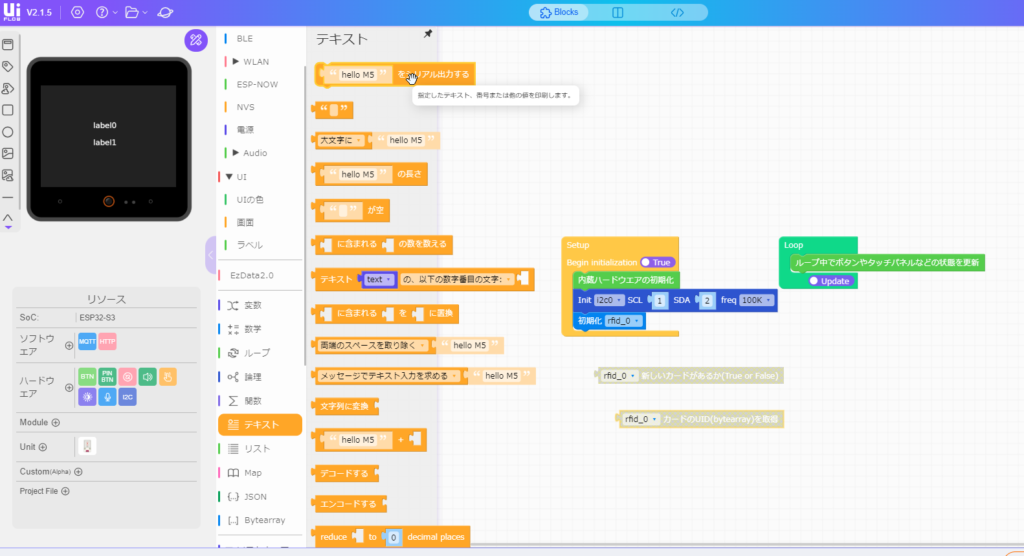
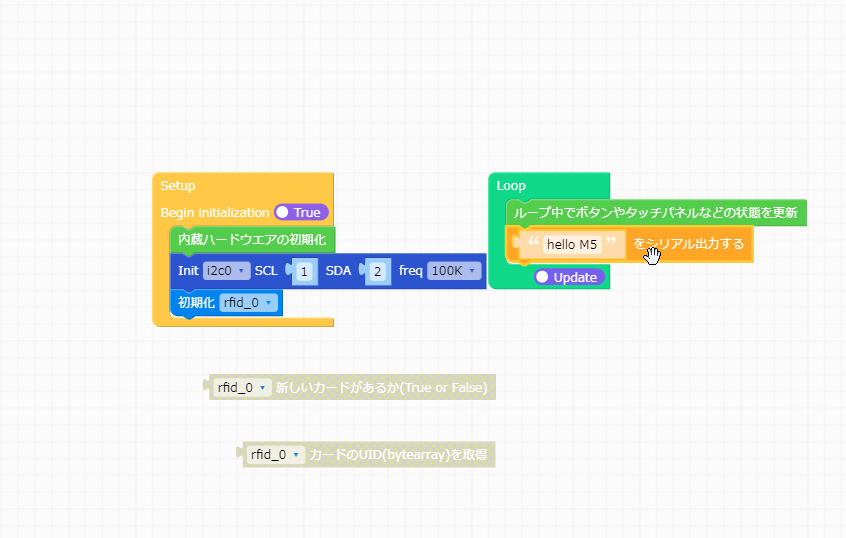
今追加した「””をシリアル出力する」に「rfid_0新しいカードがあるか(True of False)」を接続します。(下図参照)
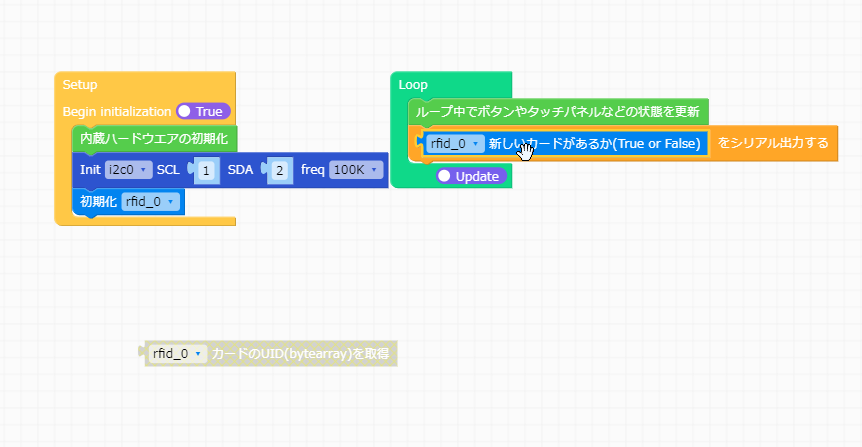
次に、論理の一番上にある「もし do」を先ほど追加した下部分にドラック&ドロップします。
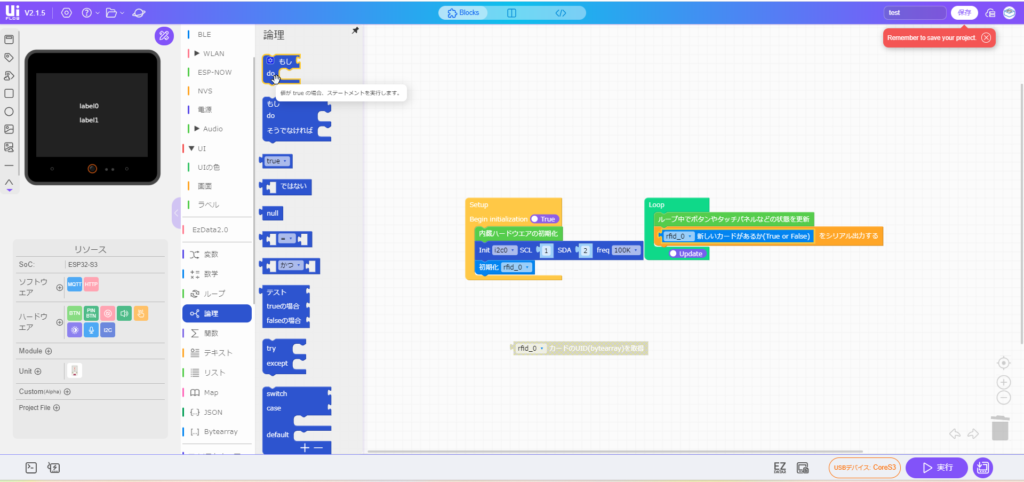
追加した「もし」の部分に「rfid_0新しいカードがあるか(True of False)」を追加し、「do」に「””をシリアル出力する」を追加します。
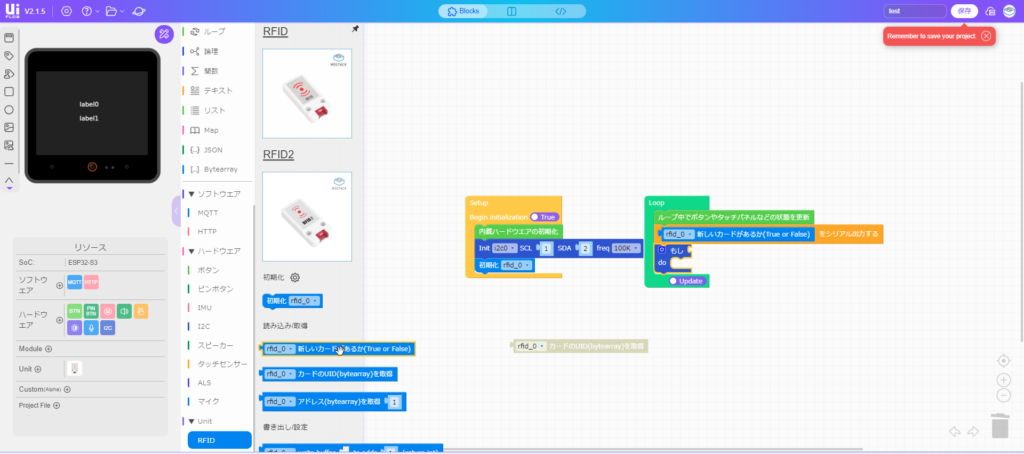
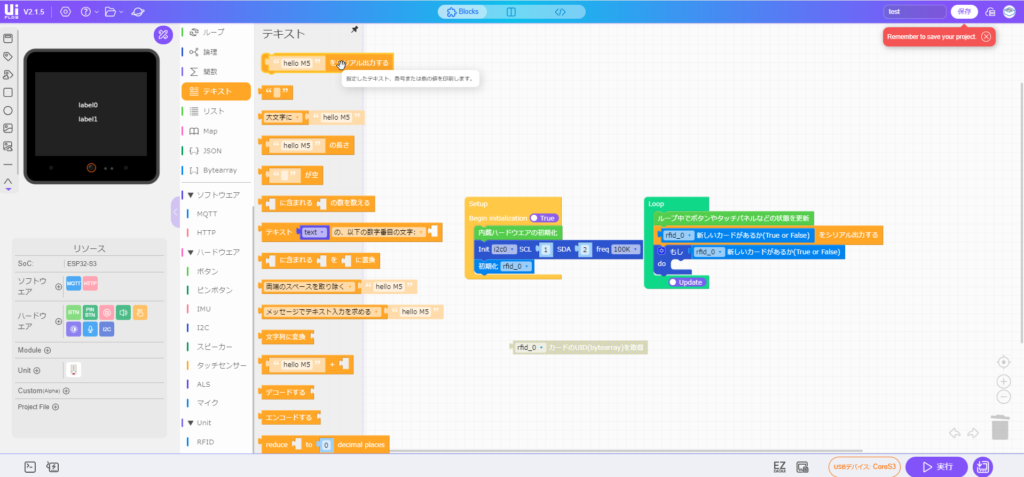
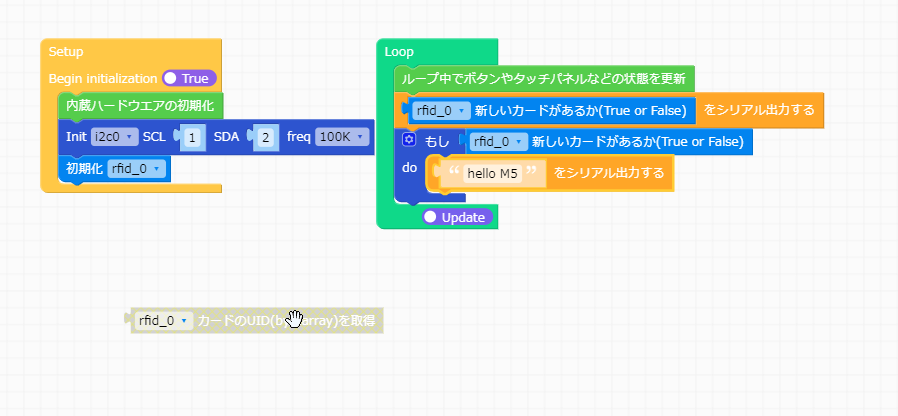
「””をシリアル出力する」には、最初に追加した「rfid_0カードのUIDを(bytrarray)取得」を追加します。
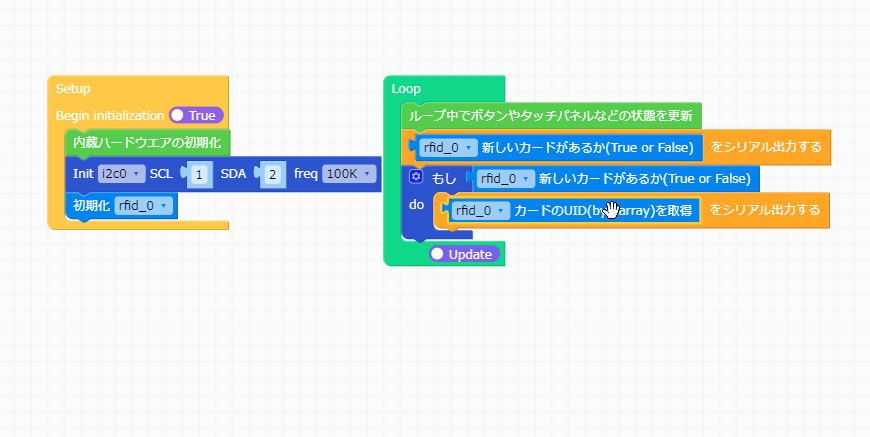
最後にラベルを追加します。
ラベルの一番上の「label0を設定テキスト””」を2つ追加します。
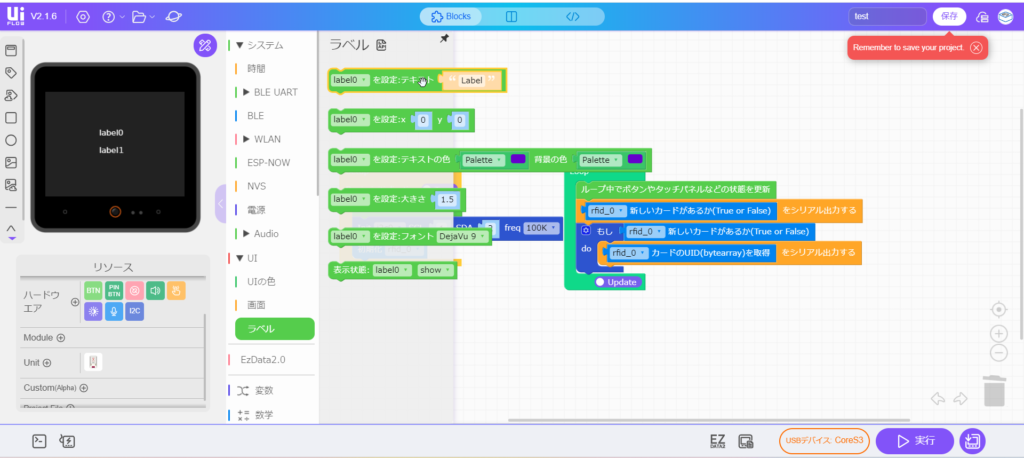
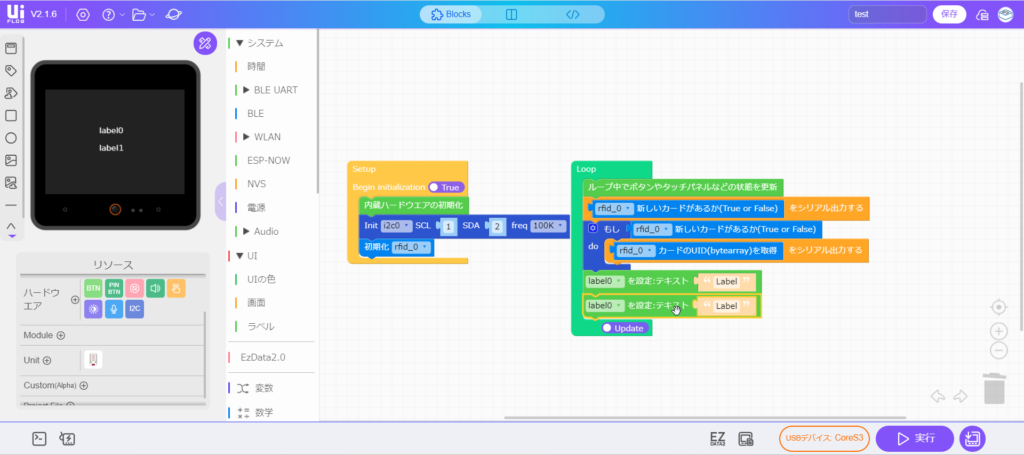
左の「label0」の部分は、左のデバイスに追加したラベルと紐づいています。
今回は2つしかないため、下のテキストを「label1」に変更してください。
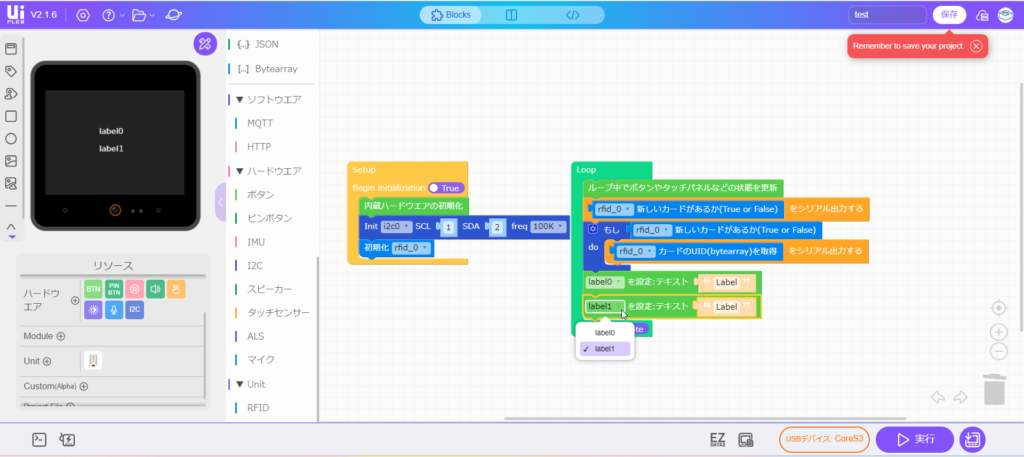
この「labelを設定テキスト””」のlabel0に「rfid_0新しいカードがあるか(True of False)」を追加し、「labelを設定テキスト””」のlabel1に「rfid_0カードのUIDを(bytrarray)取得」を追加してください。
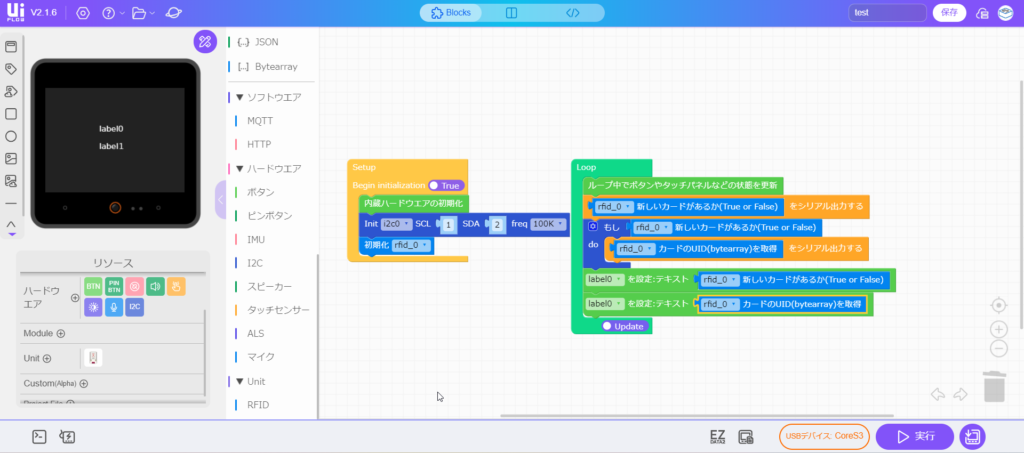
これで設定完了になります。
右下の実行を押し、接続されているデバイスを選択して接続を押してください。
出てきた黒い画面に「connected」と書いてあったら大丈夫です。
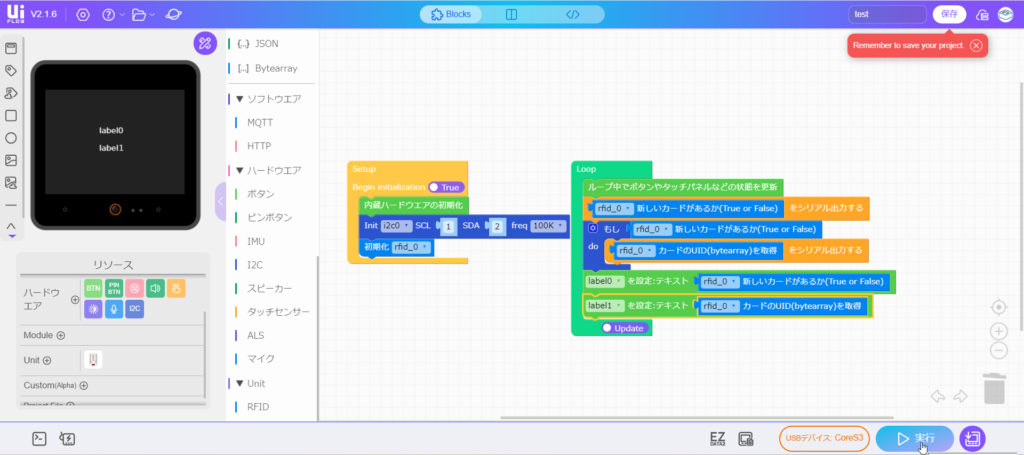
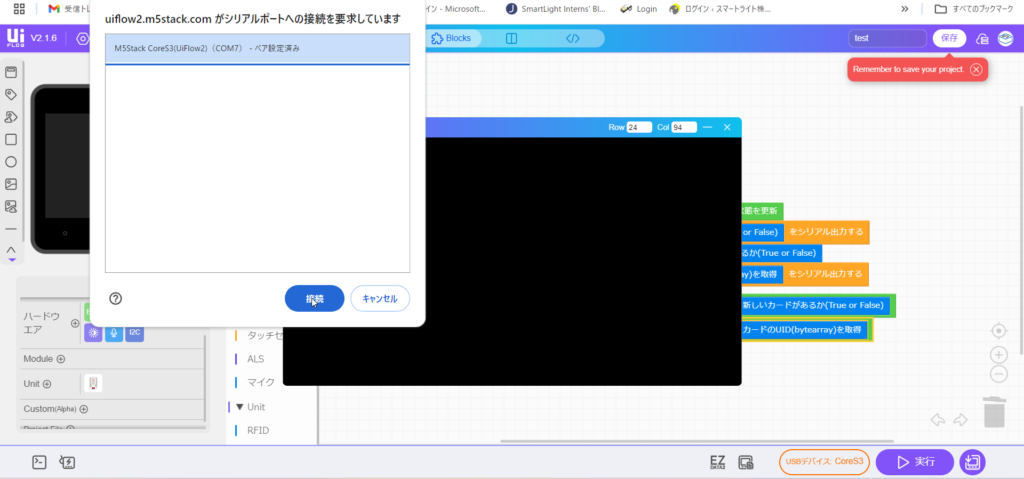
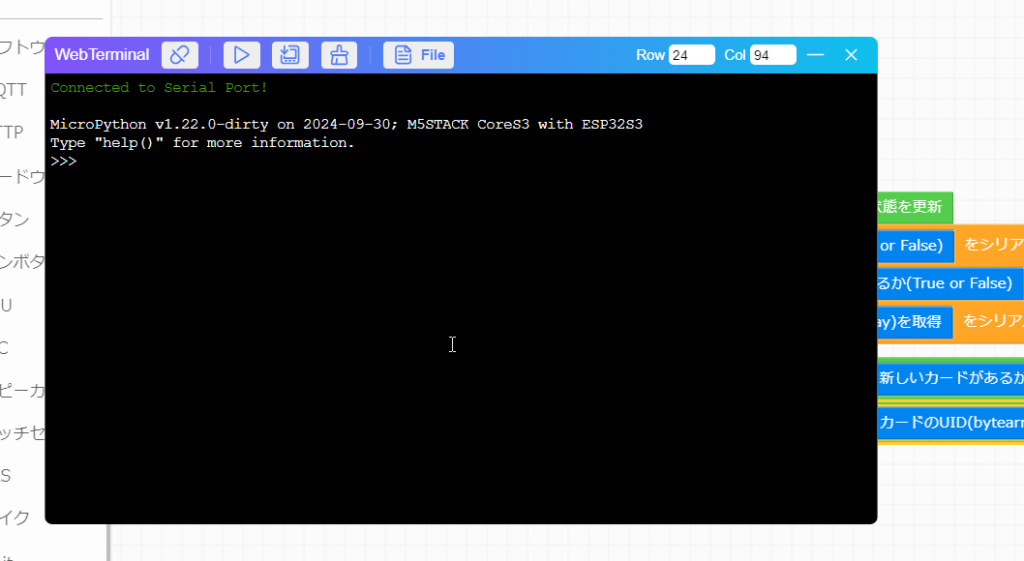
WedTerminalの横にある▷をクリックし、書き込みをしてください。
書き込みが終わり、「エラーが出ない」「Falseが何度も表示される」ようになれば成功です。
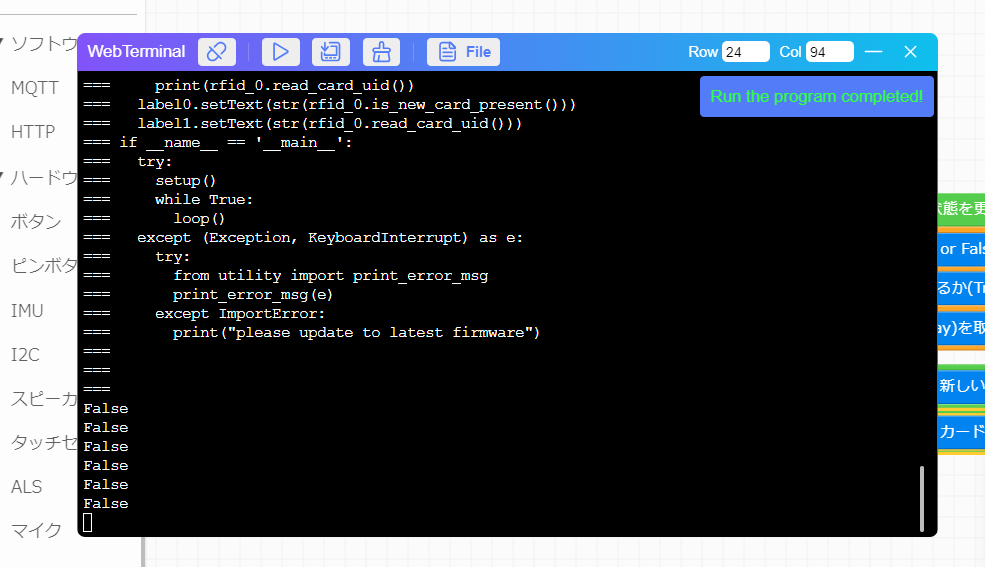
この状態でNFCのものをRFID2に置くとデータが表示されます。