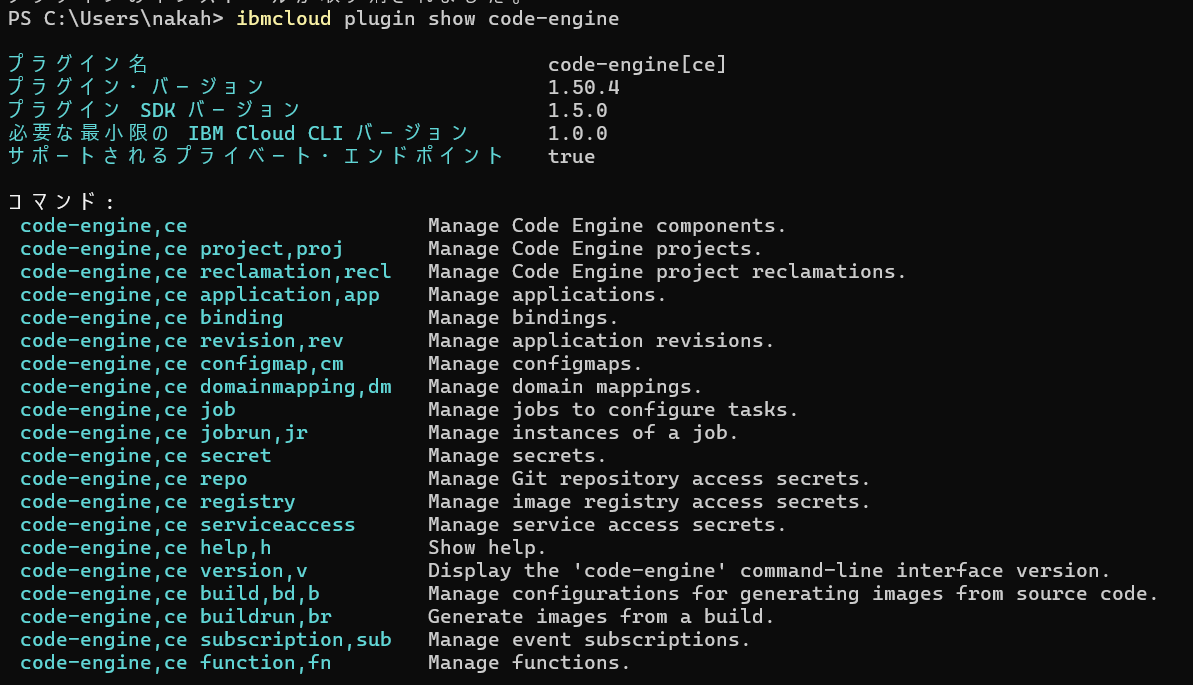2024年にラスベガスで開催されたIBM TechXchangeイベントに参加してIBMの様々な技術を知ることができました。その中でもIBM Cloud Code Engineは、今後のスマートライトの設備制御システム構築する上で利用する機会が増えそうです。
なので、実際にIBM Cloudでアカウントを作成しIBM Cloud Code Engineについて理解を深めようと思います。まず最初の目標は「IBM Cloud Code Engineを使ってNode-REDを動かしブラウザからNode-REDのフロー画面にアクセスできるようにすること」としました。
この目標に向かって、自分がやったことを記事にしていこうと思います。
まずは、下記の記事を見ながらやっていきます。
https://cloud.ibm.com/docs/codeengine?topic=codeengine-cecli-getstart
IBM Cloudアカウントの作成
まずはIBM Cloudアカウントを作成します。 https://cloud.ibm.com/login にアクセス。
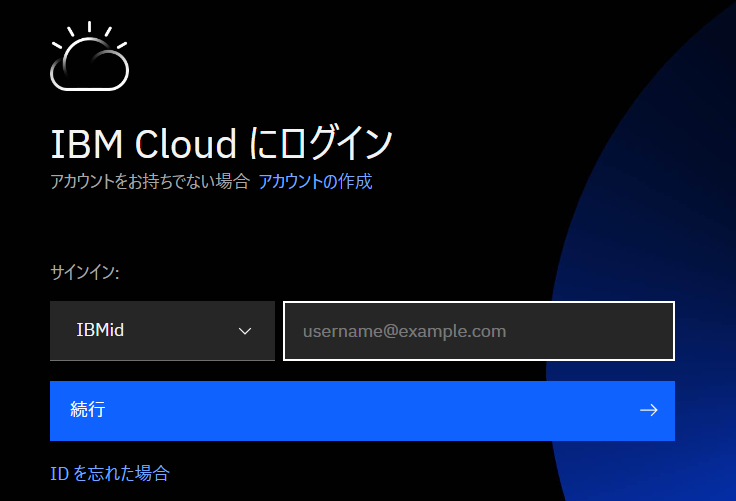
IBMidの作成については下記URLを参照ください。
https://www.ibm.com/docs/ja/controller/11.0.1?topic=authentication-ibmid-registration
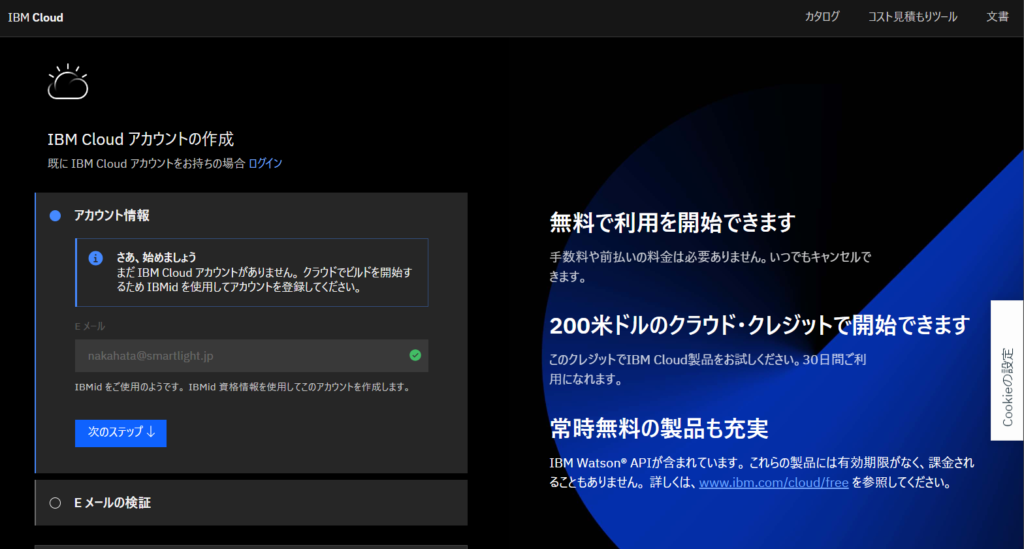
IBMidを入力すると、この画面になるので、「次のステップ」をクリック。
すると、登録メールにアクセスコードが届くので、確認してペースト。
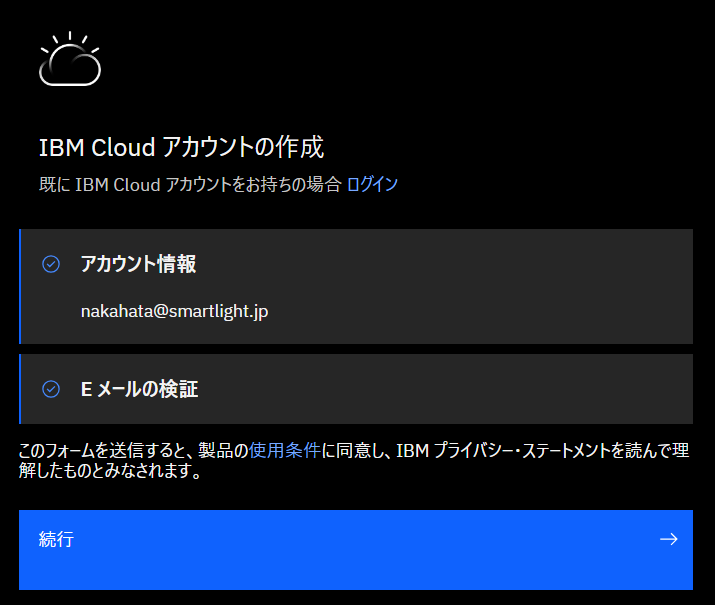
続行をクリック
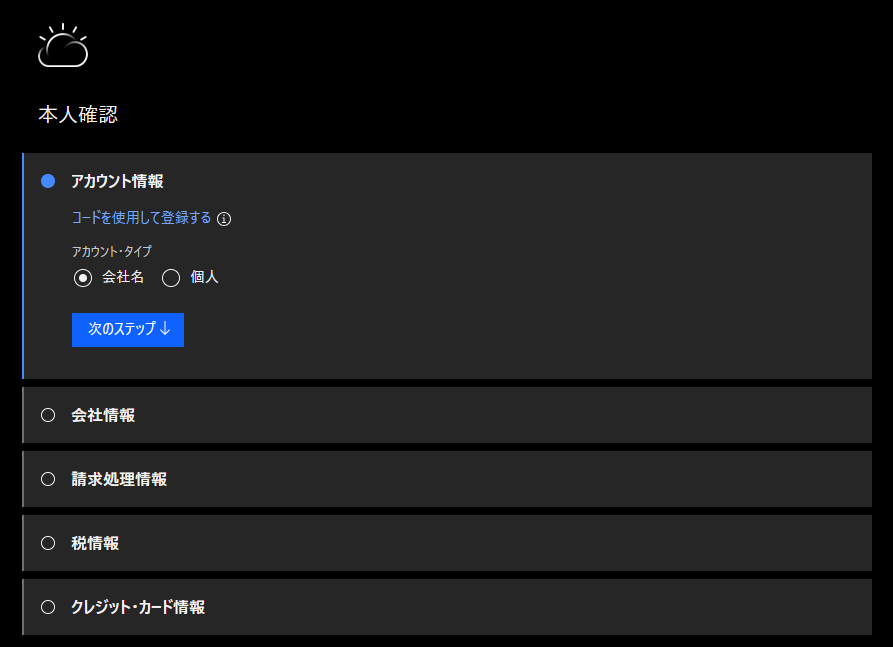
上記の情報を入力
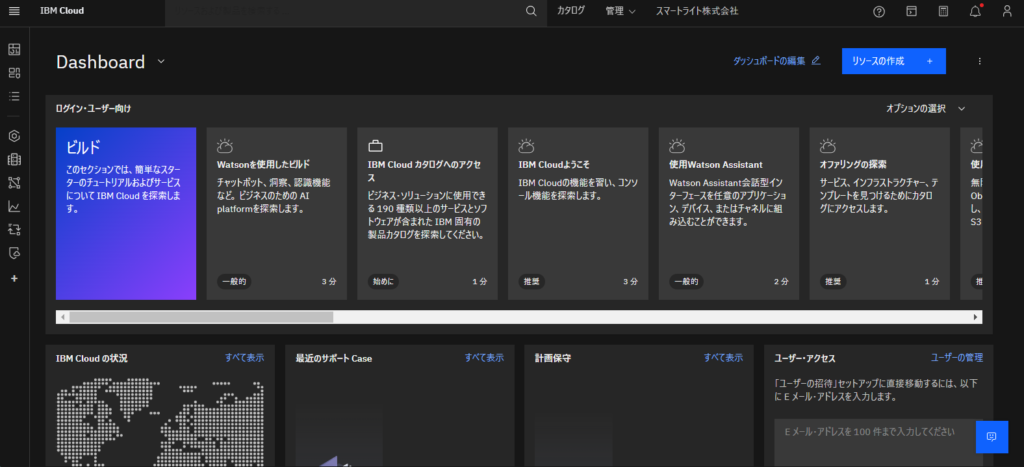
無事にIBM Cloudアカウントが作成できました。
IBM Cloud CLI をインストールする
下記の記事を参考にして、IBM Cloud CLIをインストールします。
https://cloud.ibm.com/docs/cli?topic=cli-getting-started
私はWindows11なのでPowerShellから下記のコマンドを実行
iex (New-Object Net.WebClient).DownloadString('https://clis.cloud.ibm.com/install/powershell')
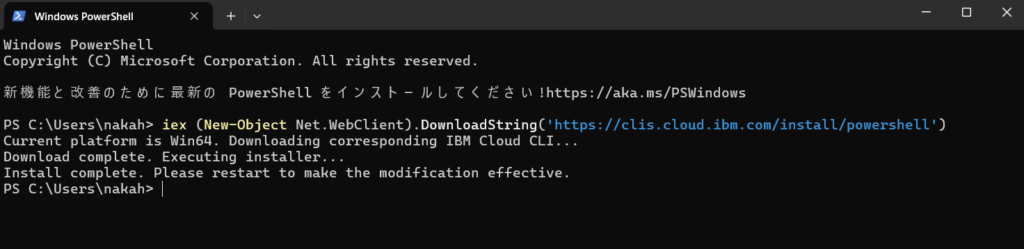
この後、一旦PCを再起動します。
再度、PowerShellを立ち上げ ” ibmcloud help “と入力
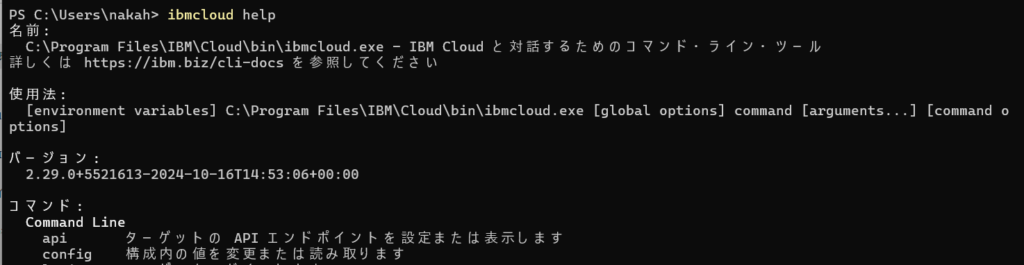
無事にIBM Cloud CLIがインストールされました。
IBM Cloud CLIのupdate

ibmcloud -v と入力。
ibmcloud -v と入力すると、CLIはすでに最新と表示されました。
IBM Cloud CLIからIBM Cloudにログイン
IBM Cloud CLIからIBM Cloudにログインするためには、まずはブラウザからIBM Cloudにログインします。
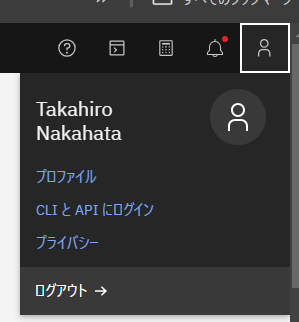
自分のアカウントをクリックすると、「CLIとAPIにログイン」が出るのでここをクリック。
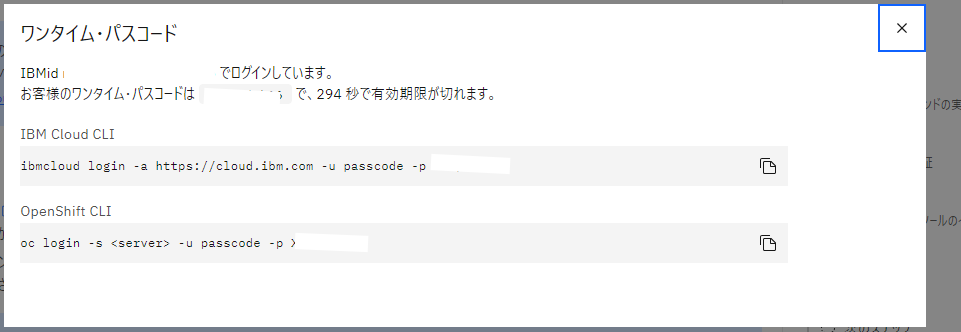
このワンタイム・パスコードを使ってPowerShellからログインします。
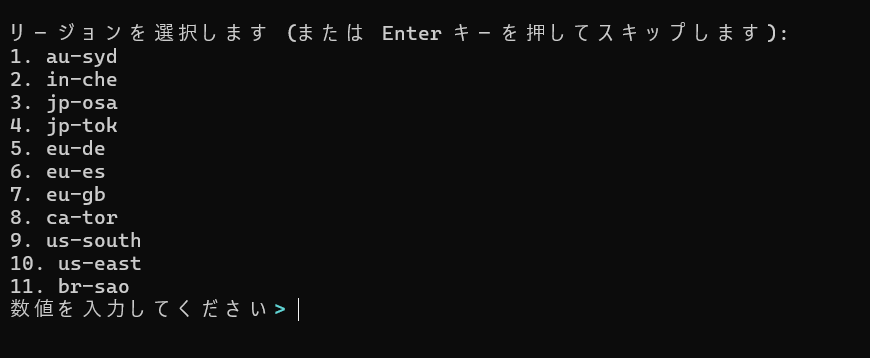
ログインするとリージョンの選択を求められます。リージョンによって使えるアプリケーションが違うようですが、ここは9.us-southを選択するとなんでも対応しているようなので9を選びます。
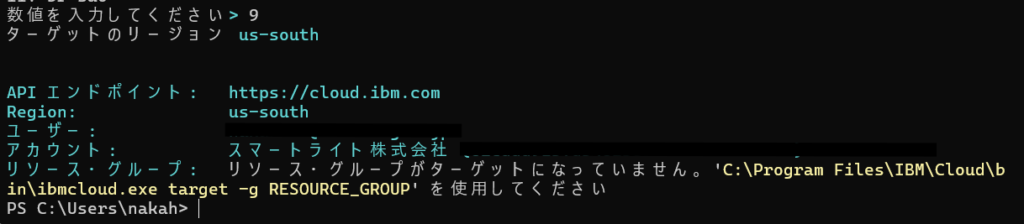
次にCodeEngineプラグインをインストールします。
> ibmcloud plugin install code-engine

(すでにインストールされてなければここでインストールされます)
次のコマンドでCodeEngineプラグインのインストールを確認します。
>ibmcloud plugin show code-engine
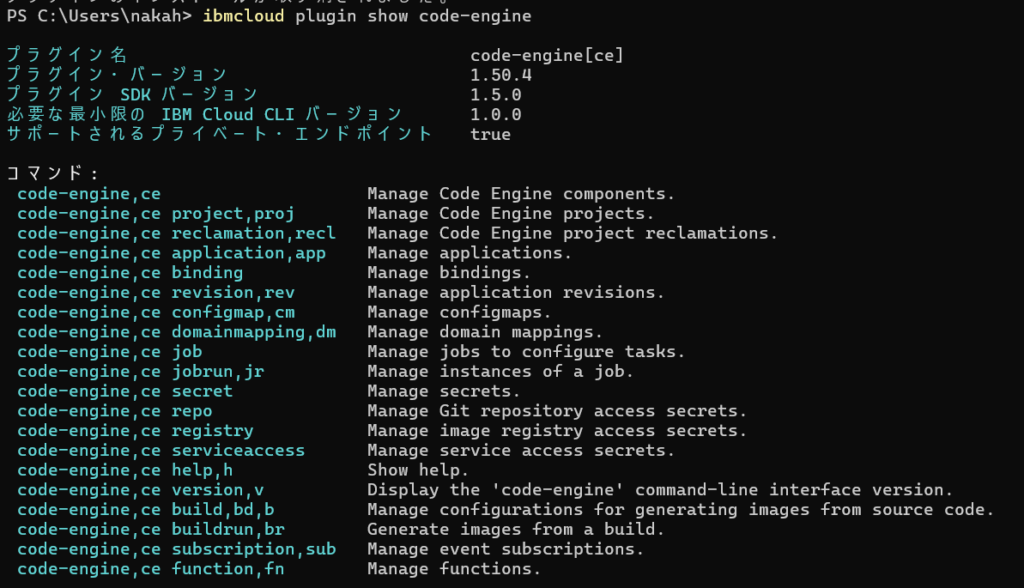
CodeEngineのプラグインがインストールされていることが確認できました。
まとめ
今回はIBM Cloudアカウントを作成しIBM Cloud CLIを自分のPCにインストール、CLIからIBM CloudにログインしCodeEngineプラグインのインストールまで作成しました。
次回は node.jsでhello worldを出力するプログラムを作成し、ブラウザからアクセスして表示させるアプリケーションを作成します。