アップデート作業に取り掛かる前の下準備
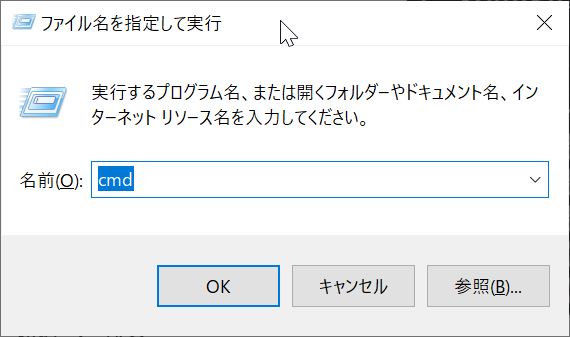
[Windowsキー+R]のコマンドで「ファイル名を指定して実行」を呼び出します。
「cmd」と入力し、OKでWindowsのターミナルの画面を起動させます。
次に、Wi-FiやLANケーブルなどインターネットに接続されているようなデバイスを取り外して、PCをオフライン環境にします。オフライン環境でないと「192.168.XXX.XXX」のようなIPアドレスが取り合いになり、上手く設定できなかったりします。
今回の場合、Wi-Fiルーターに存在するLANポートを経由してLANケーブルにて接続しました。
LANケーブル接続構成:[DeeBridge]-[Wi-Fiルーター(LANポート)]-[ノートPC]
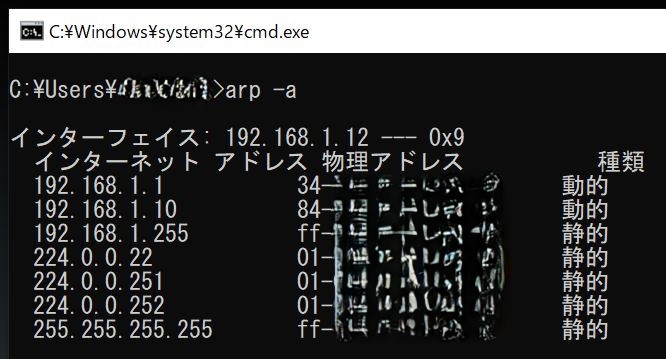
ターミナル上で、[arp -a]と入力して接続されているデバイスのIPアドレスを調べます。
デバイス名までは表示されていませんが、「192.168.1.10」のIPアドレスが割り振られていました。
DB FW Updateのファイル
下記GoogleDriveを開いてください。
https://drive.google.com/drive/u/0/folders/1iHdewa4jkMqY363xVJ_DZWEySEwfpwVY
下のファイルがあります。
DeeBridge_3_9_10はFirmWare
PDFはマニュアル
DB_UpdaterはFWをUpdateするためのソフトです。
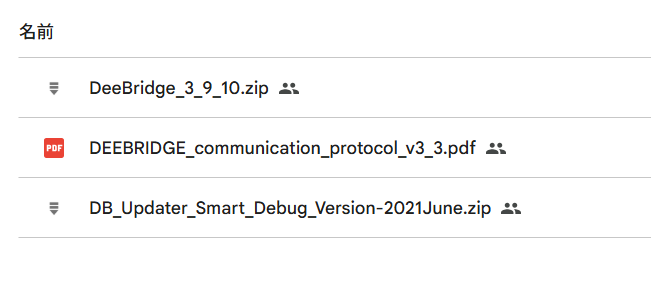
DB FW Updaterを使用したFWアップデート
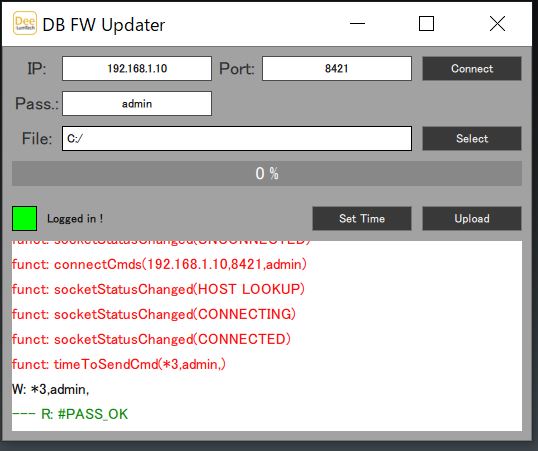
次に「DB FW Updater」のアプリを起動して、先ほど確認したIPアドレス(192.168.1.10)をIPアドレスの項目に入力します。使用ポートは[8421]を指定して、パスワードは初期パスワードの[admin]を入力しておき、入力が済んだら右上の[Connect]を押し、デバイスに接続します。
「#PASS_OK」などと表示されたら接続完了です。
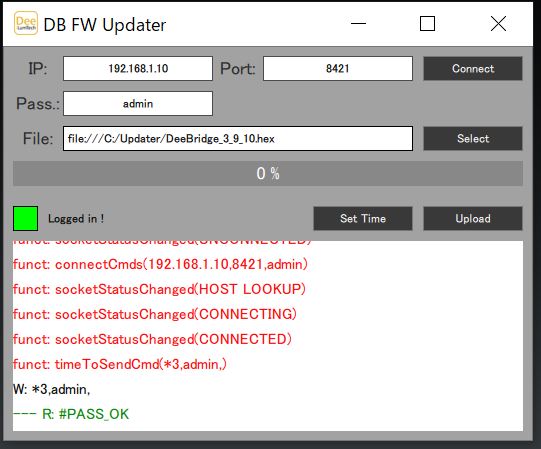
ファイル指定の場所でFWのアップデートデータ(hexファイル)を指定します。
経験上FWアップデートなど、この手の作業の内容にファイルパス指定時に日本語が混ざっていると失敗することが多かったりするので、Cドライブ直下に「Updater」と新しいフォルダを用意して、その中にhexファイルを格納してからファイル指定をしました。
デバイスの接続が取れていてファイル指定が問題なくできていれば、[Upload]を押してFWアップデートを開始させます。
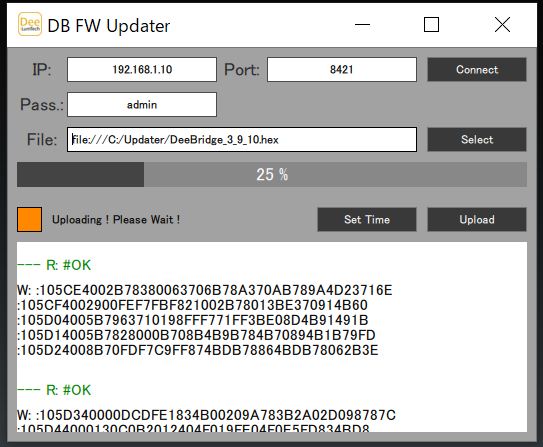
(FWアップデート中・・・)
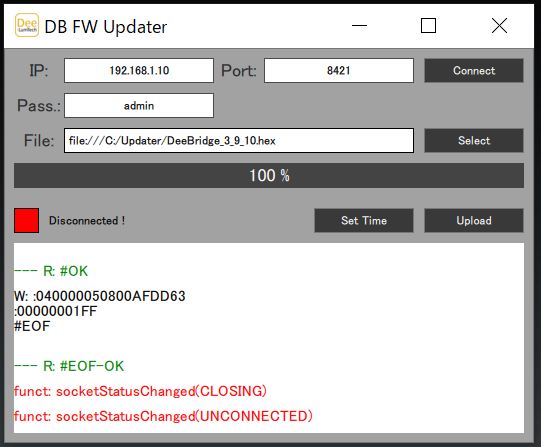
FWアップデートが完了しました。FWアップデートが完了すると自動的に接続が切れるようです。「DB FW Updater」を使用したFWアップデート作業は、こちらの操作で完了です。
Hercules(ヘラクレス)を使用したFW情報の確認方法
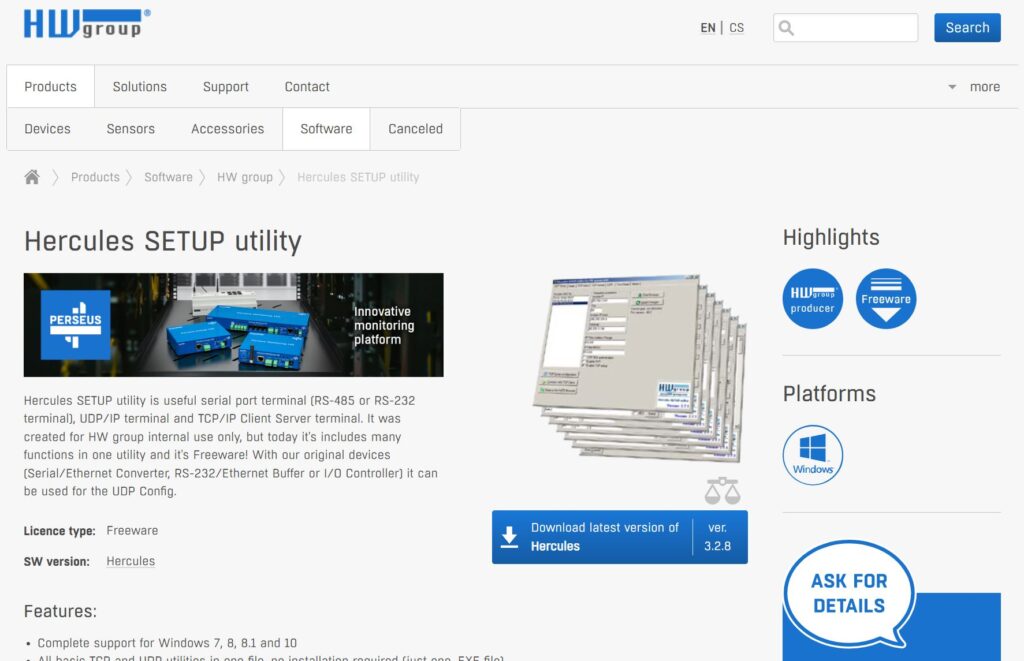
念のため、FWが本当にアップデートされたのかを「Hercules(ヘラクレス)」というツールを使用して確認していきます。
Hercules SETUP utility | HW-group.com
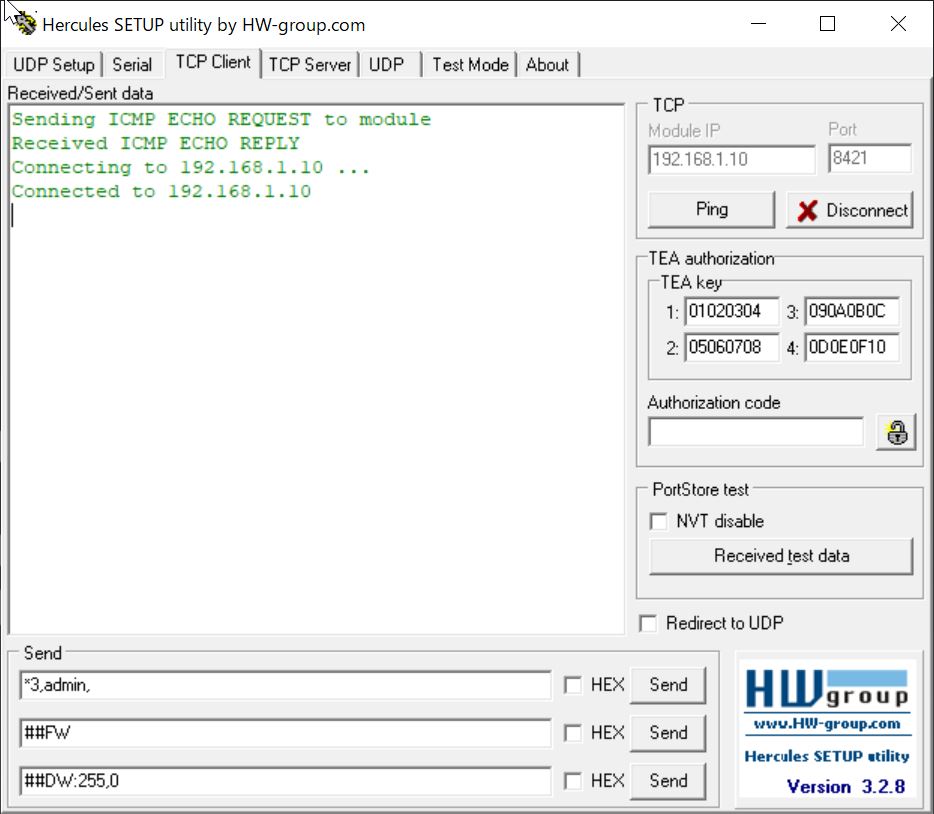
ダウンロードしてきた「Hercules(ヘラクレス)」を起動させて、上部タブの[TCP Client]をクリックしてから右側TCPの欄に対象のIPアドレスとポートを入力します。一応、[ping]をクリックしてpingが取れているか確認したのちに、[Connect]をクリックしてデバイスに接続させます。
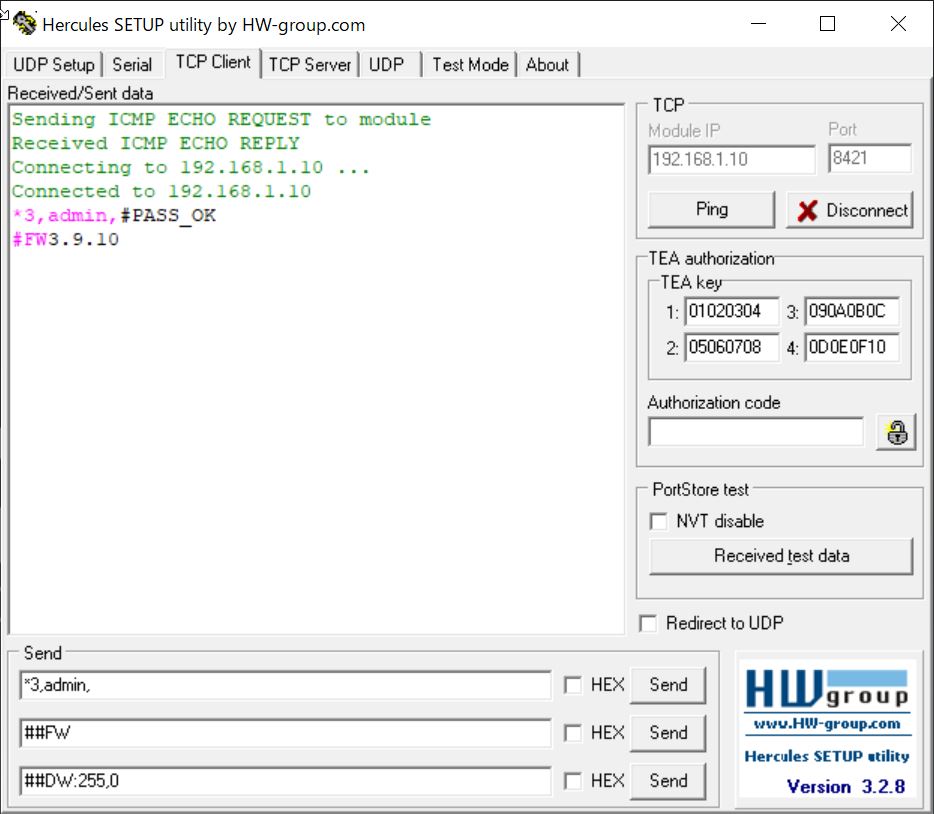
「Hercules(ヘラクレス)」の画面下側の[Send]の欄に[*3,admin,]と入力して[Send]をクリックしてログインします。「#PASS_OK」などと、返り値があればログイン完了です。
ログインができたら、[##FW]と入力して[Send]をクリック。「3.9.10」などFWアップデートに使用したhexファイルと同じFWバージョンの数値が返り値として表示されれば、正常にFWアップデートが完了できていたことが確認できます。
まとめ
デバイスに接続する際、IPアドレスの取り合いなどで上手く接続が取れなかったりしたので、Wi-Fiの接続を切ったり余分なネットワーク接続を切ってから必要最低限な接続構成にしたところ上手く接続確認が取れました。
「DB FW Updater」のアプリ上でデバイスの接続が取れれば問題なく作業が進みました。もし上手くいかなければ、最低限のネットワーク接続にしてみることを推奨いたします。
