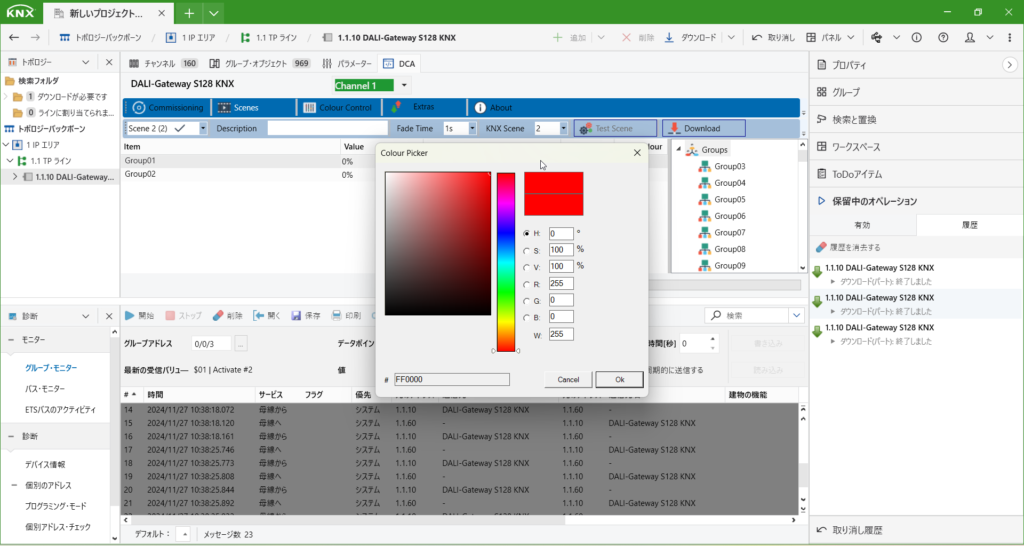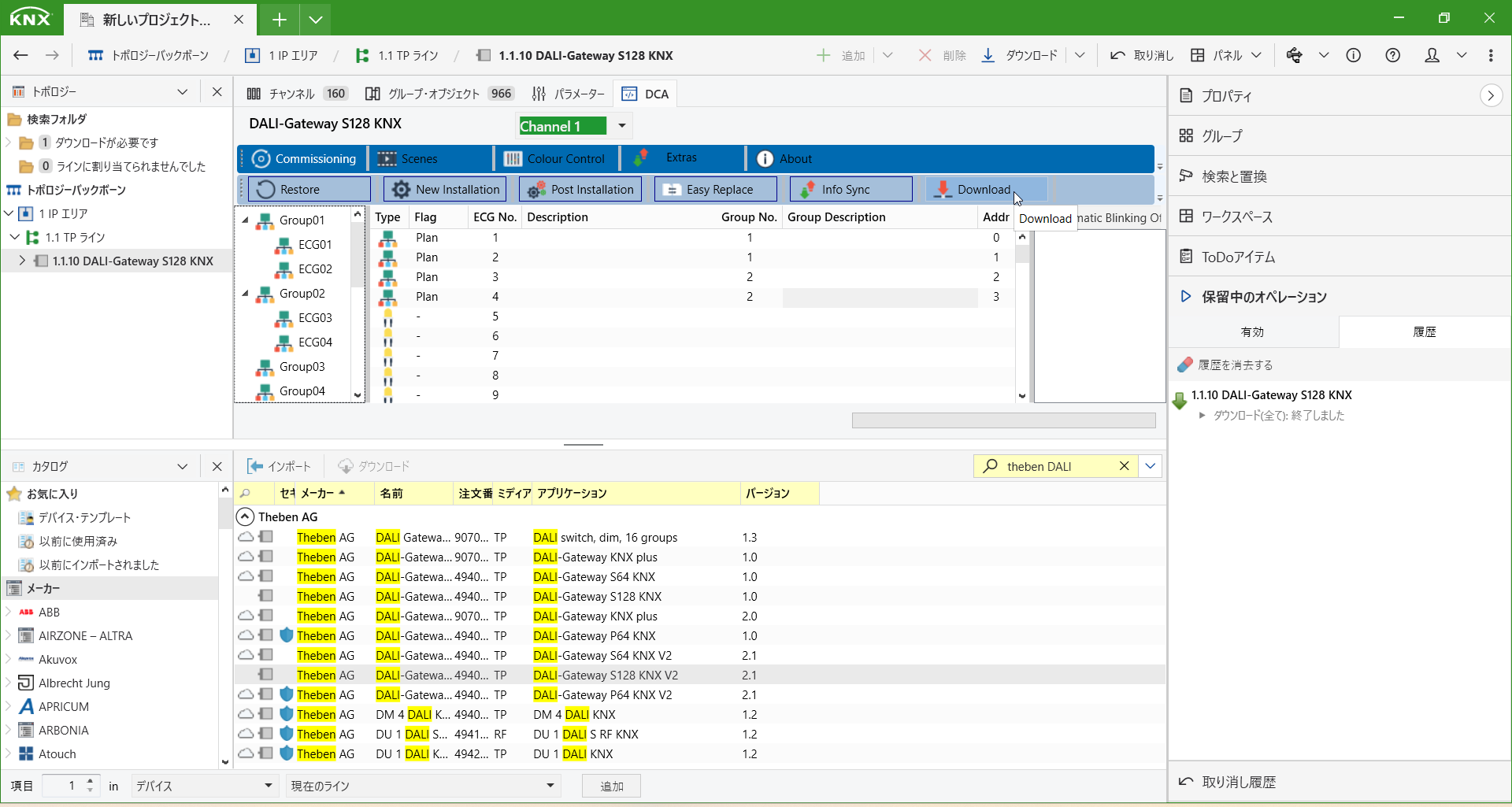前回の続きになります。
シーンの設定
基本設定は上記URLから設定してみてください。
前回の設定ができましたら、DCAを開きます。
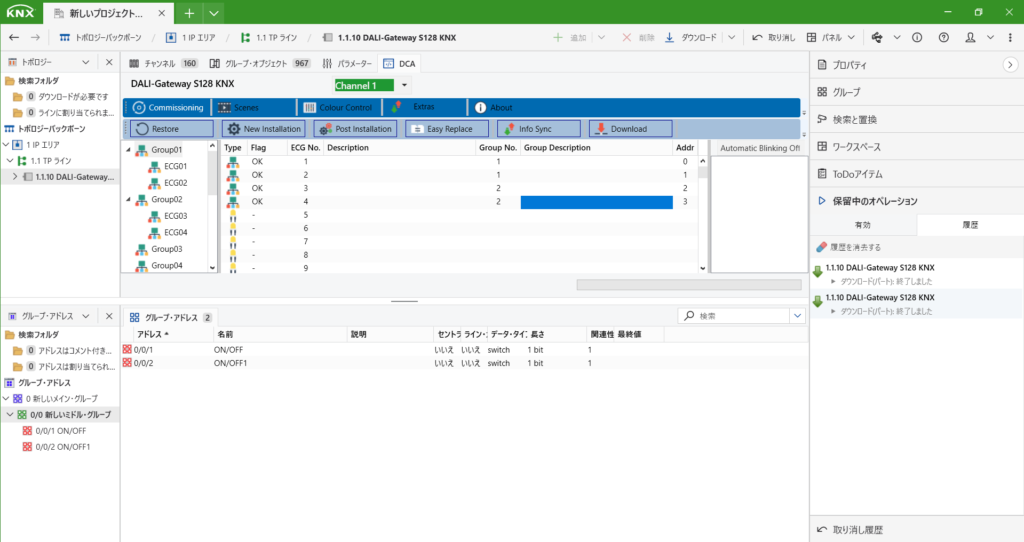
DCAのタブ、Commissioningの隣にあるsceneを開きます。
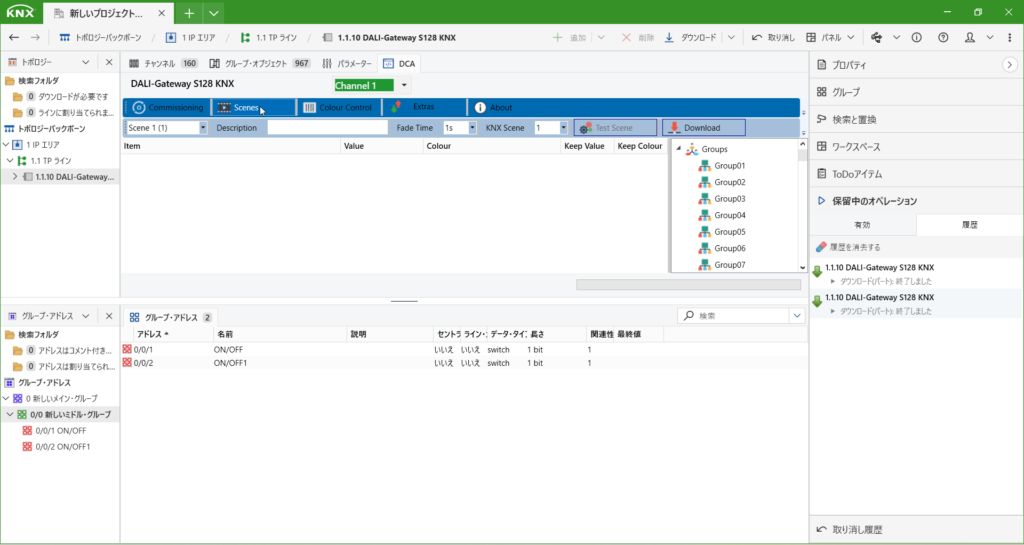
sceneを開くと、右側にグループが表示されます。
ここから光らせたい照明グループを左にドラック&ドロップします。
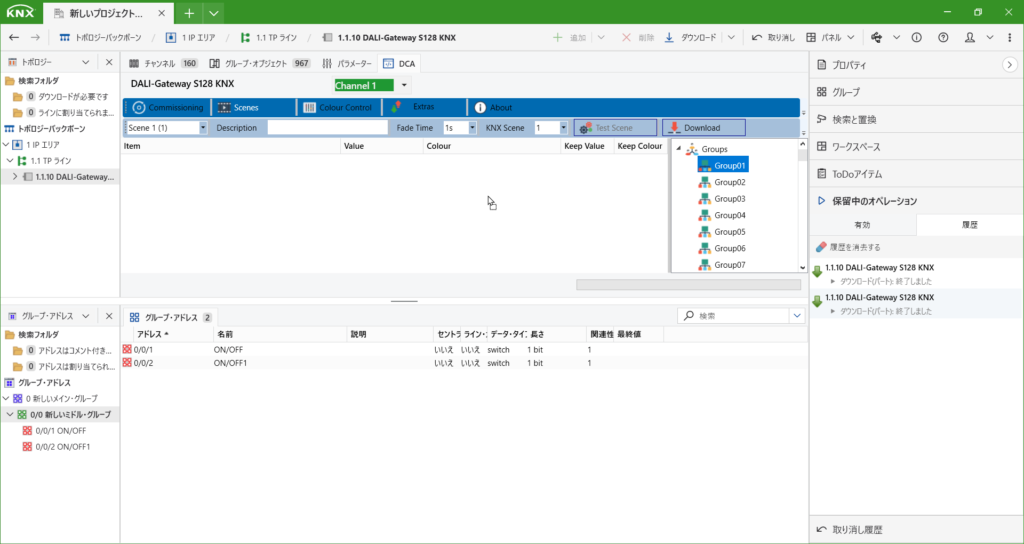
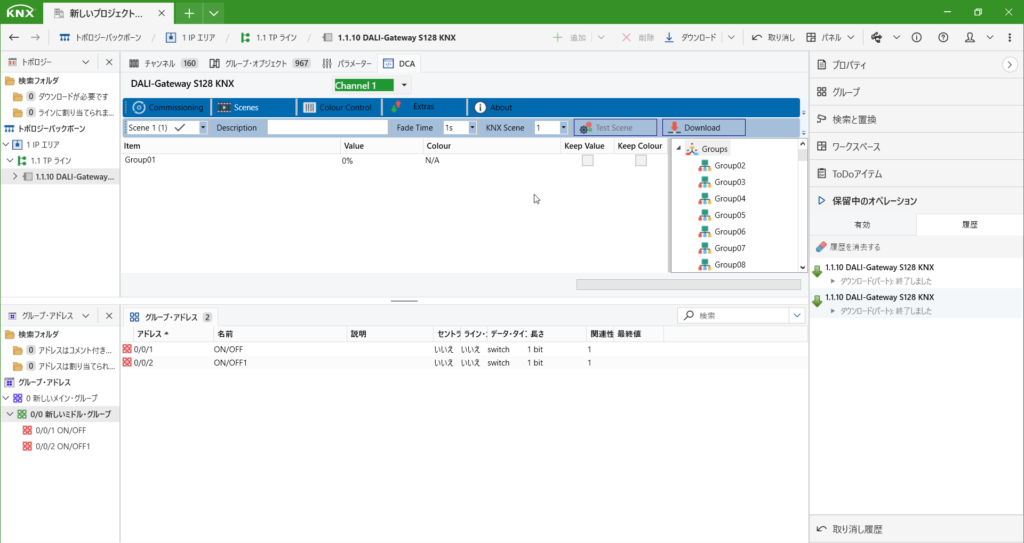
次に追加したデバイスのvalueの部分で照度を決めます。
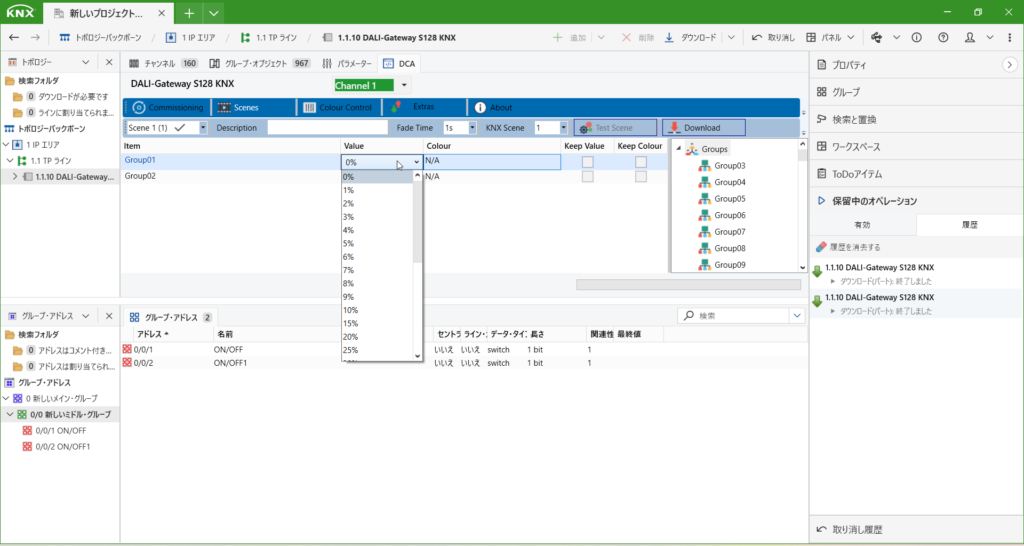
sceneの設定はこれで完了です。
一度DCA内のダウンロードで書き込みます。(ダウンロードが見切れていることがあります)
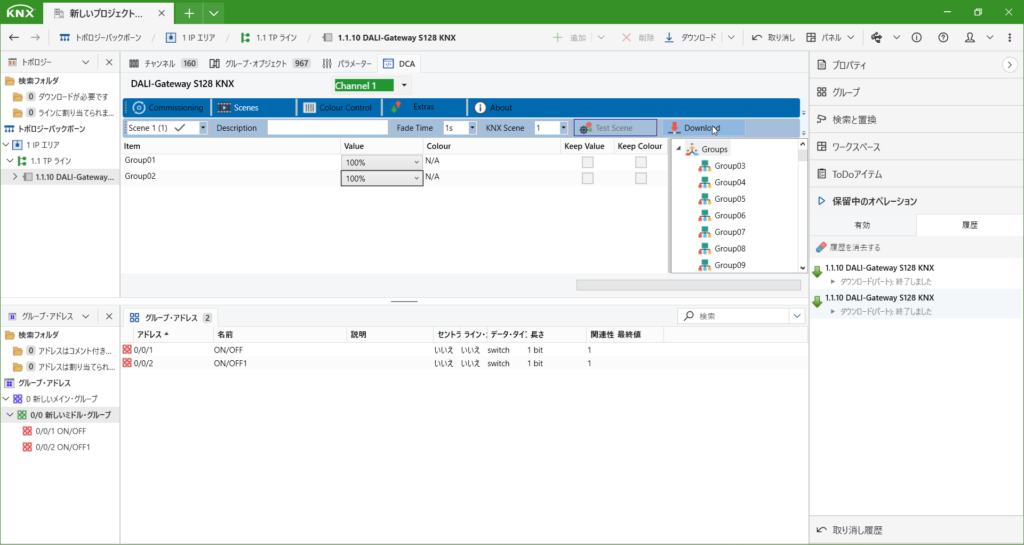
次に、シーンを動かすためのアドレスを振ります。
まずは新しいミドルアドレスをクリックし、1番上のグループアドレスを追加をクリックします。
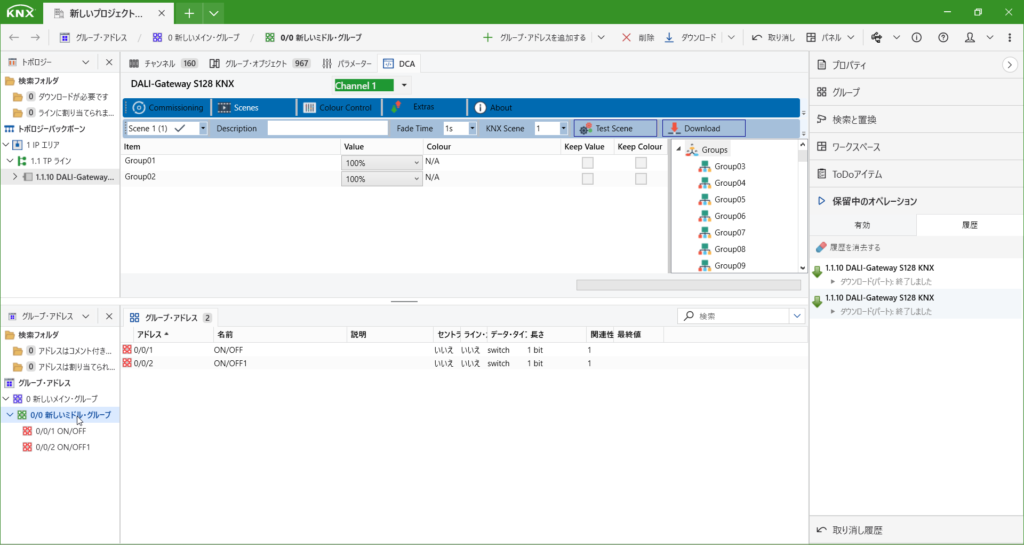
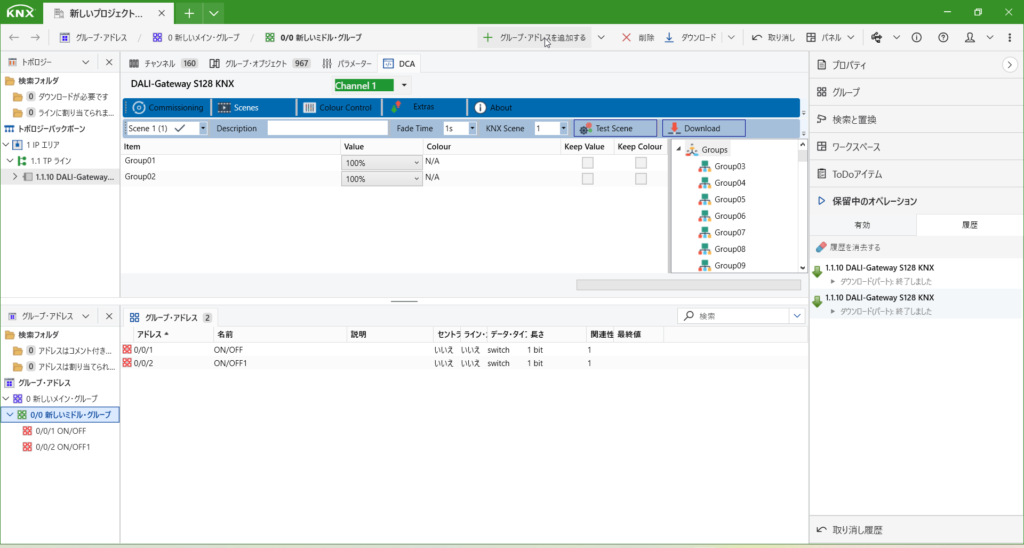
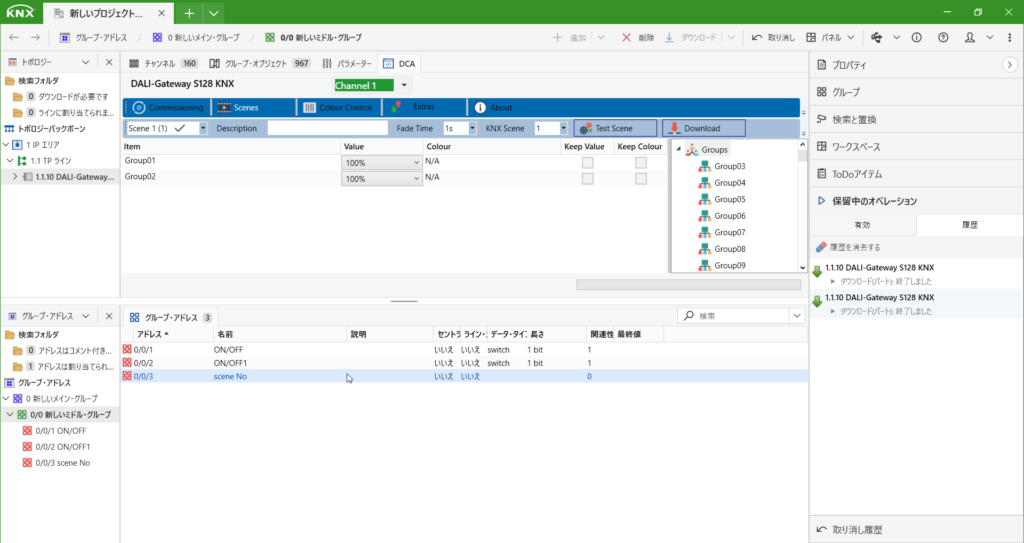
次にトポロジー内のデバイスをクリックし、グループアブジェクトを開きます。
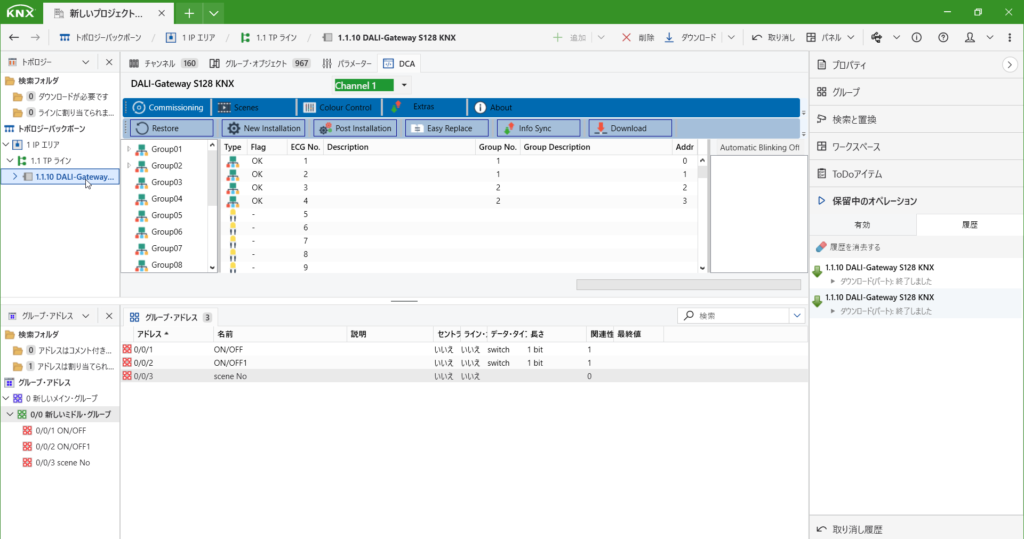
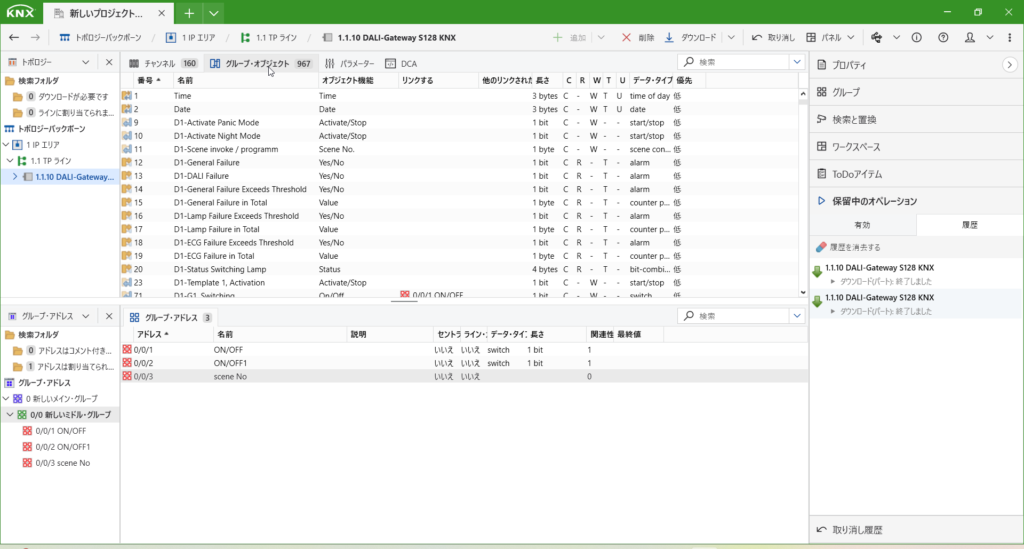
このグループオブジェクトの中に「scene No.」という下図のものがあります

この中に、先ほど作ったグループアドレスを振ります。
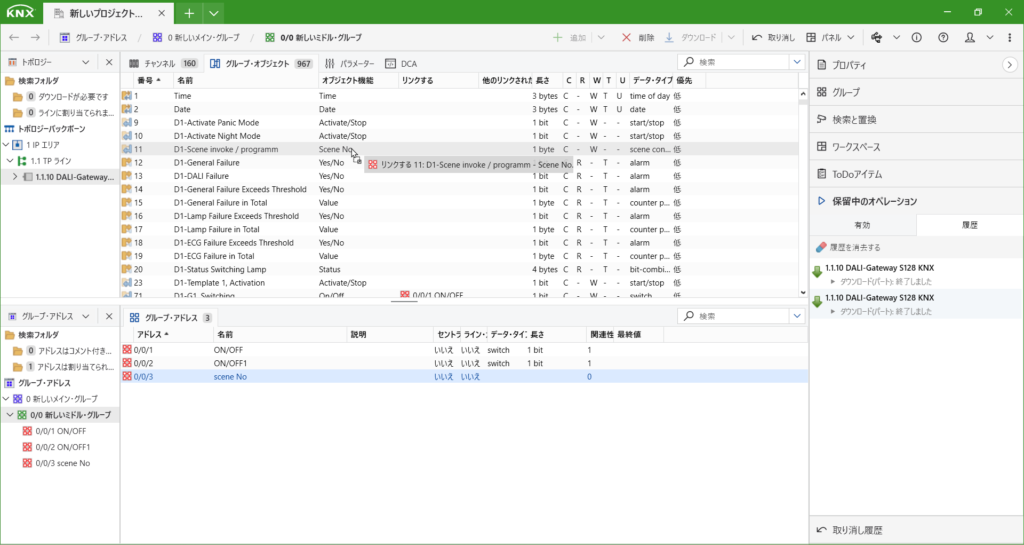
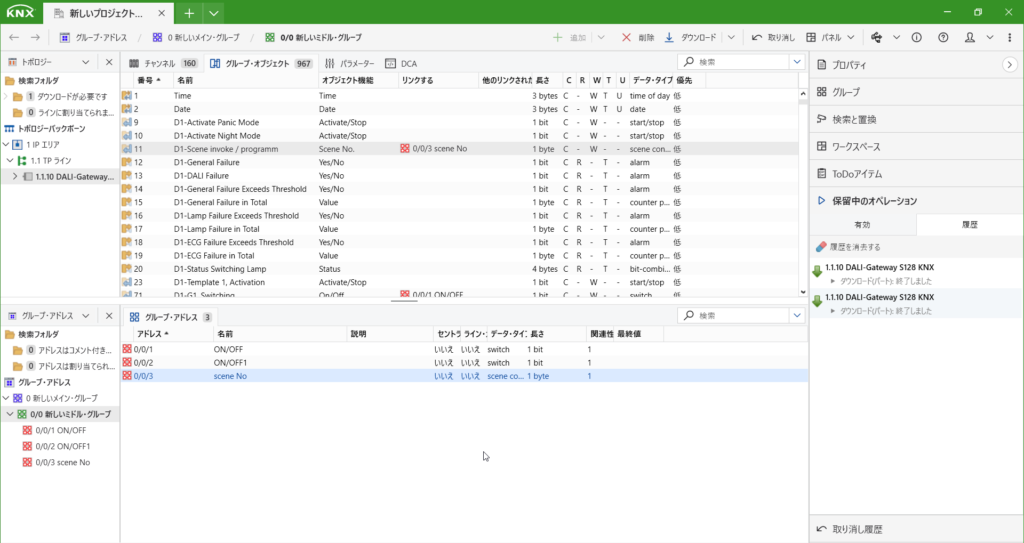
これで完了になります。
最後にデバイスのダウンロードをします。
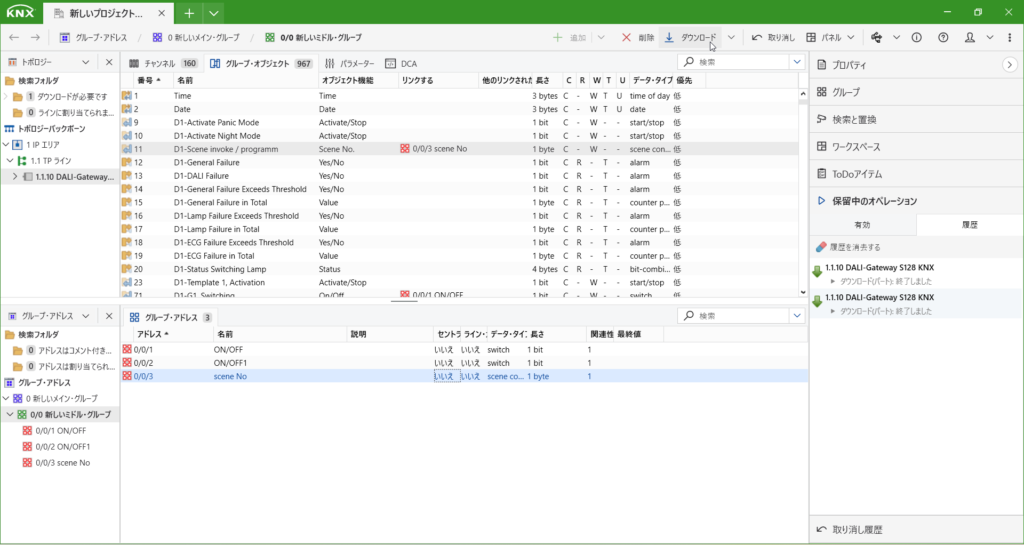
ダウンロードが終わりますたら、左下のグループアドレスを診断に変更します。
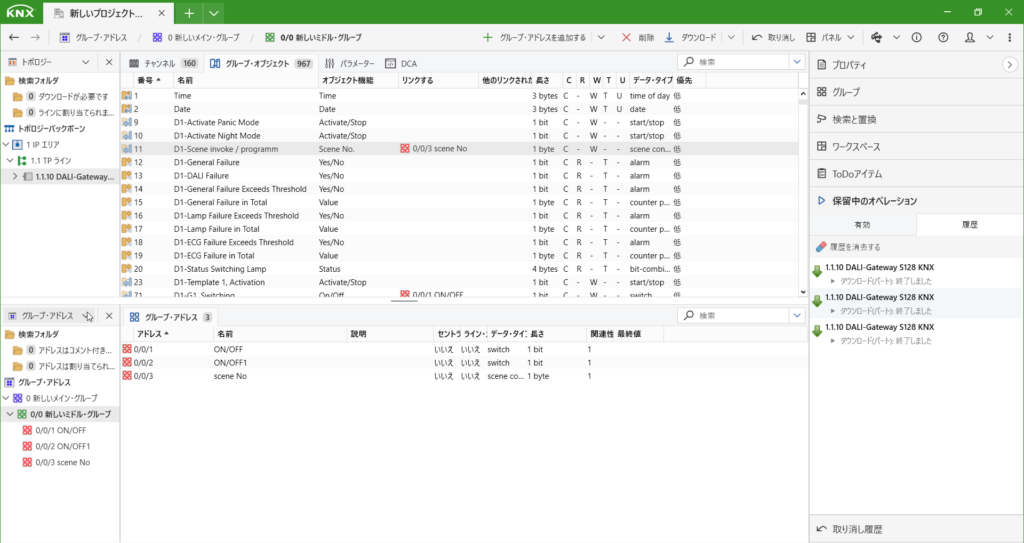
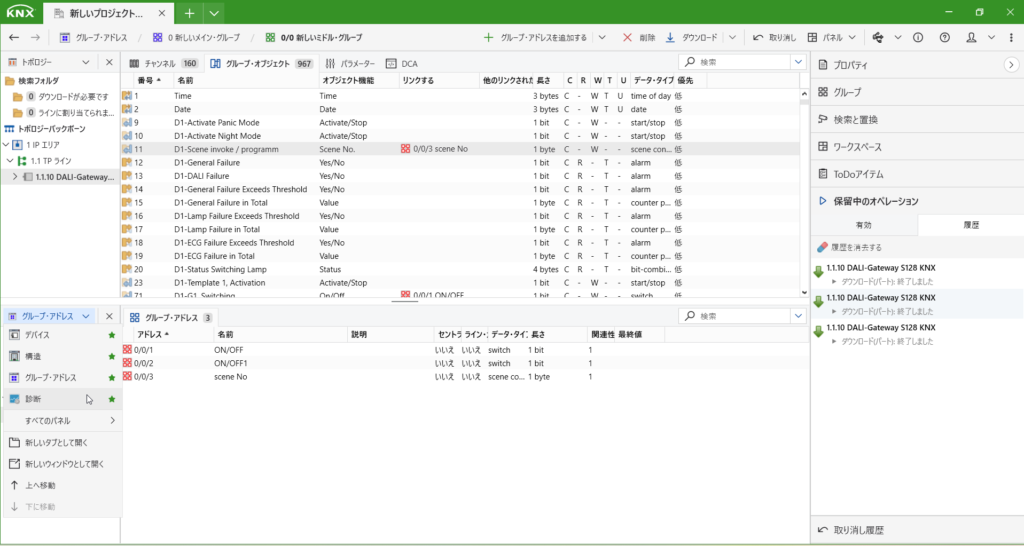
診断を開いたら開始をクリックし、グループアドレスをscene Noに振り分けたものを選びます。
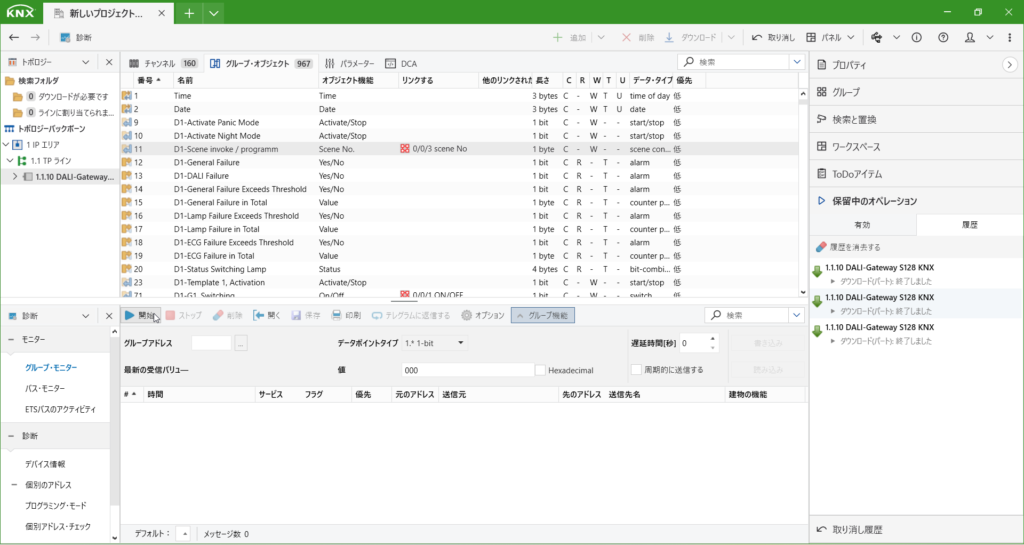
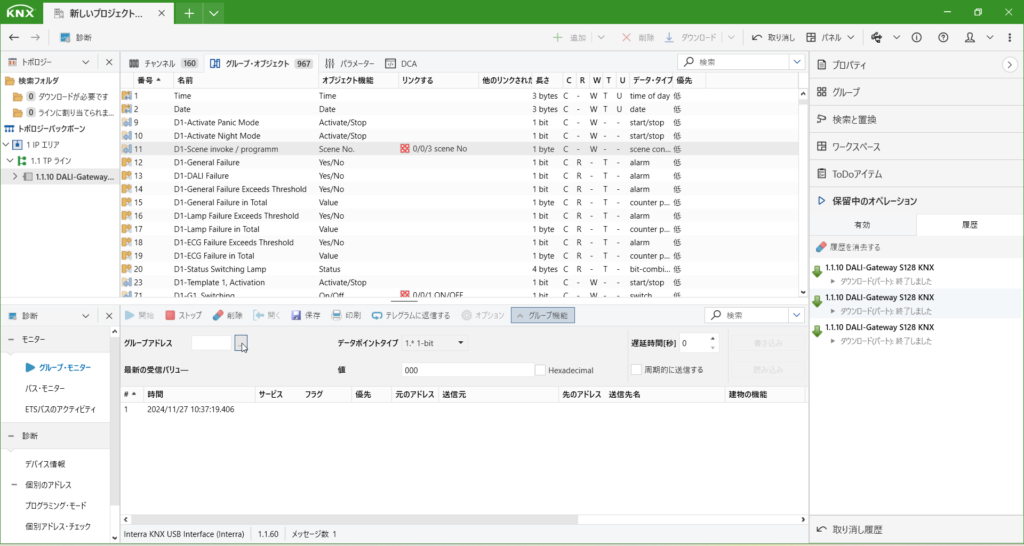
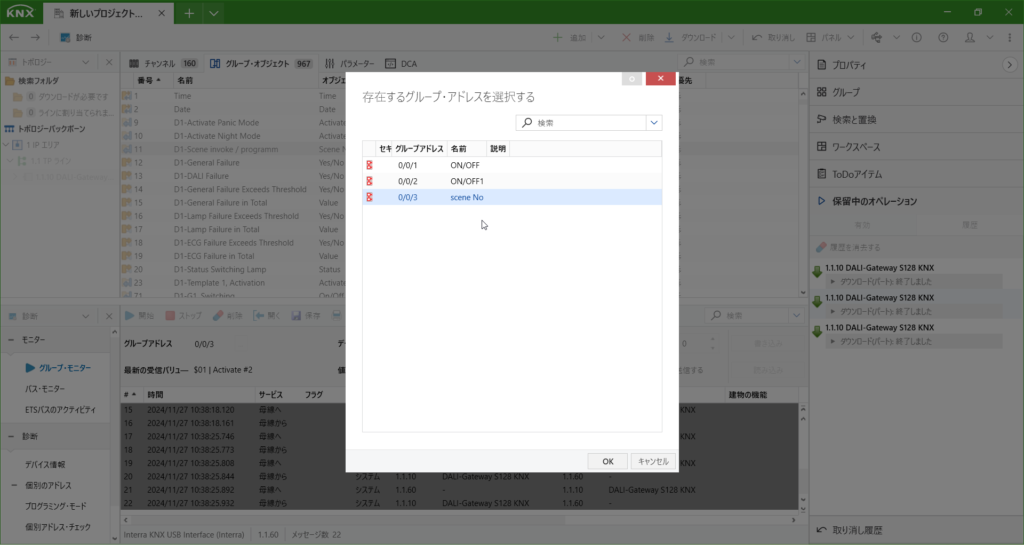
値は1を選択し、流し込むと設定したシーンが流れます。
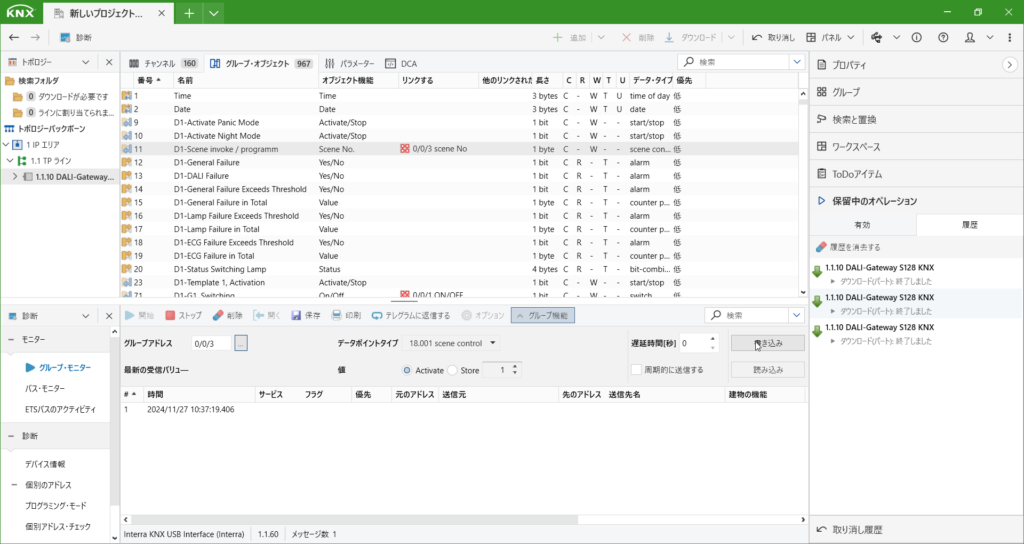
色温度や調色の場合
以上が調光シーンの設定です。
色温度や調色をしたい場合も設定としては同じになりますが、使用器具などが変わってきます。
1デバイスで調光調色できるものかつ、テープライトなどの場合はDALI DT8、フルカラーではXYの場合もありますので、しっかりご確認の上設定してください。
変更点としては1つのみになります。
デバイスのパラメーターを開きます。
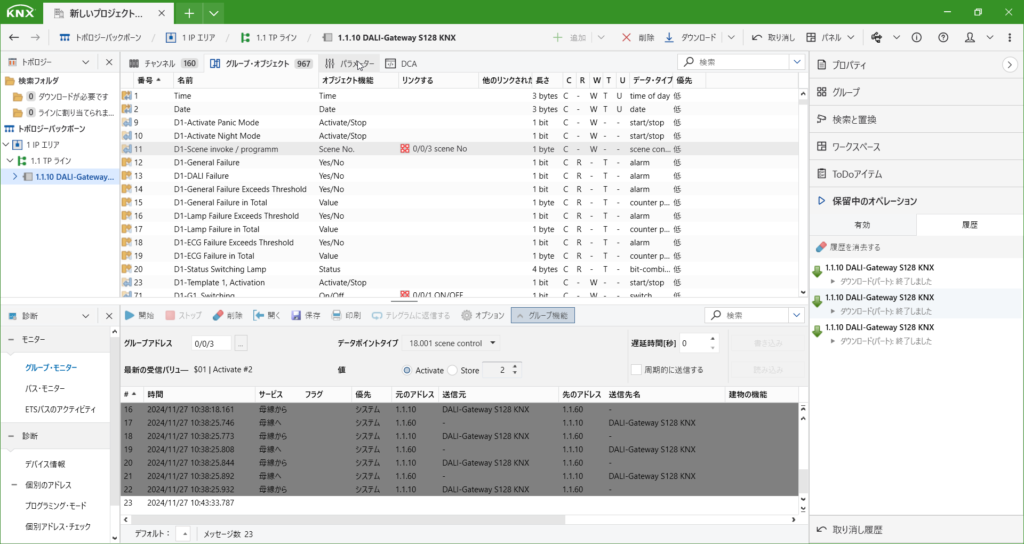
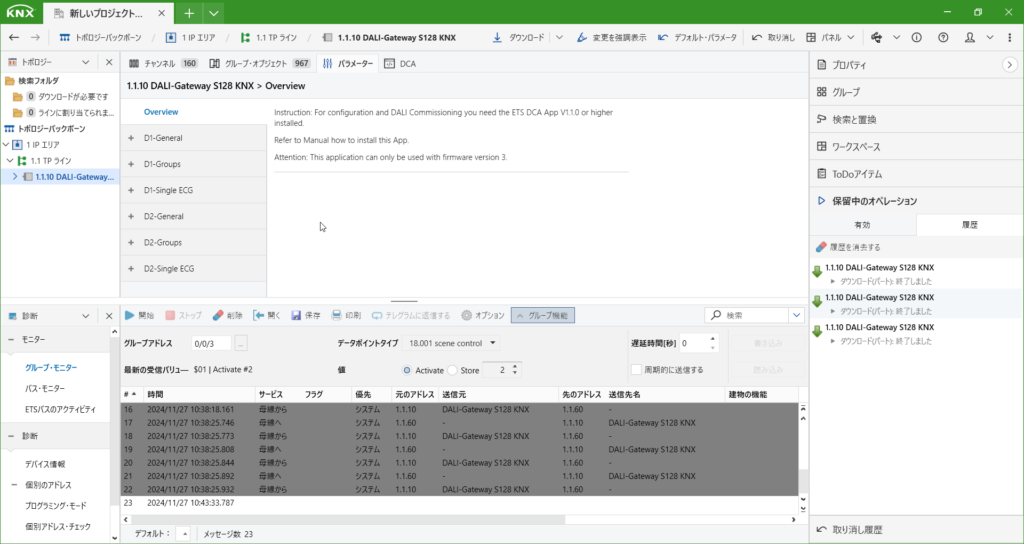
この中のD1-Groups→設定したいGroup→Collar Controlを開きます。
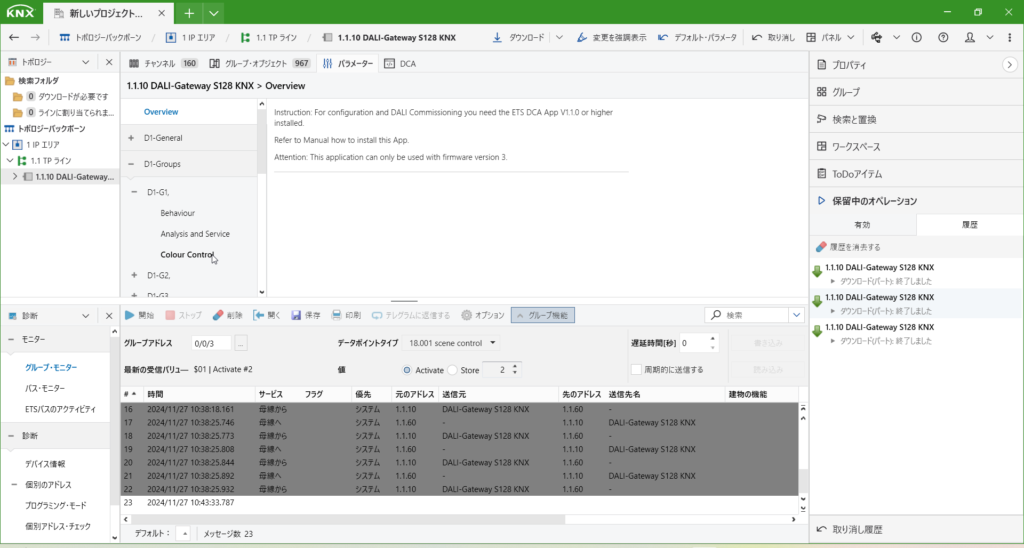
この中は初めCollar Control Typeのnoneだけが入っています。
これを設定したいタイプに変更します。
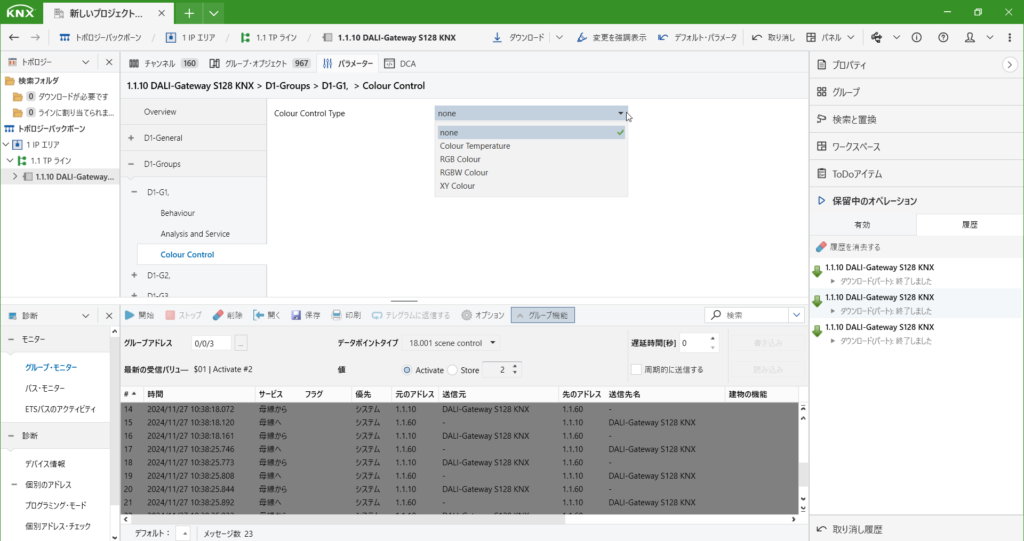
今回はRGBW Collarにします。変更しDCA内のシーンを見に行くとGroup1のCollarに色のラベルとRGBWの値が出てきます。
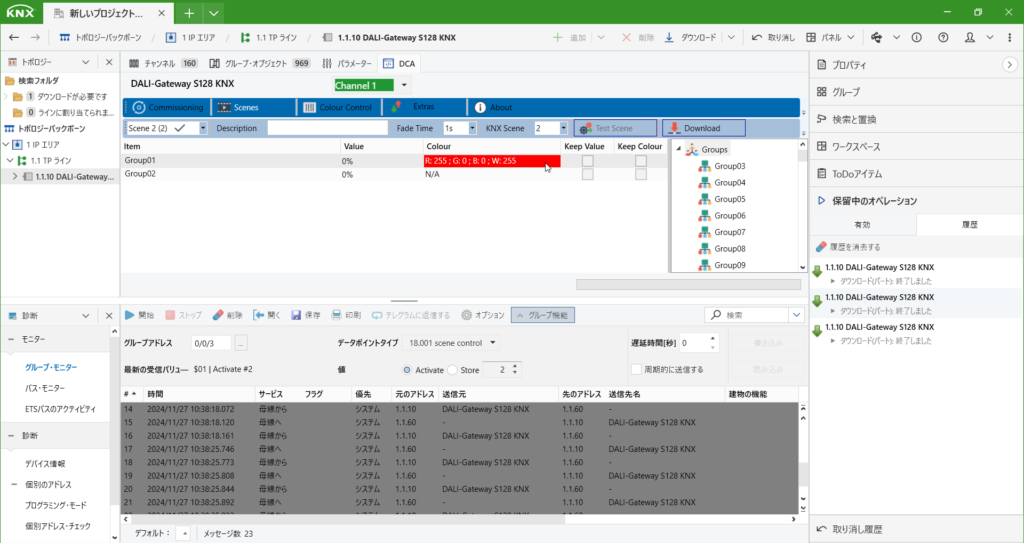
このラベルをクリックすると色や照度を変更することもできます。