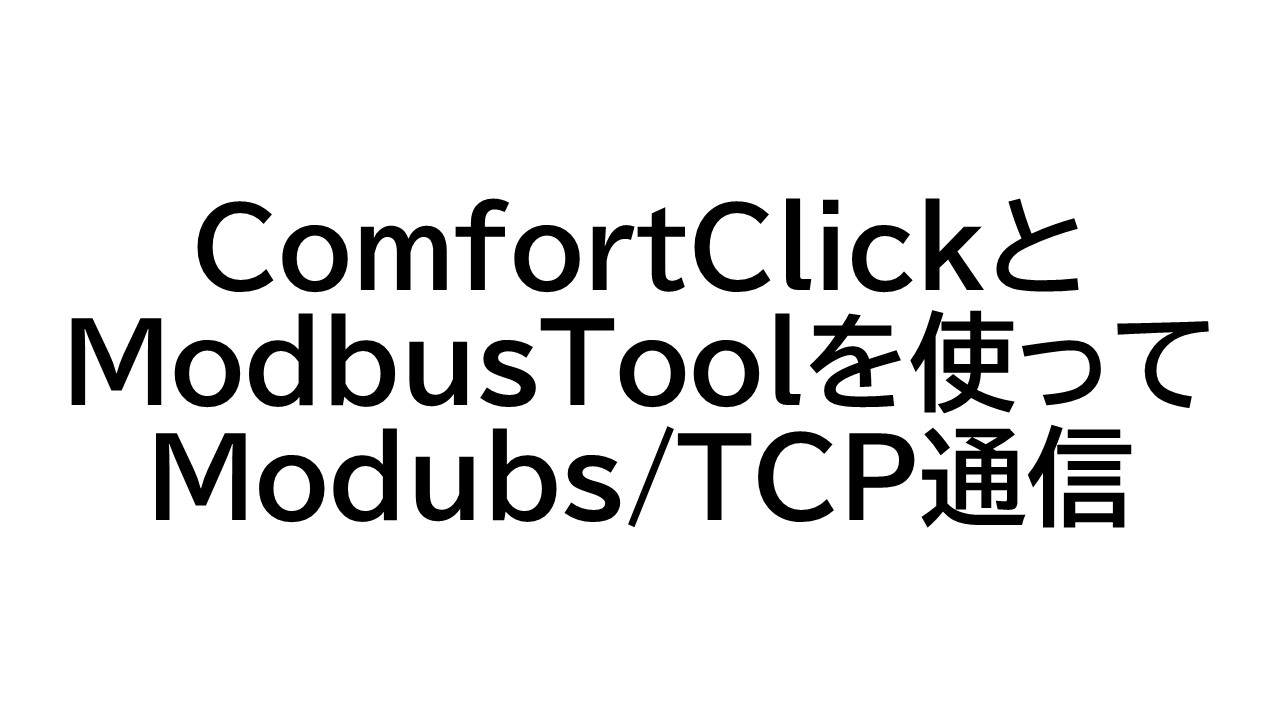ComfortClickでModbus通信をするための解説です。
まずは、ModbusToolのSlaveをつかってやっていきましょう。
Modbus ToolのSlaveについて
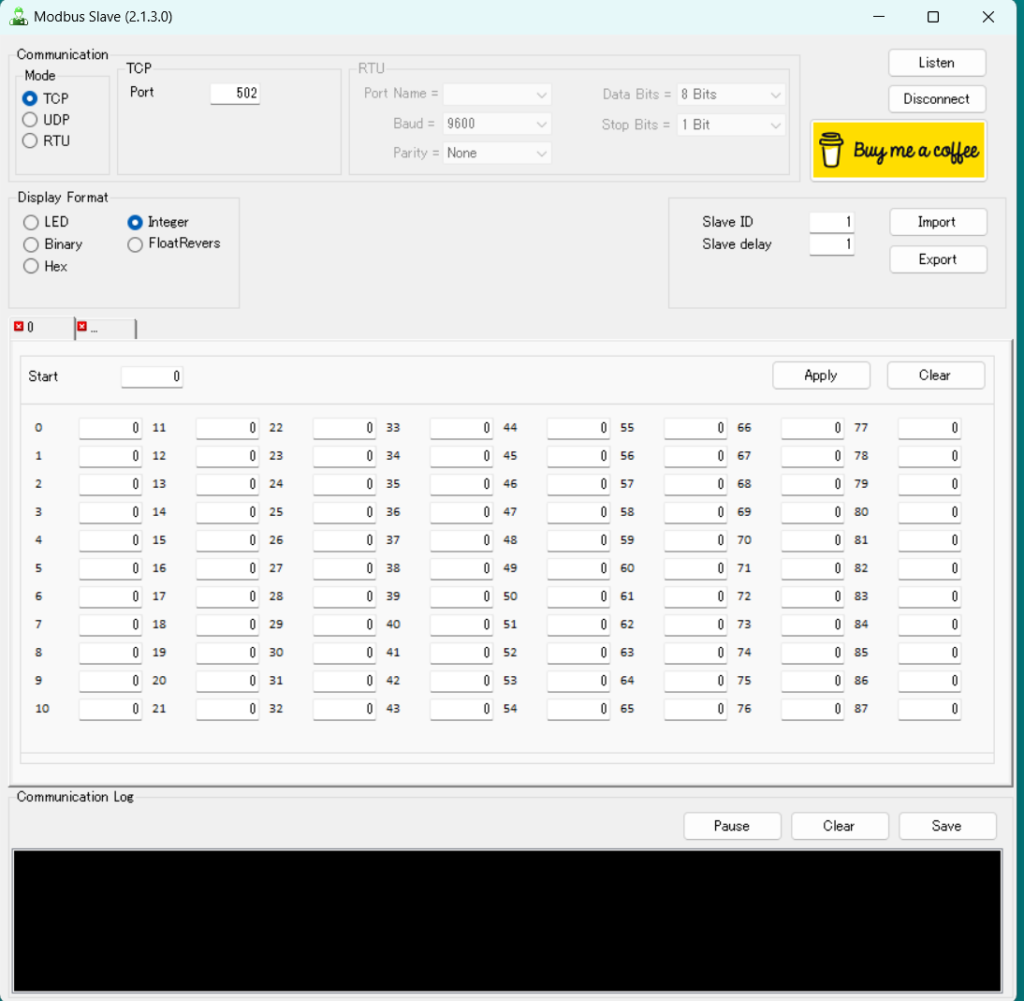
こちらの情報をComfortClickで読み書きできるようにします。
ComfortClick側
bOS Configuratorを立ち上げます。
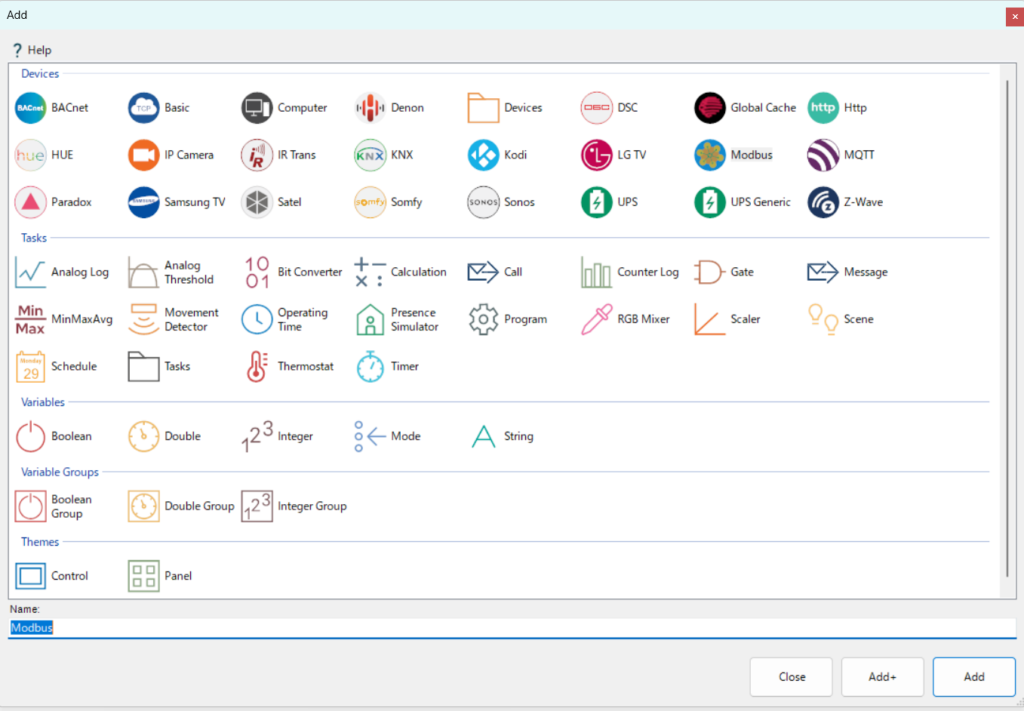
DevicesからModbusを追加
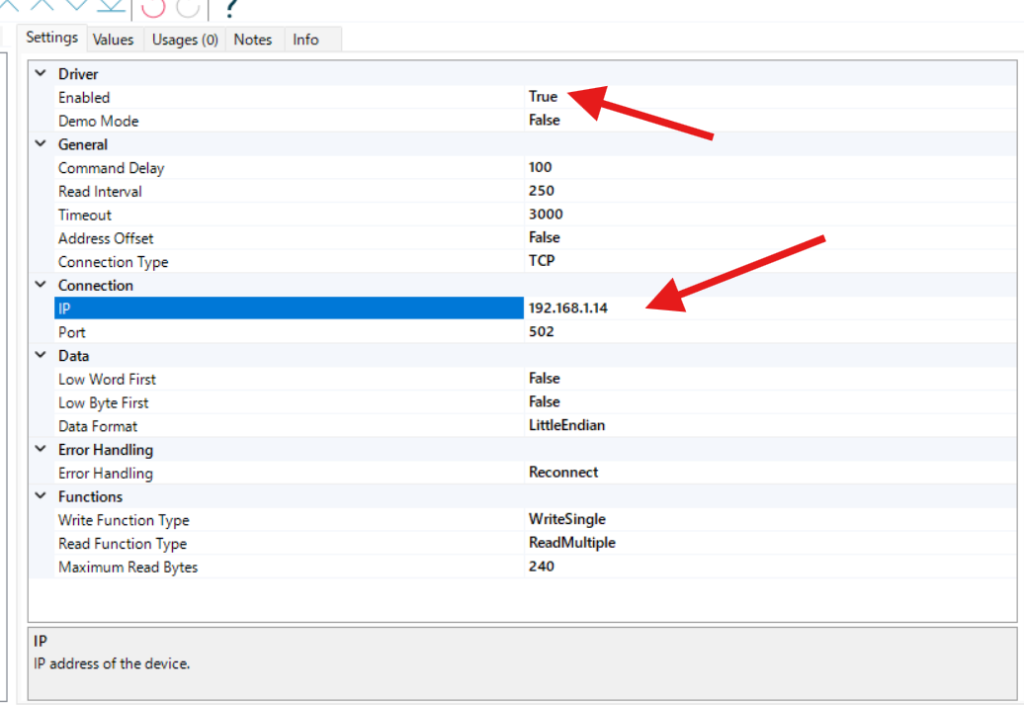
DriverのEnabledをTrue
ConnectionのIPに、Modbus Slave(自分のPC)のIPアドレスを入力。
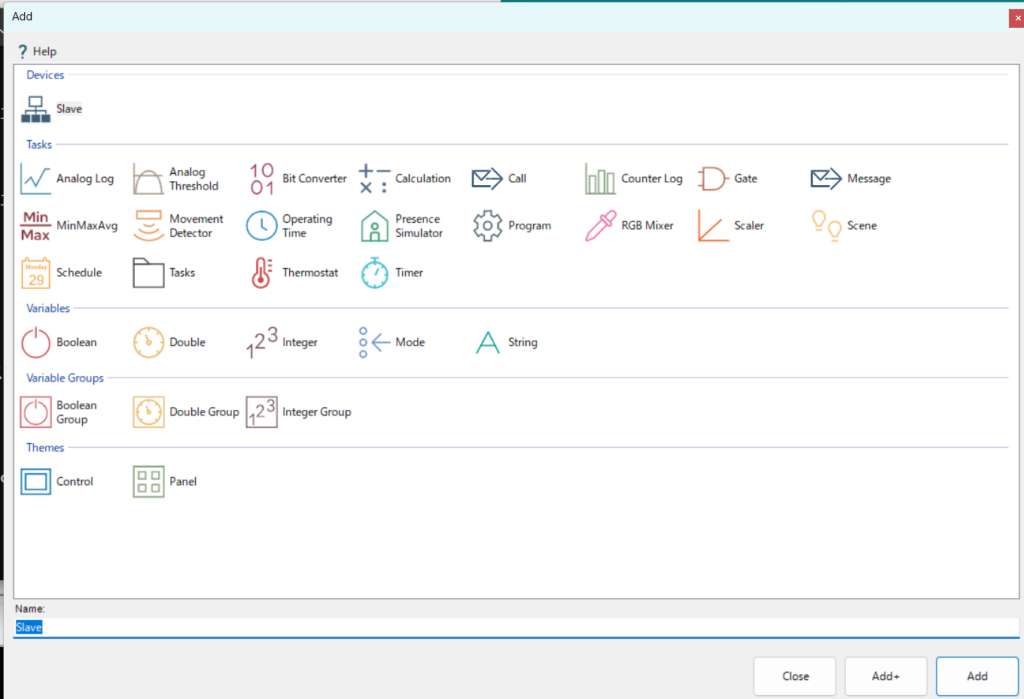
追加したDevicesのModbusをクリックしてAdd。
DevicesのSlaveを追加。
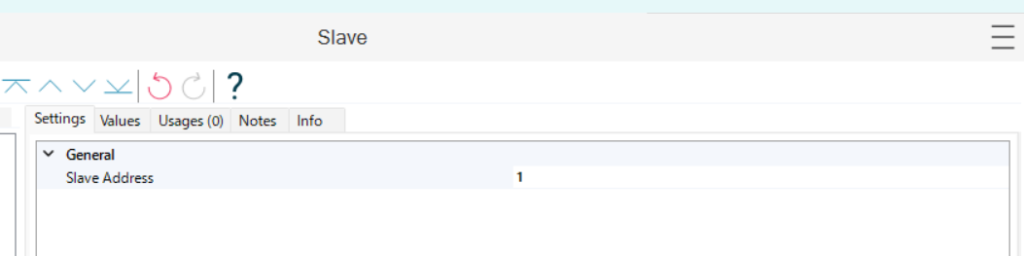
Slave Addressはこちらで設定。
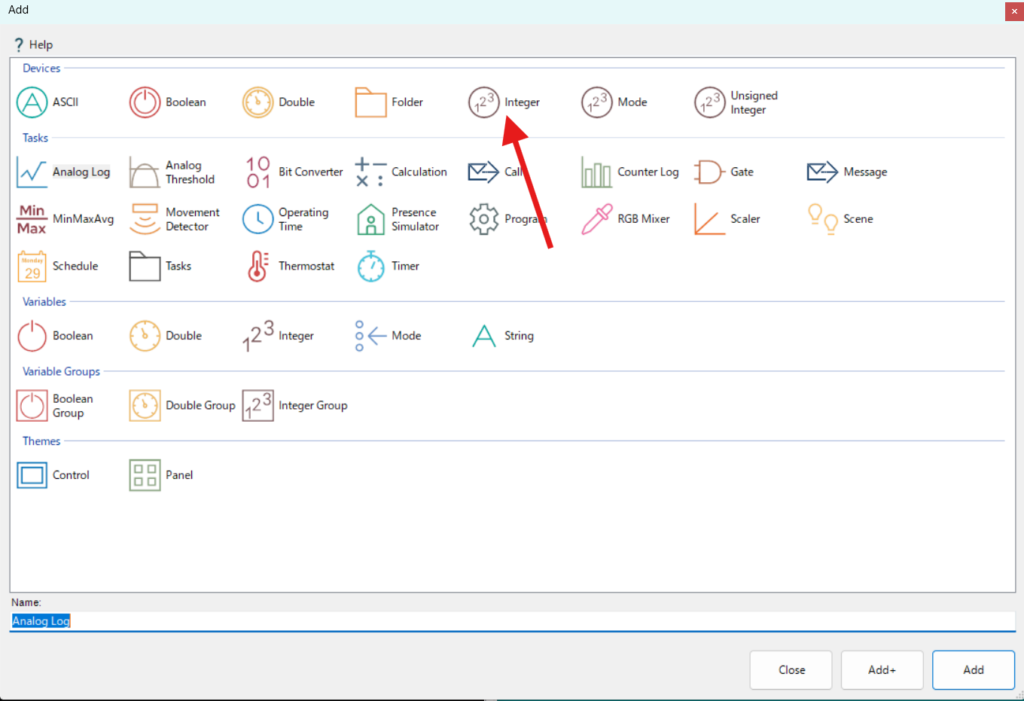
Slaveを選択してAddからIntegerを追加。
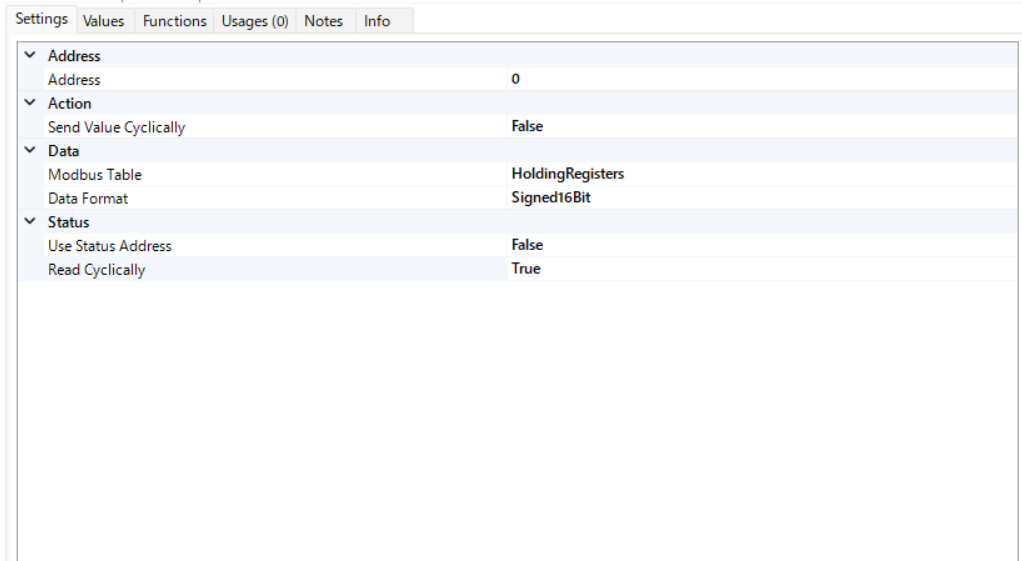
Modbus Slaveの0を読み書きするので、Addressは0、DataのModbus TableはHoldingRegistersにします。

ここをInputRegistersにすると、ComfortClick側からはReadだけでWriteはできません。
ComfortClickからModubs SlaveをReadする
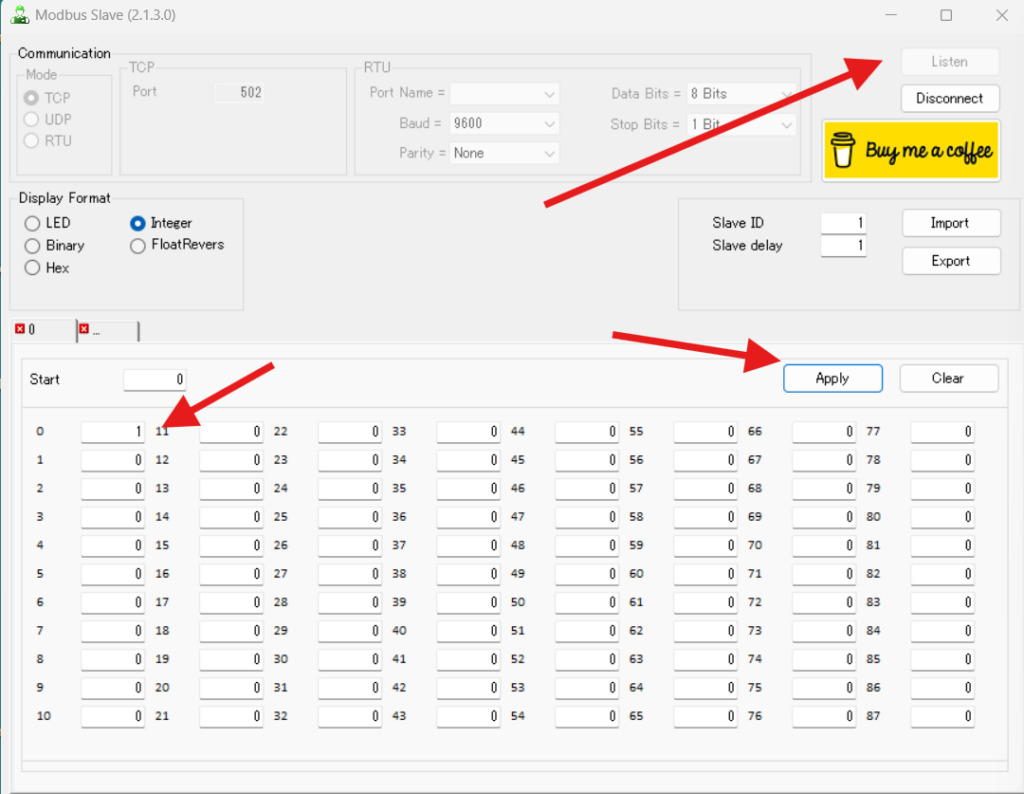
Modbus Slaveで右上のListenを押します。
Display FormatをIntegerにして、Address 0に1を入力。Applyをおします。
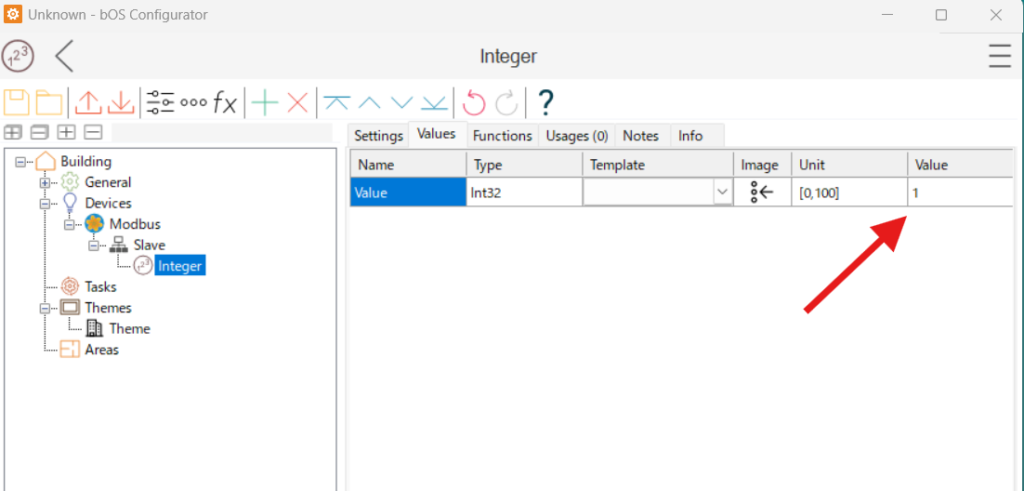
ComfortClick側でValueが1になれば成功です。
ComfortClickからModbusSlaveにWriteする
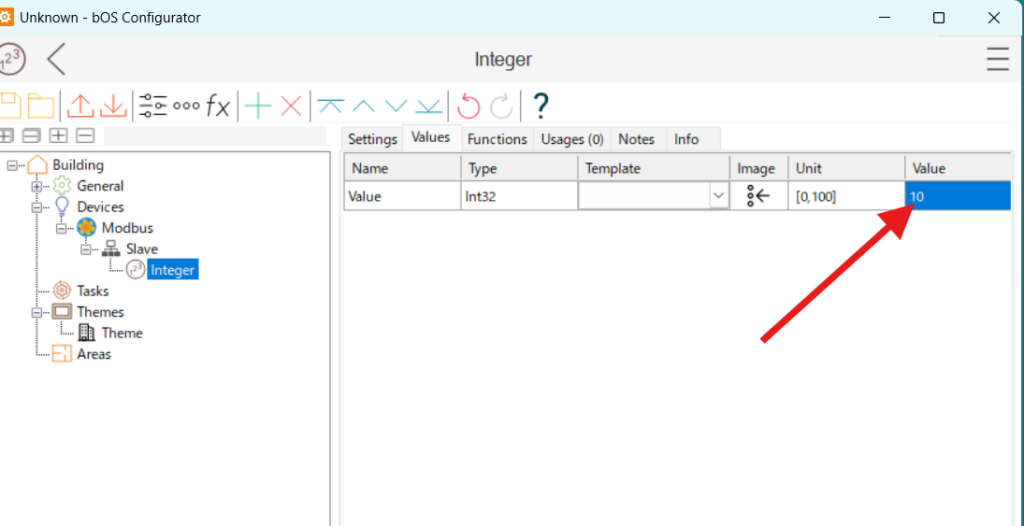
ComfortClick側からValueに10を入力してTabキーをおします。
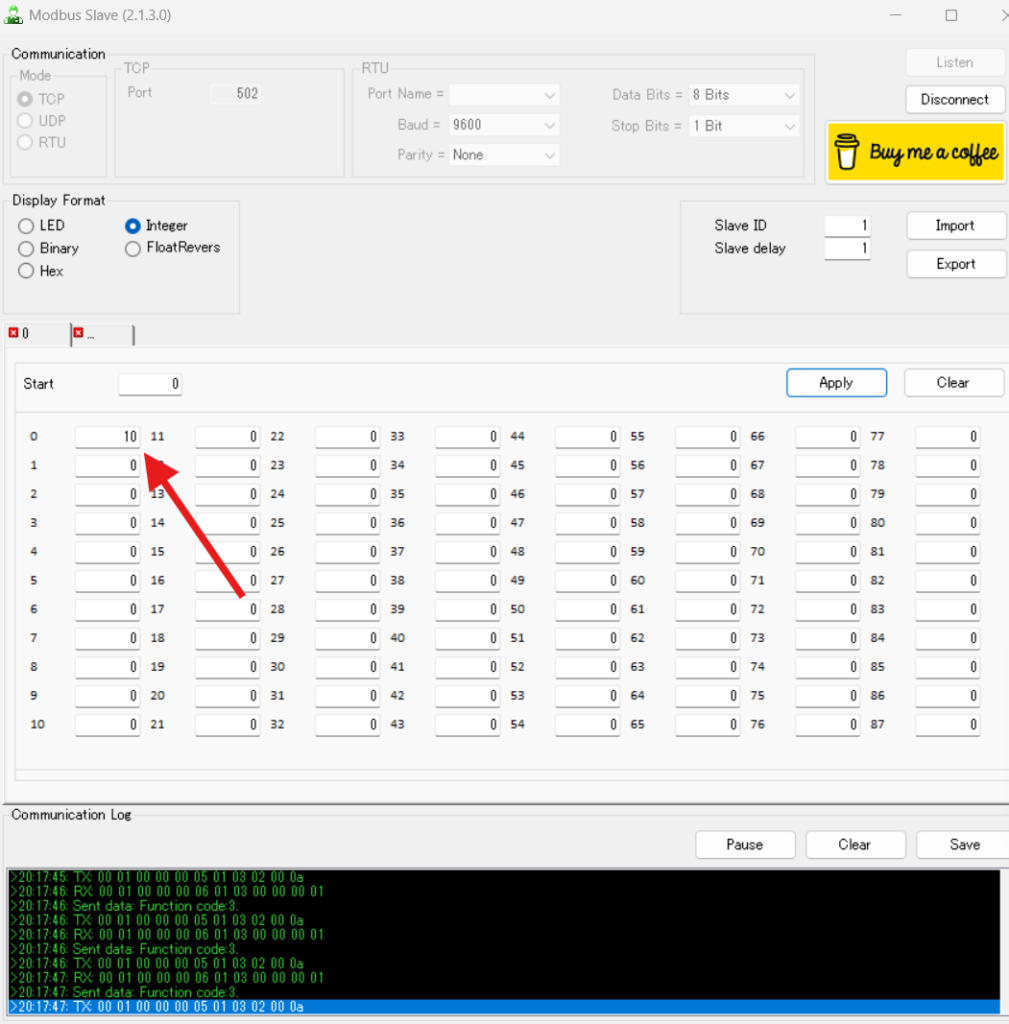
Modbus Slave側でAddress 0が10になれば成功です。
ComfortClickでパネルを作成
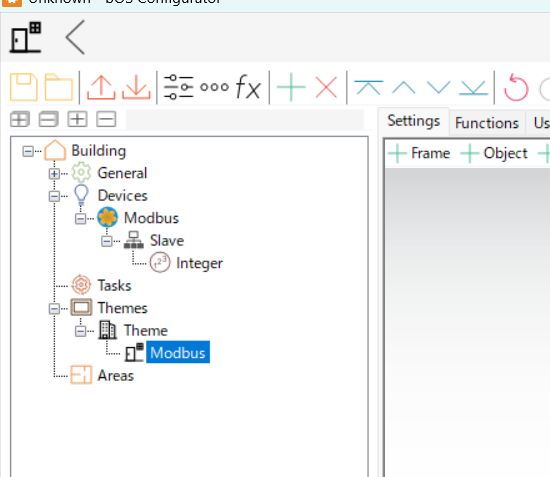
ComfortClickのThemeにPanelを追加。名前をModbusにします。
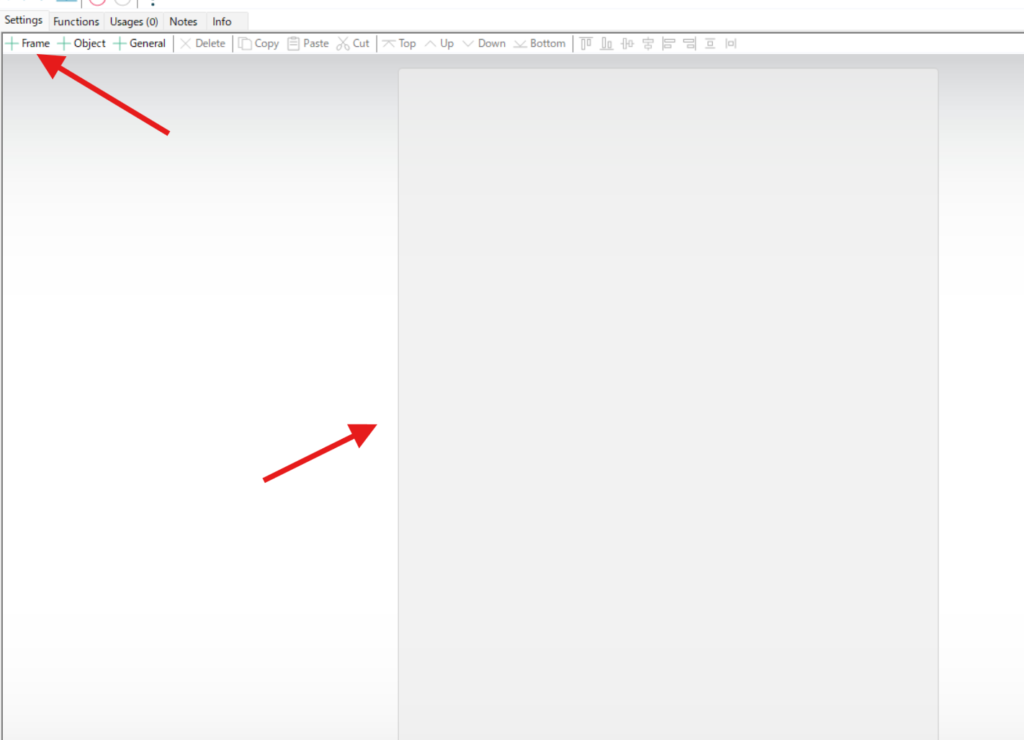
Panelで+Frameを押すとこのようにフレームが追加されます。
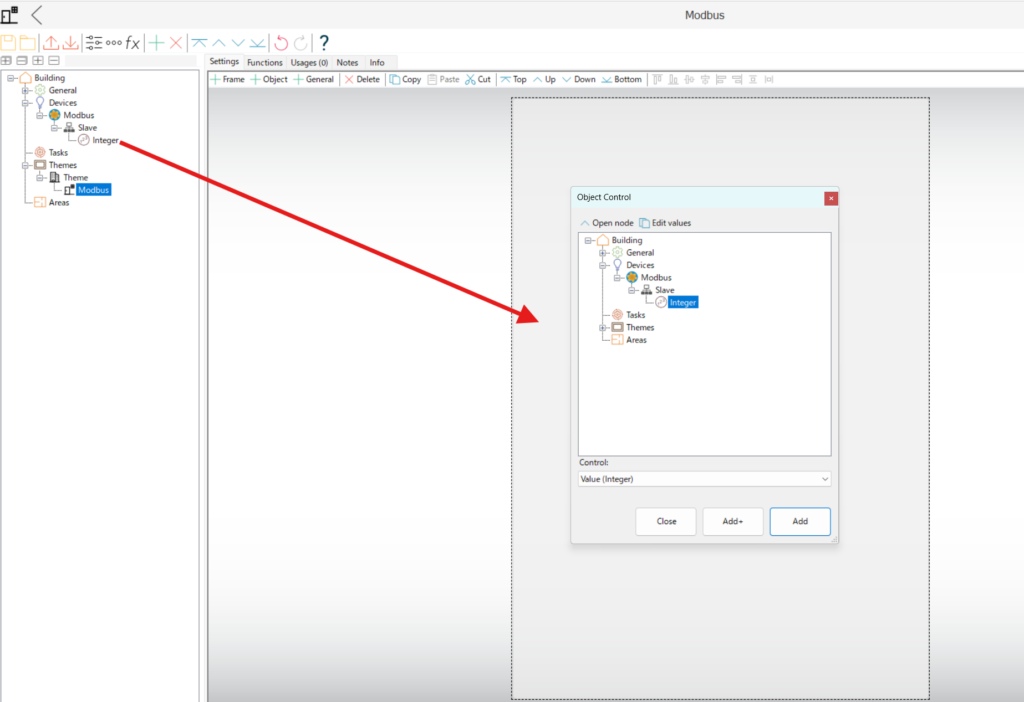
DevicesにあるModbus/Slave/Integerをドラッグ&ドロップしてAdd。
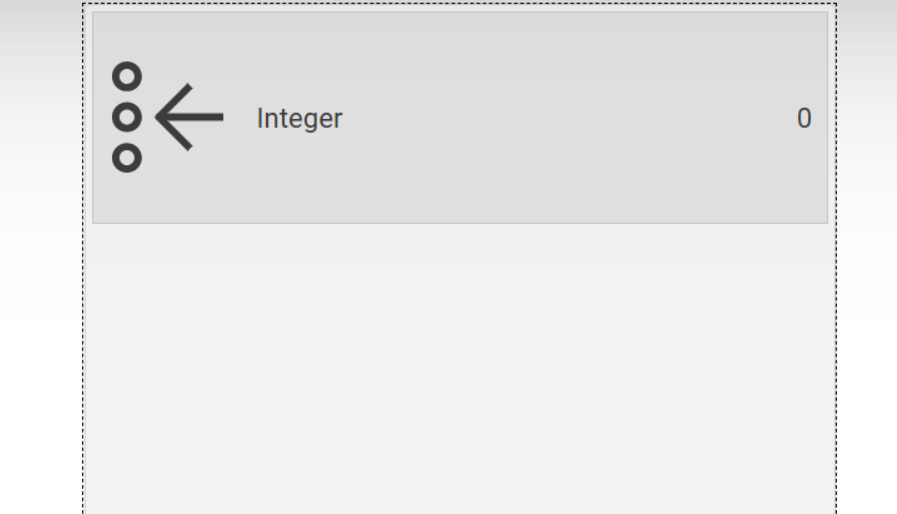
このようになりました。
ブラウザからComfortClickのIPアドレスを入力。
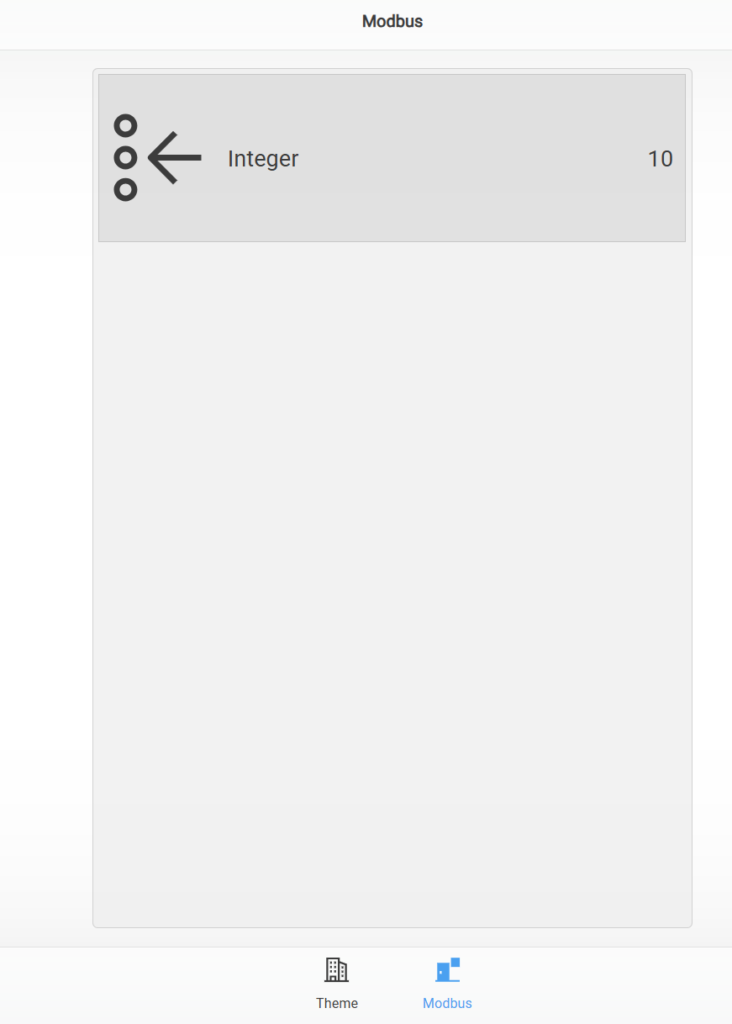
このように表示されました。ただし、Valueは確認できますが、この画面からValueの変更はできません。
ComfortClickのDevice/Modbus/Slave/IntegerのTemplateを設定する
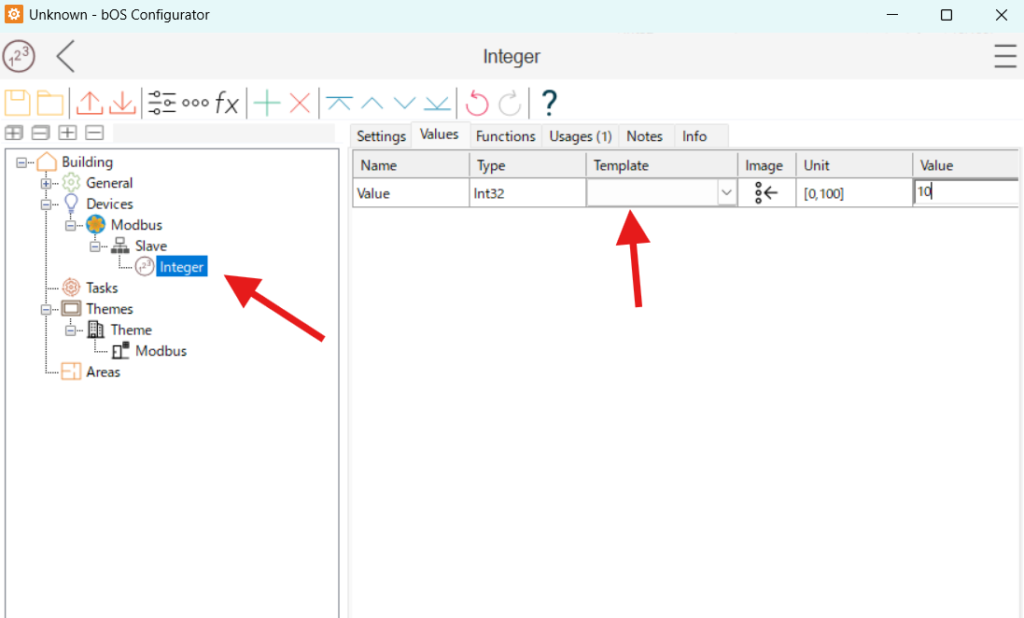
Integerを追加しただけだと、ValueのTemplateが空欄になっています。
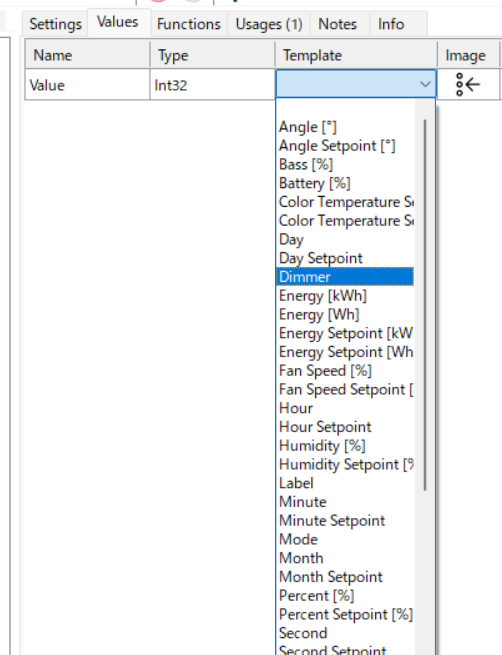
TemplateからDimmerを選択。
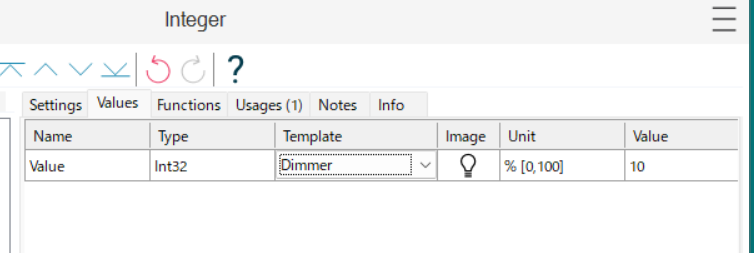
この状態で、再度、Panelにドラッグ&ドロップします。
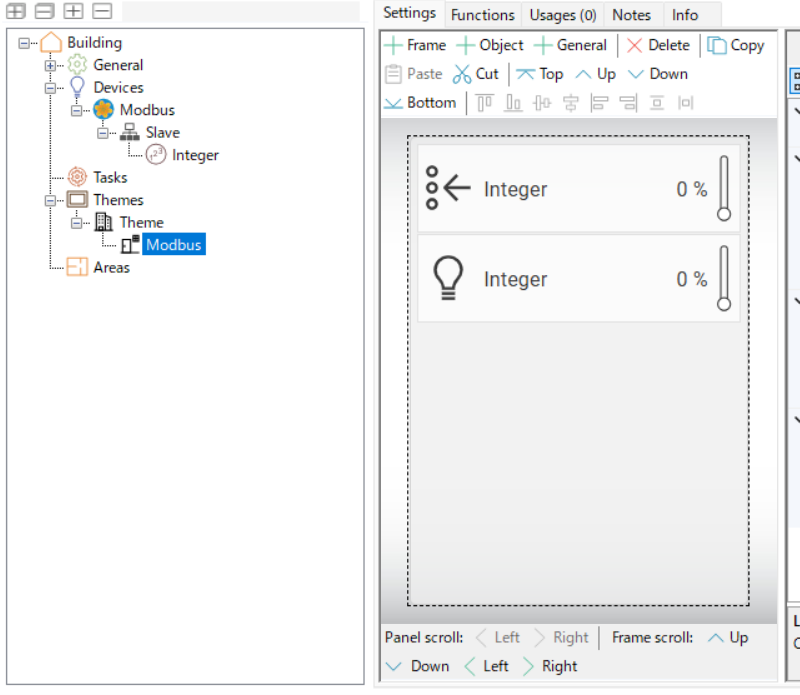
このようになりました。
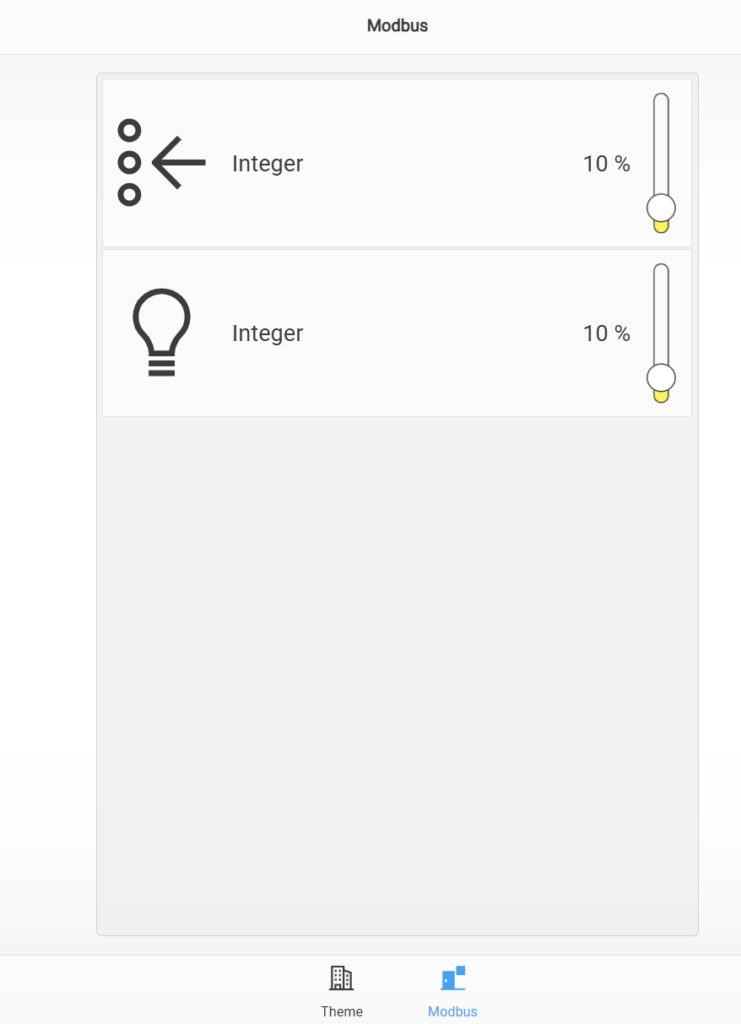
これで、Valueが操作できるようになりました。
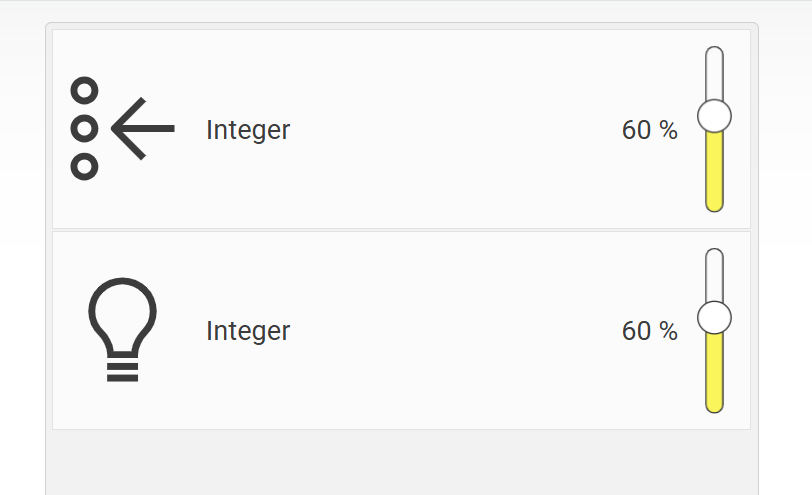
60に変更。
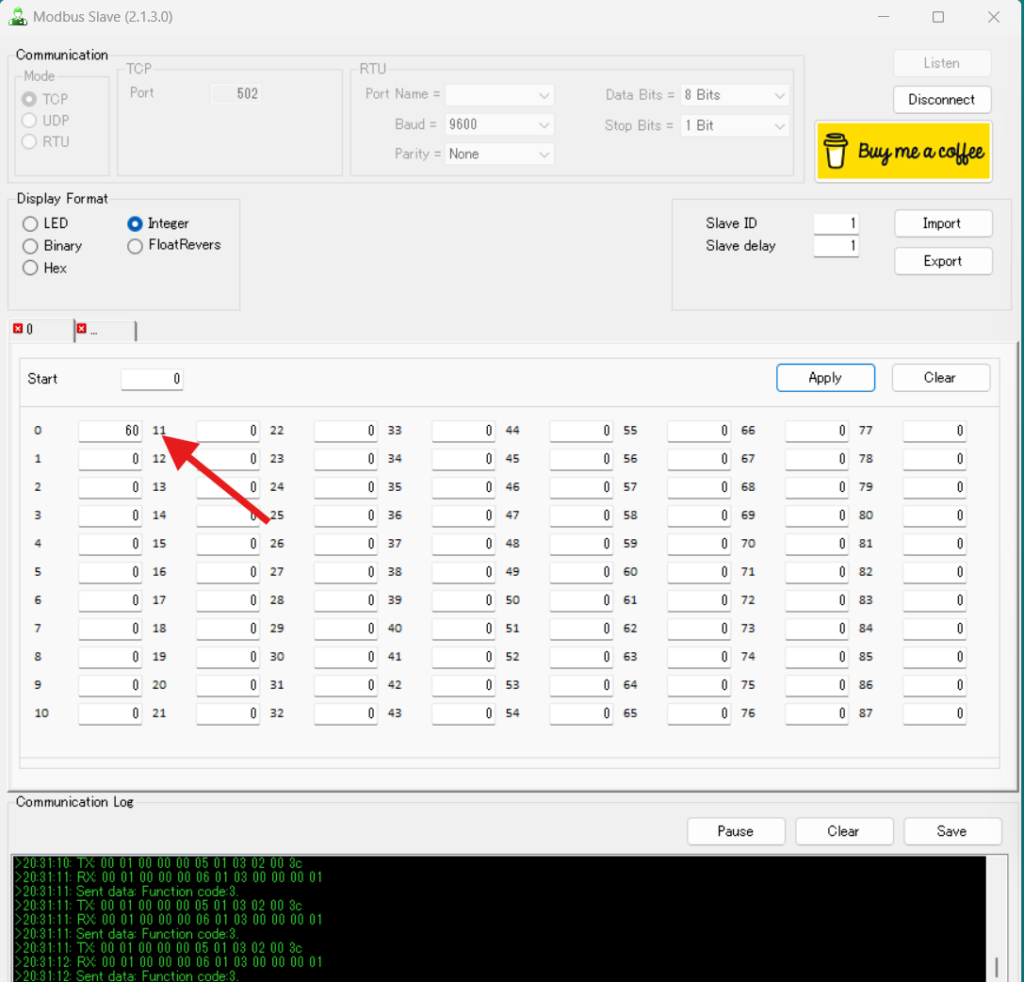
Modbus SlaveのAddress 0も60になりました。
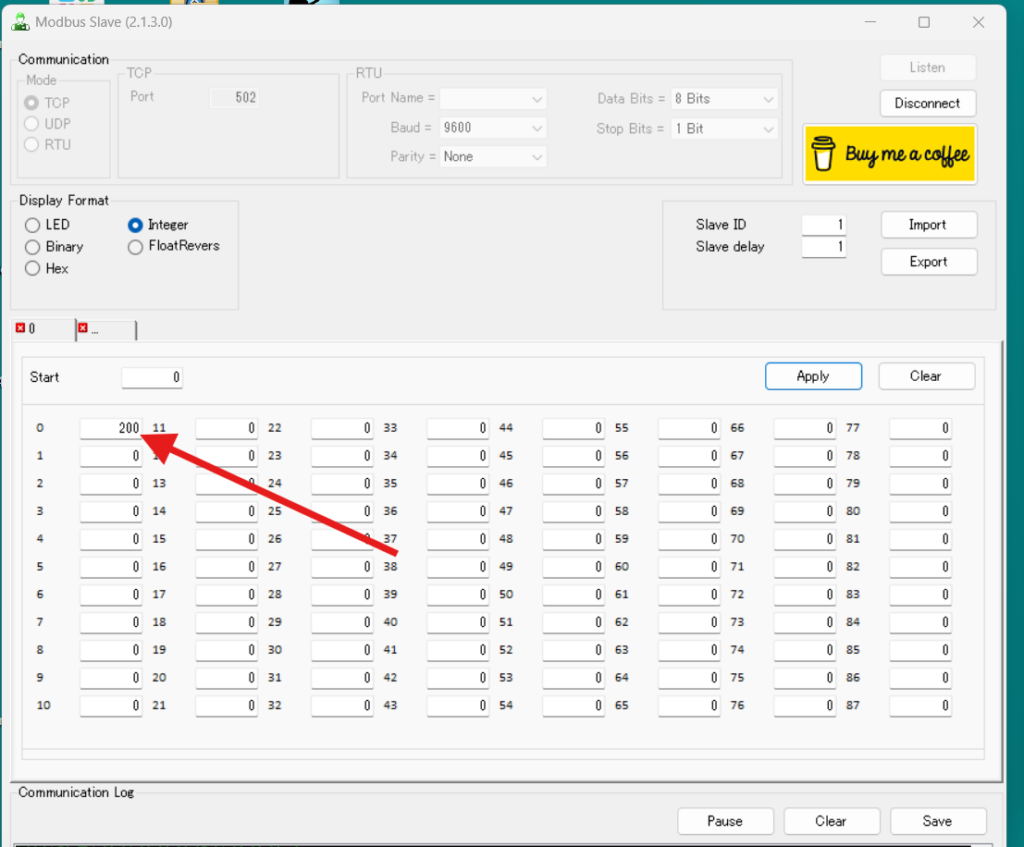
Modbus SlaveからAddress 0を200にします。
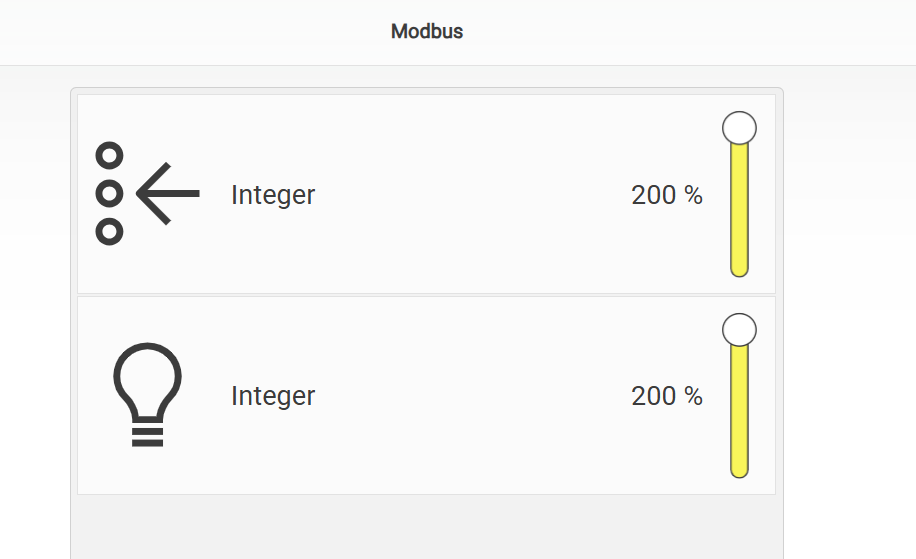
ComfortClick側も200になりました。
まとめ
以上、ComfortClickからModbus ToolのSlaveの値をRead/Writeしてみました。
ComfortClick側のTemplateの設定をしていないとWriteができないので、ここは注意してみてください。