Crestronについて先週勉強を始めた程度のレベルなのですが、色々と試行錯誤してみたところ、ようやくDALIをボタン操作からコントロールできるところまで進めましたので、その内容についてまとめていきます。
手元環境の接続構成を確認
新規プロジェクトを始める前に、Cresnetのケーブルで接続されているデバイス郡の情報を調べる必要がありますので、最初にToolBoxのアプリを立ち上げます。
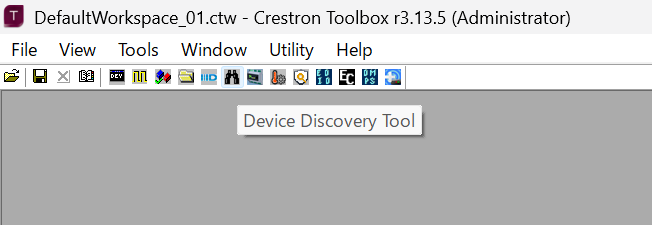
ToolBoxを立ち上げたら、双眼鏡のアイコンをしている「Device Discovery Tool」を開きます。
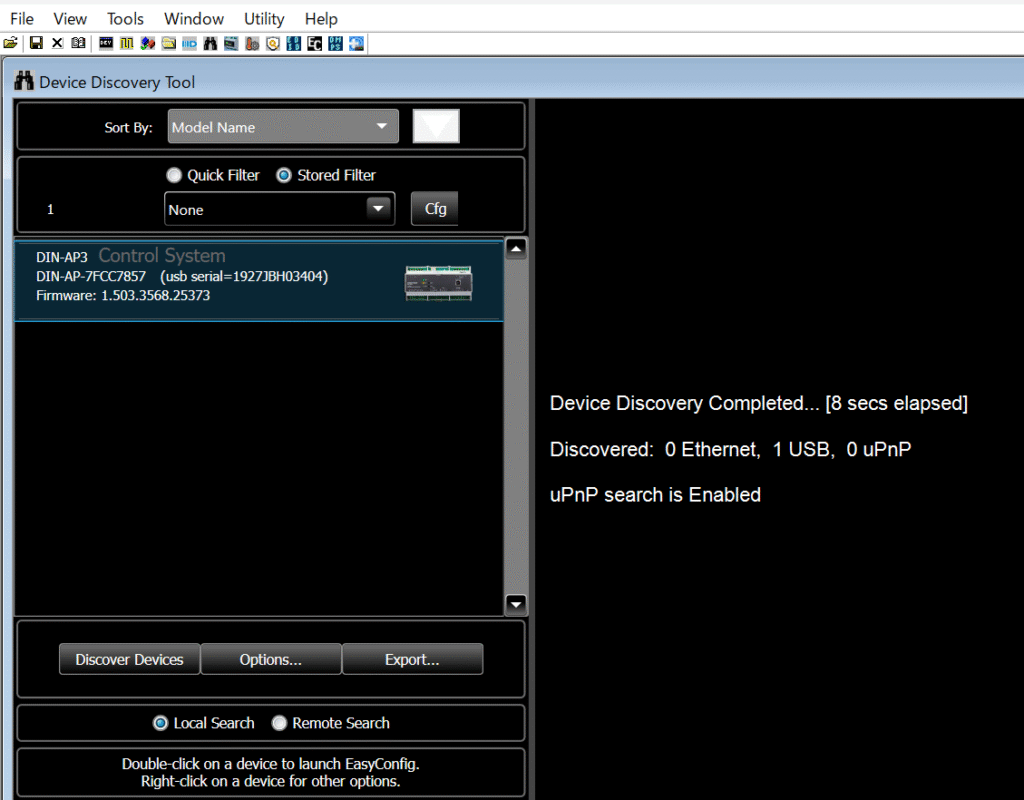
PCからDIN-AP3のモジュールに対してUSB接続しているとデバイスが検出されます。
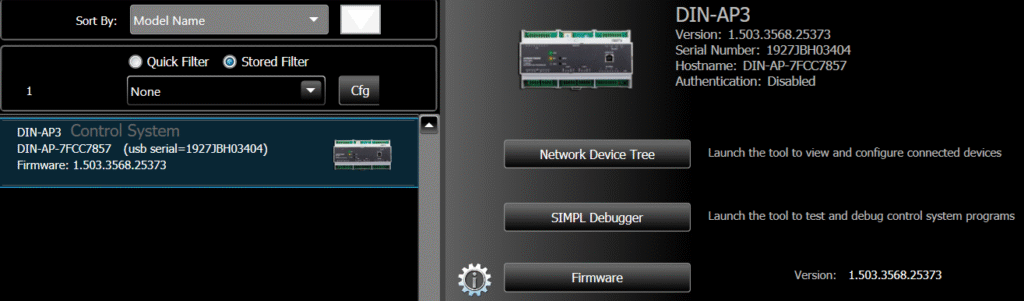
検出されたデバイスをダブルクリックすると右の画面にデバイスに対して行える操作が選べます。
「Network Device Tree」クリックして、次に画面に進みます。
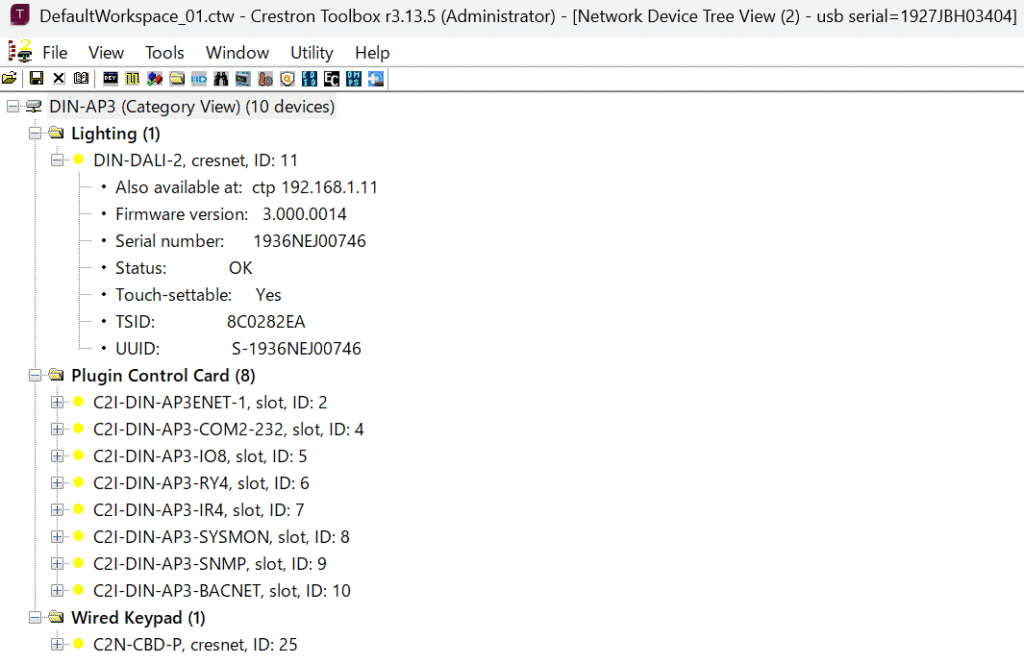
現在の接続構成はこのようになっています。DIN-DALI-2のデバイスに表記されているIDとFirmware versionの数値が非常に重要となりますので、ここのIDとバージョンの数値を控えておいてください。
CrestronからDALI器具の確認方法
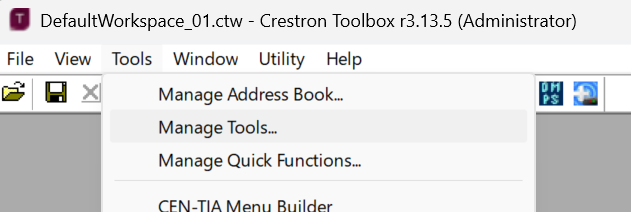
メニューバーから[Tools -> Manage Tools…]を開くと、DALIに関連する操作をメニューに追加することができます。ToolBoxの初期状態だと非表示の設定になっているので、この設定を有効化させます。
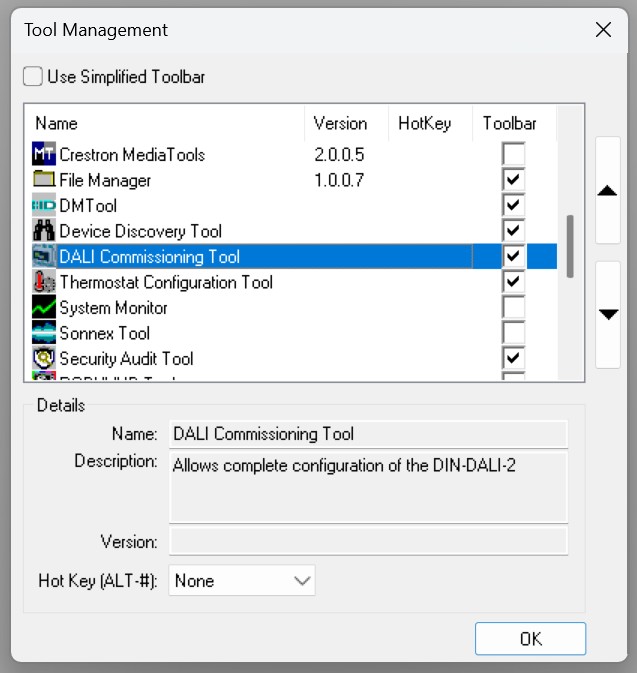
[DALI Commissioning Tool]というのが確認できると思うので、ここにチェックを入れてOKを押してツールバーに表示されるようにします。
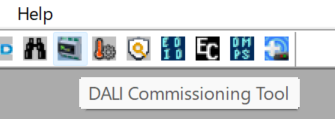
[DALI Commissioning Tool]が表示されたら、クリックしてみます。
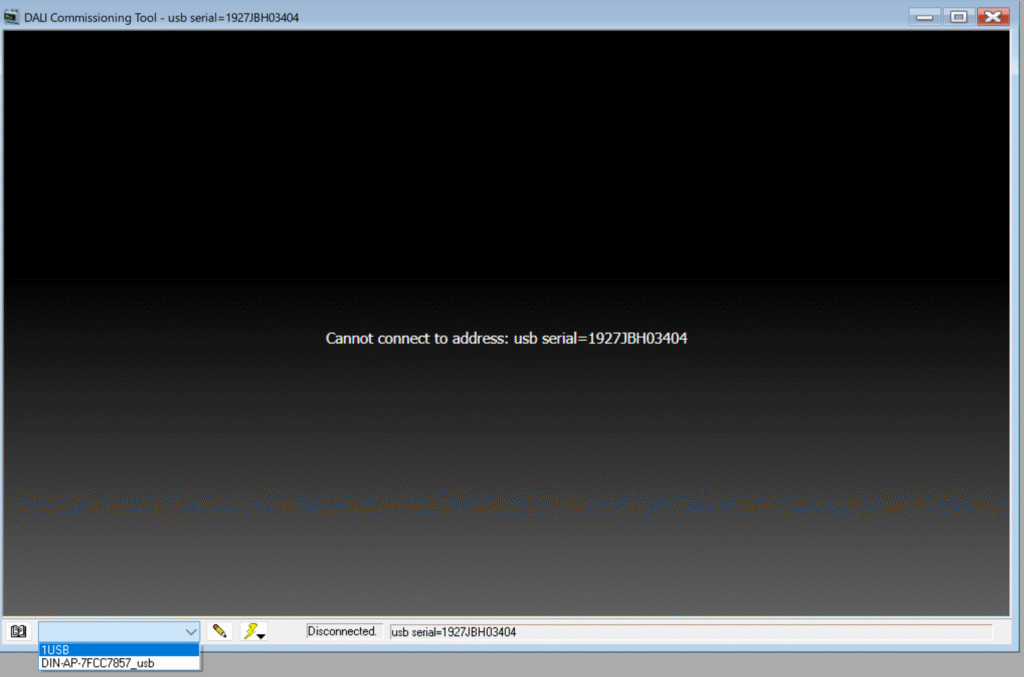
USBの接続をDIN-DALI-2に差し替えて画像のように1USB(DALIデバイスに該当しているもの)を選択します。

接続中…
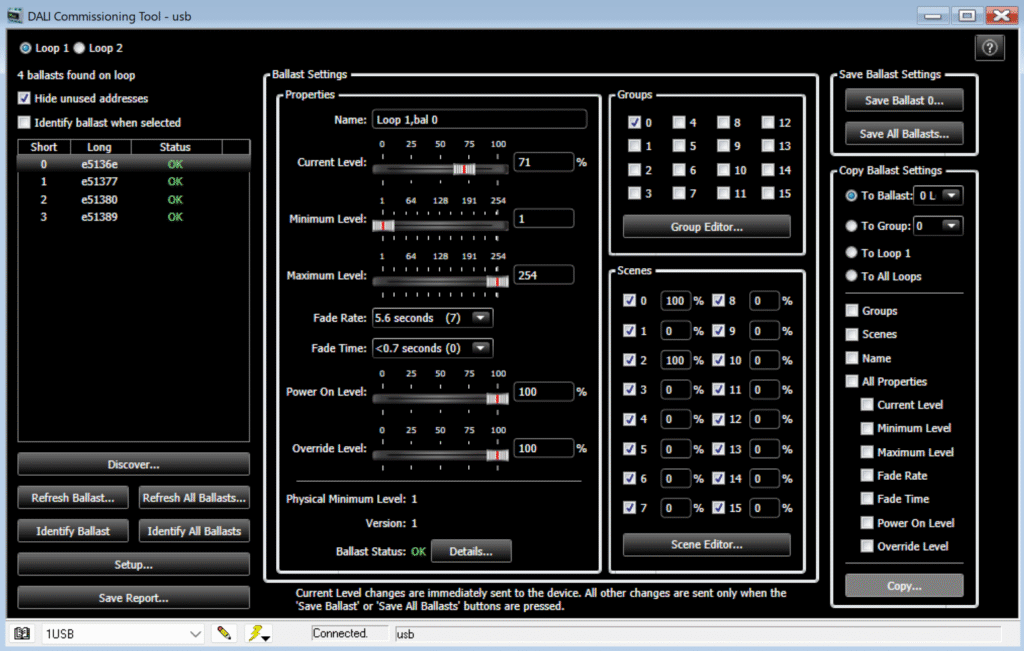
このような画面に到達したら、DALIの基本的なチェックが行えます。4つのアドレスが確認できるRGBWのテープライトが接続されていますので、4アドレス分存在しているのが確認できますね。Current Levelの数値を変えてみたりすると出力が変更されたりしますので、確認してみてください。
ここで、DALIのコントロールが行えるということはDIN-DALI-2のデバイスはDALI BUS電源の機能も備わっているということが分かりますね。アドレッシングなども行えそうですが、今回は別のデバイスからアドレス設定済みなので、今回アドレッシングについてはスキップします。
次はいよいよ、SIMPLの新規プロジェクトからやっていきます。
新規プロジェクトから作成
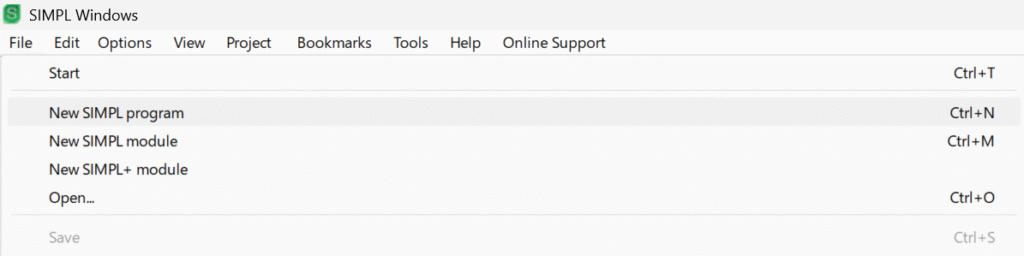
SIMPL Windowsのアプリを立ち上げまして、File -> New SIMPL program を選択して新規プロジェクトを展開します。
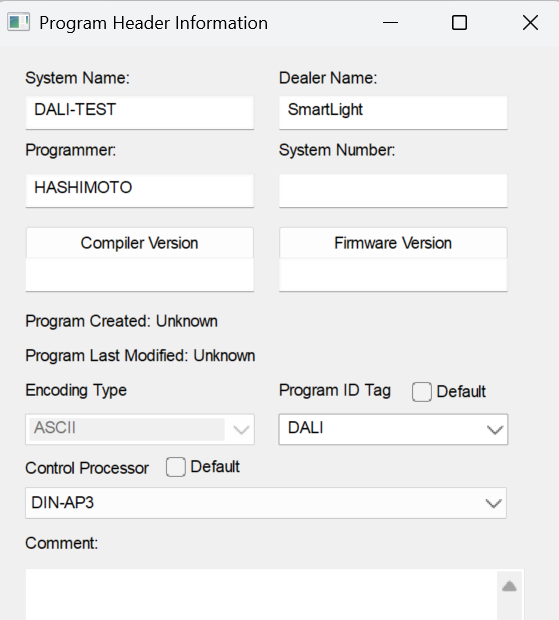
System Nameはプロジェクト名なので、好きに決めてOKです。Program ID Tagが設定されていないと書き込み時に設定してくださいと言われますので、このタイミングで好きなタグを付けてみてください。Control ProcessorはDIN-AP3と接続されているので、[DIN-AP3]を選択します。
ここまで設定したらOKを押して次に進みます。
Device Libraryから登録するデバイスを選択
今回使用するデバイスは、2つ登録していきます。もう一度Tool Boxで接続されているデバイスについて振り返ってみましょう。
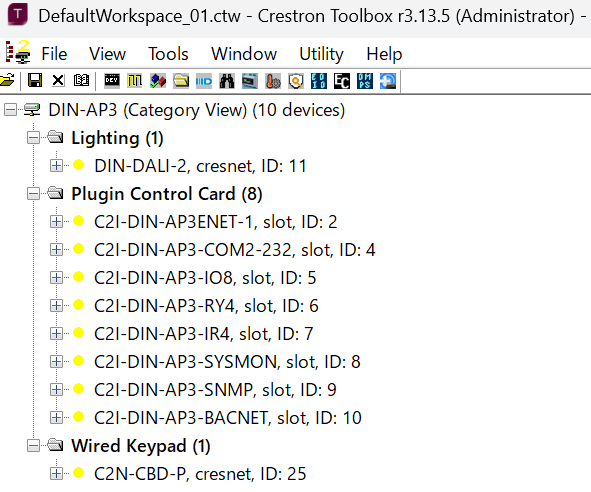
早い話がToolBoxで見えていたDALIのモジュール(DIN-DALI-2)とキーパッド(C2N-CBD-P)を選択してSIMPLのプログラムに登録する必要があります。
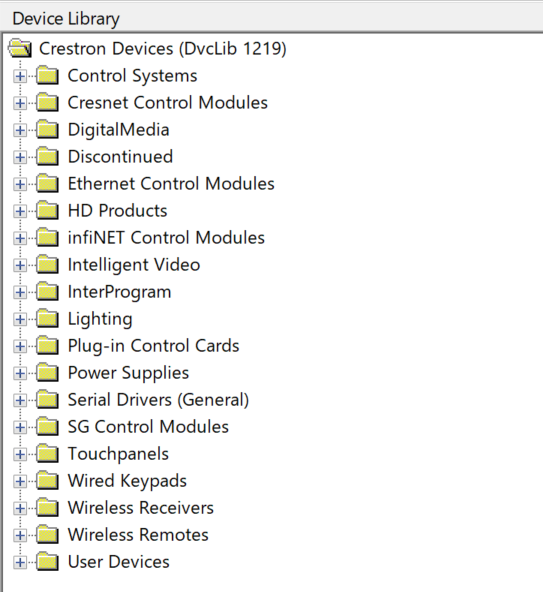
画面左に表示され散るDevice Libraryの中から上記2つのデバイスを見つけ出し登録していきます。
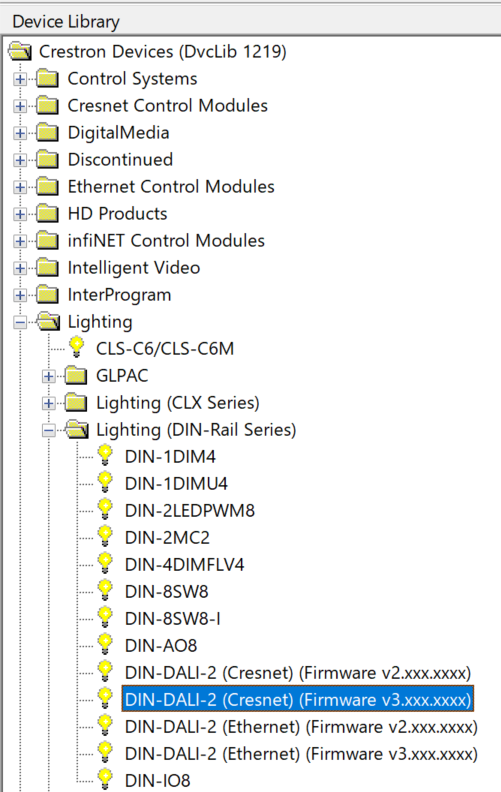
DIN-DALI-2は[Crestron Devices -> Lighting -> Lighting (DIN-Rail Series)]とツリーを進めていくと、DIN-DALI-2というデバイスが見えますので、これを選択します。Firmwareによってv2, v3の選択が変わるようなので、間違えないようにしながら[DIN-DALI-2 (Cresent) (Firmware v3.xxx_.xxxx)]を選択します。
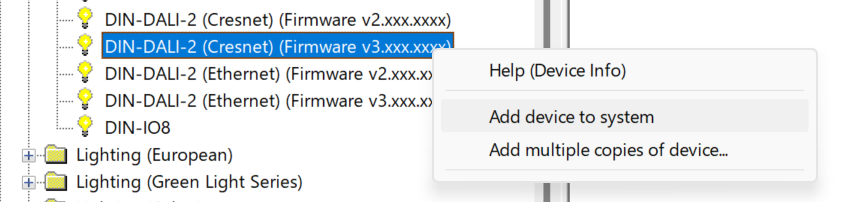
右クリックで[Add device to system]を選択してDALIのデバイスを追加します。
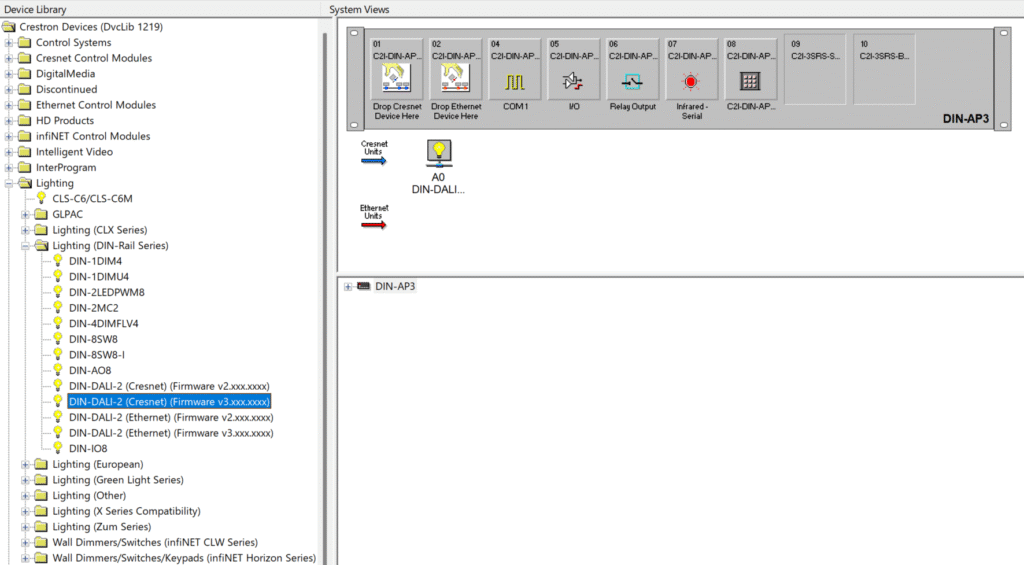
このように青い矢印の右隣辺りにCresnet Unitsとして追加されました。続けてキーパッドの方も追加していきます。
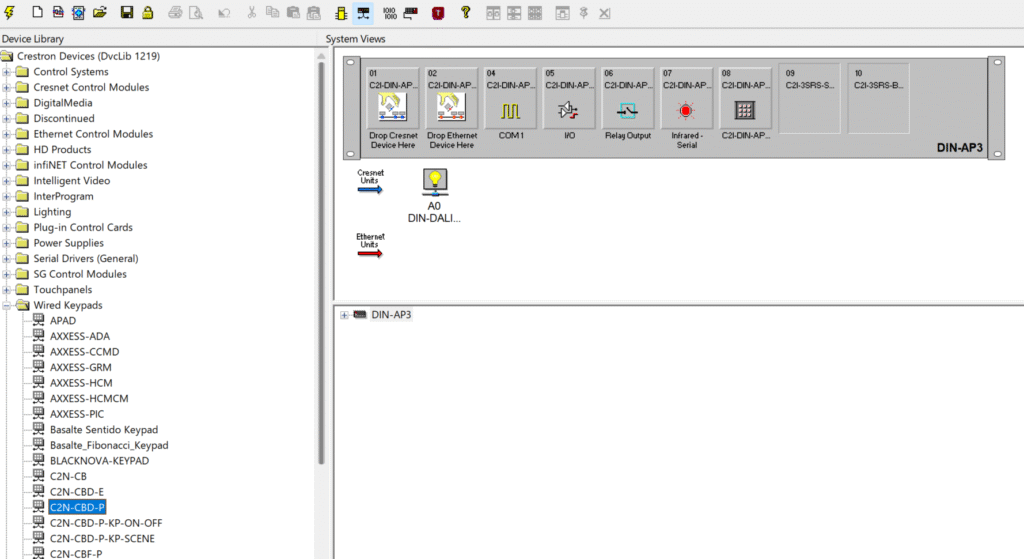
Keypadは[Wired keypads]の項目の中に存在しています。欲しいのはC2N-CBD-Pなので、同様にこちらを右クリックから[Add device to system]を選択して右の画面に見えるCresnet Unitsに追加します。ドラッグ&ドロップでも可能だったりするので、お好きな操作でどうぞ。
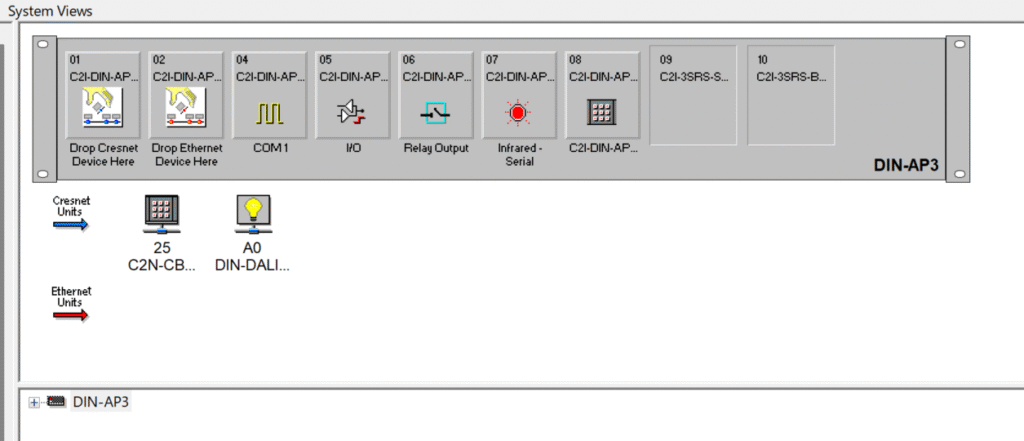
はい、2つのデバイスが画面右側のSystem Viewsに登録することができました。
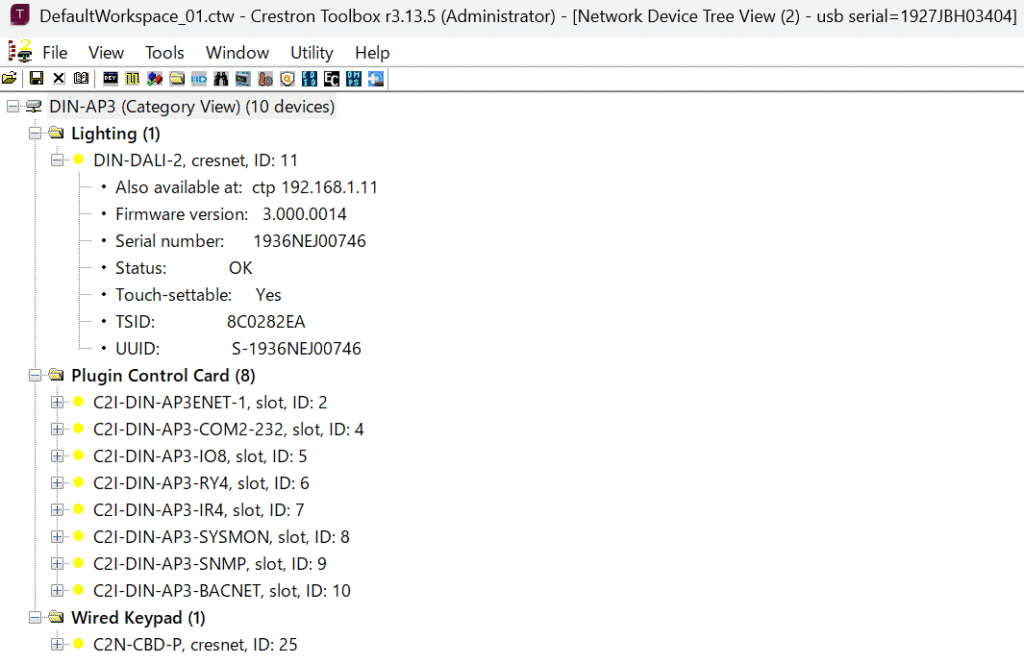
ここで、先ほどToolBoxにてIDを控えてくださいと伝えていた番号と一致しているか確かめます。
どうやら、DIN-DALI-2のデバイスはID:11で登録する必要があり、C2N-CBD-PのキーパッドはID:25に割り当てる必要があるとのことです。
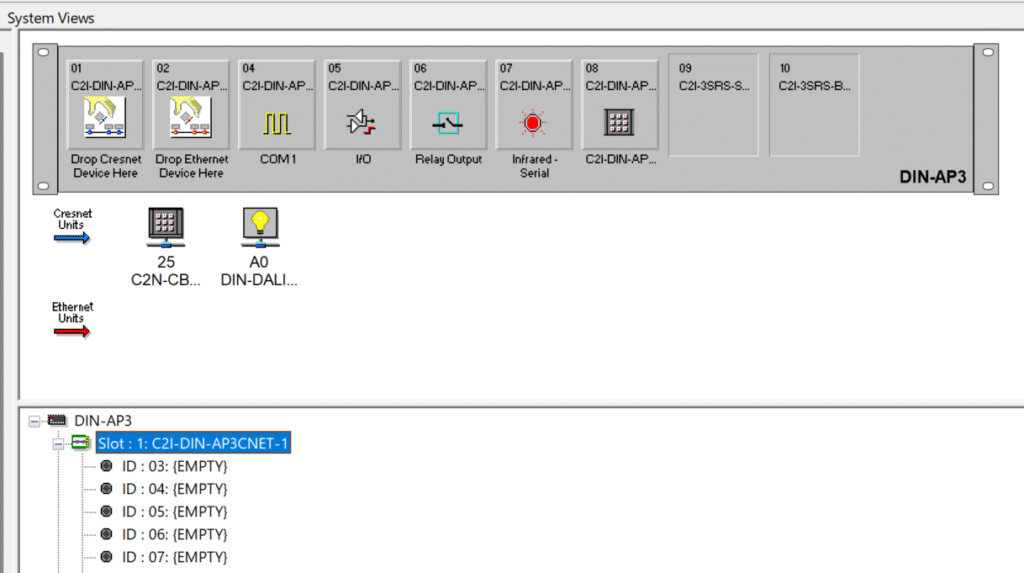
System Viewsの下の方に見える[DIN-AP3 -> Slot : 1:C2I-DIN-AP3Cnet-1]のツリーを展開していくと…
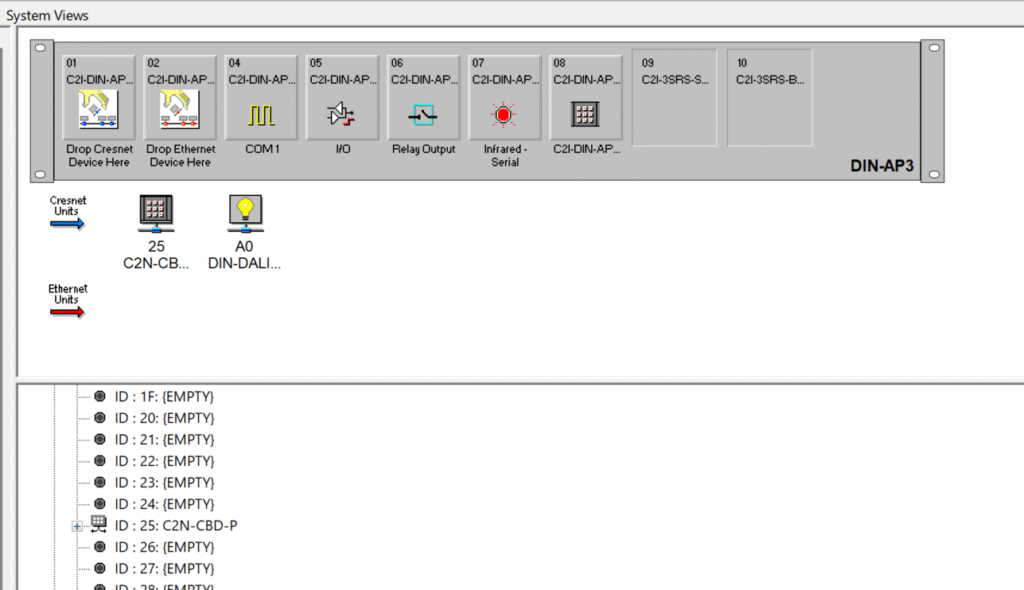
ID:25のところにキーパッドが入っているのが確認できました。キーパッドの設定は大丈夫そうです。続けてDALIデバイスの設定がどこにあるのか探してみます。というより、実は上記画像にIDがもうでていますね。A0という場所にあるようです。
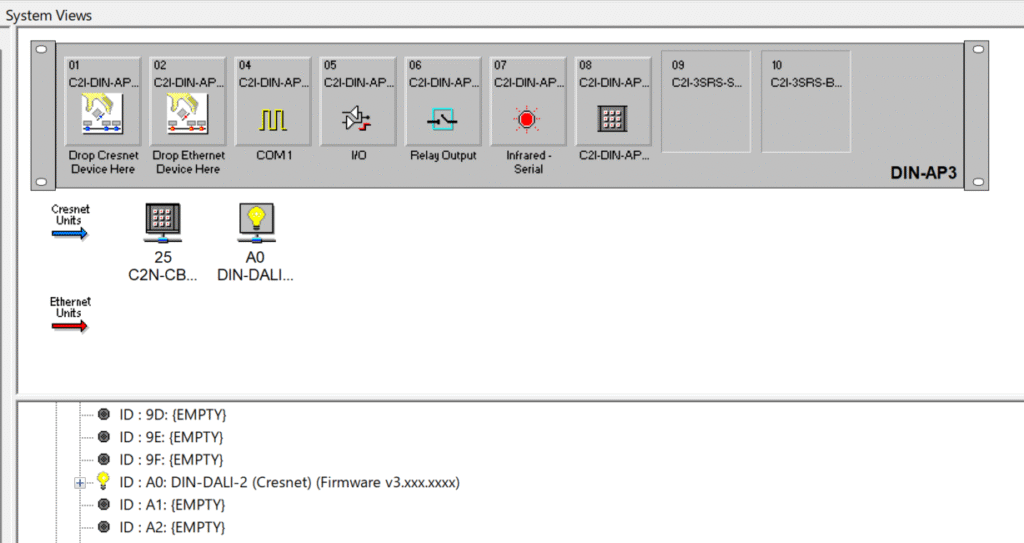
ありました。このまま、A0にIDが設定された状態になっていると、IDの不一致でプログラムが上手く動いてくれません。正しいIDはToolBoxで確認して控えていたIDであるID:11が正しい数値なので、ID:11にドラッグ&ドロップして移動させます。
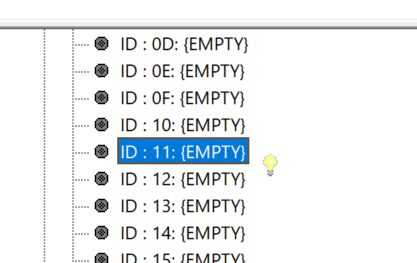
A0から11へとドラッグ&ドロップ…
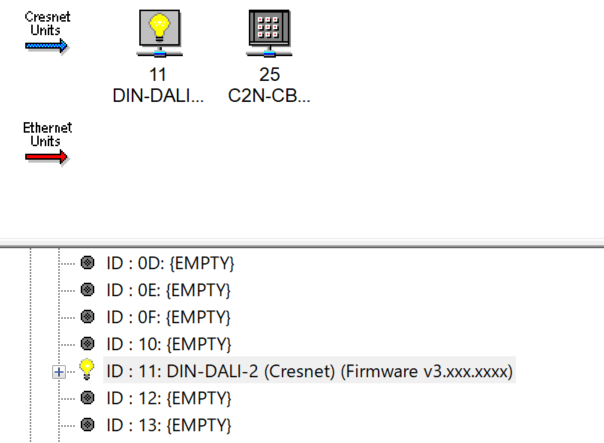
はい、移動できました。これで下準備は完了となりますので、次は実際にプログラムを組んで行きます。
SIMPLでプログラムを組む
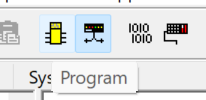
この黄色いチップなのか6本足の虫なのかよく分からないアイコンをクリックしてプログラム画面に切り替えます。
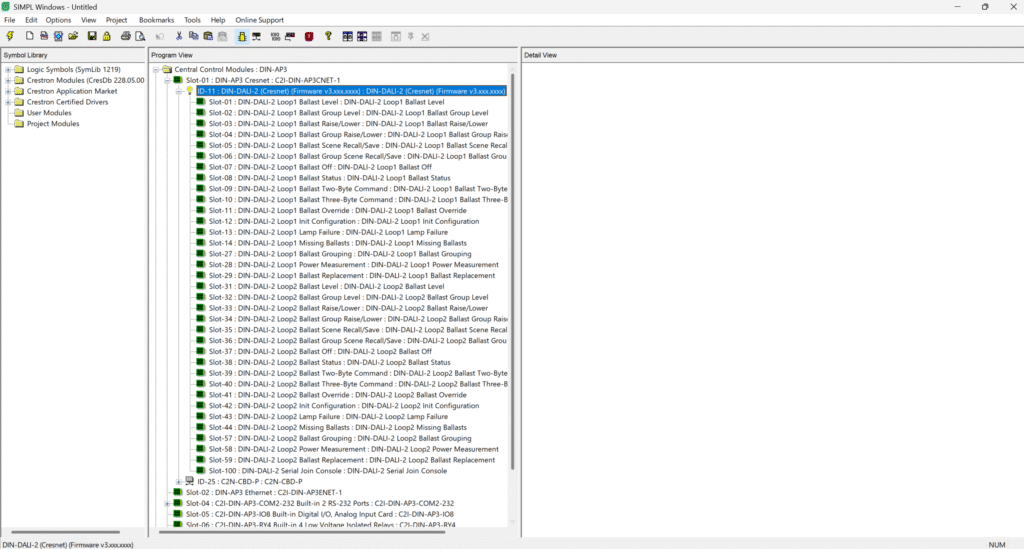
切り替えるとこのような画面になります。
今回のプログラムでやってみたいことは、キーパッドのボタンを押してDALIの器具をON/OFF, Raise/Lowerの4つの操作を作っていきます。ボタンの割当としては、上から「ON, Raise, Lower, OFF」の順番でコントロールを並べてみます。では作っていきます。
ONよりも先に上から4番目に割り振りたいDALI全体をOFFさせるボタンを作っていきます。
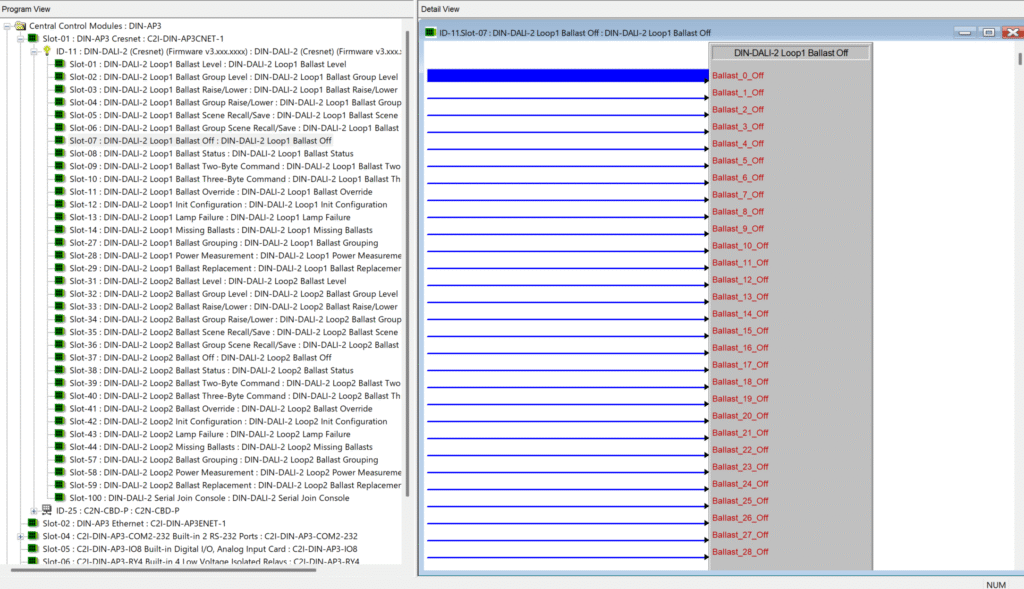
Program Viewに見える[Slot-07:DIN-DALI-2 Loop1 Ballast Off(以下略)]をダブルクリックすると右画面のDetail Viewに追加されます。もう一つ右画面に追加したいので、キーパッドもProgram Viewから探して右のDetaal Viewに表示させます。
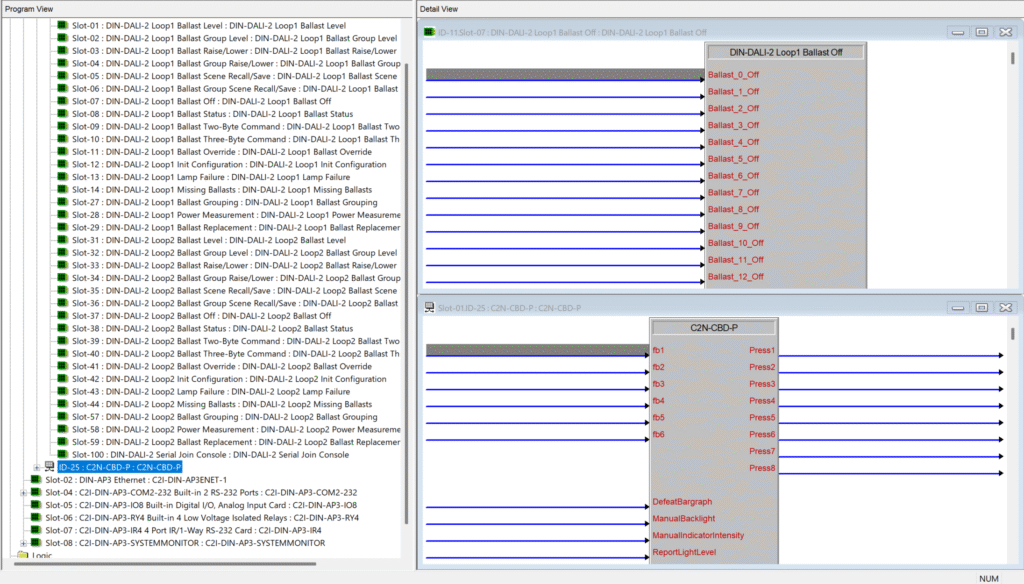
ID:25 C2N-CBD-Pをダブルクリックして追加できました。(先にダブルクリックで追加された方が下に表示されるようなので、ボタンが下に来るように並び替えています)
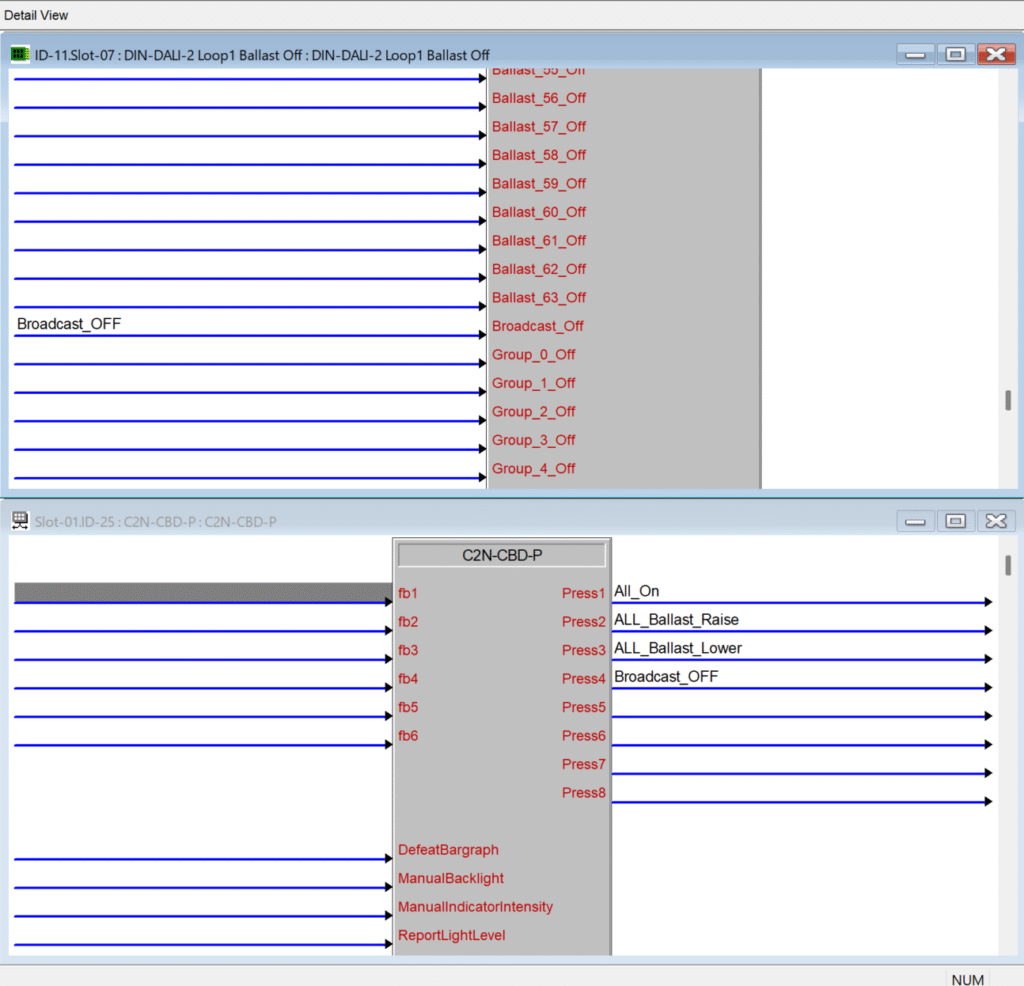
Press4の部分をOFFの操作にしたいので、Broadcast_OFFなど名前をつけてみました。あとでPress1,2,3の名前をつけるのですが、画像で見えてしまっているので同じように名前をつけてみてください。
Press4にBroadcast_OFFと記入したらSlot-07の項目の真ん中ぐらいに見える[Broadcast_Off]にドラッグ&ドロップしてください。これで、Press4が押されたときにDALIのBroadcast_Offの信号が流れるようにプログラムを組むことができました。
All_Onは少し難しいので、先にPress2,3のRaise/Lowerの操作を作っていきます。
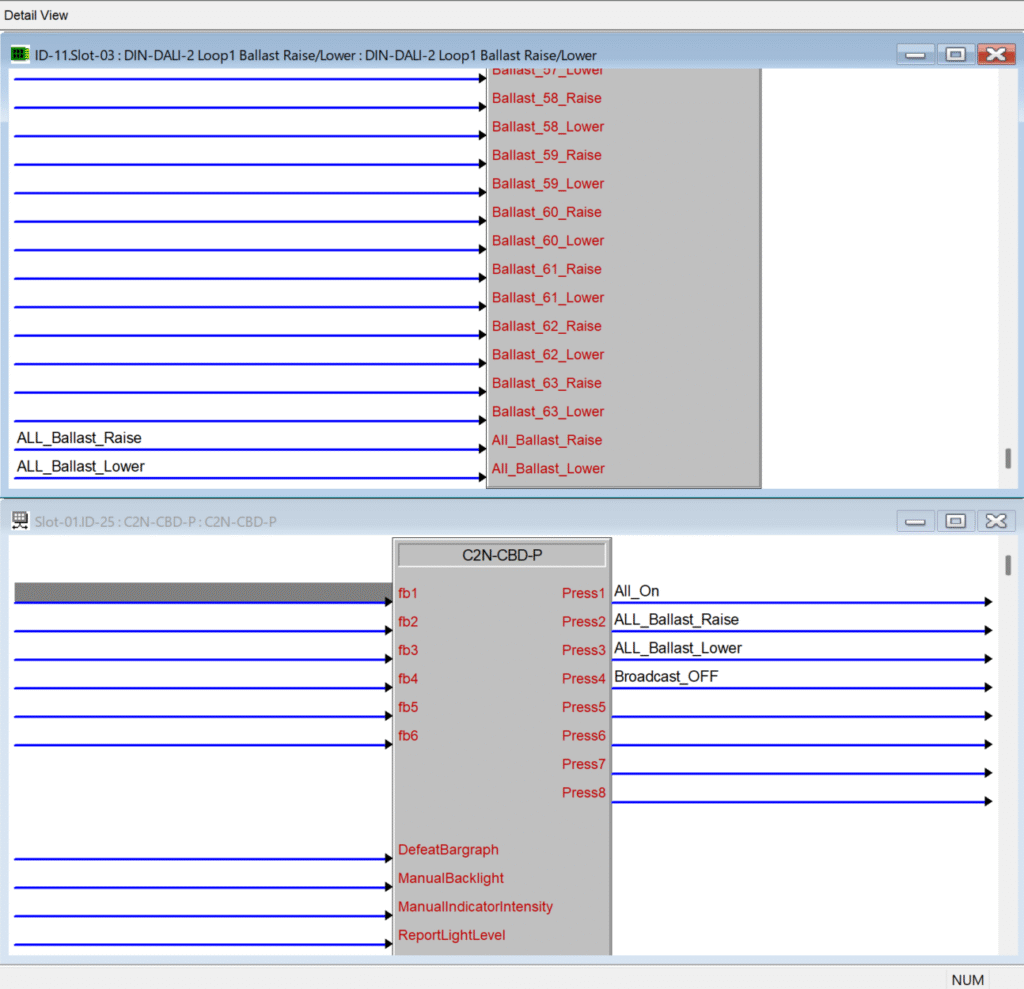
Raise/Lowerの操作はSlot3に存在しているので、ここに先ほどの操作のようにPress2,3に記入した名前をPress2(ALL_Ballast_Raise) -> ALL_Ballast_Raise, Press3(ALL_Ballast_Lower) -> ALL_Ballast_Lowerとなるようにドラッグ&ドロップして設定します。これでRaise/Lowerの操作もOKです。最後にAll_Onを作り、Master_Onのような操作を作っていきます。
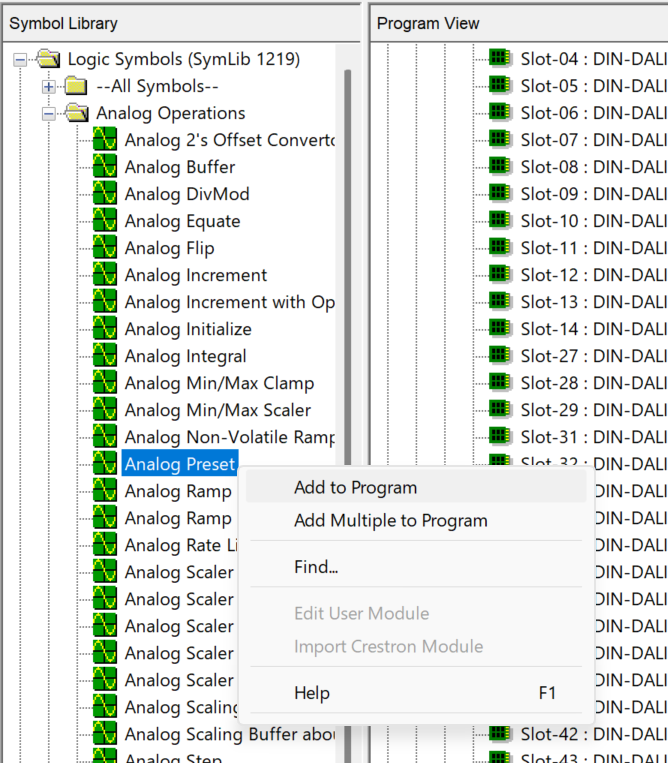
CrestronでDALIの点灯をさせる際は、出力の数値は事前に変数として宣言しておく必要があるようです。ここで使用されるのが[Analog Preset]という変数です。Analog Presetは[Logic Symbols -> Analog Operations]のツリーの中に存在しますので、見つけて右クリックから[Add to Program]でProgram Viewの画面に追加してあげます。
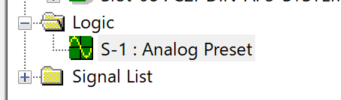
追加されるとLogicの中に追加されます。[S-1 : Analog Preset]をダブルクリックすると、出力の数値などステータスを持たせられる画面がDetail Viewに表示されますので、ここに数値を入力していきます。
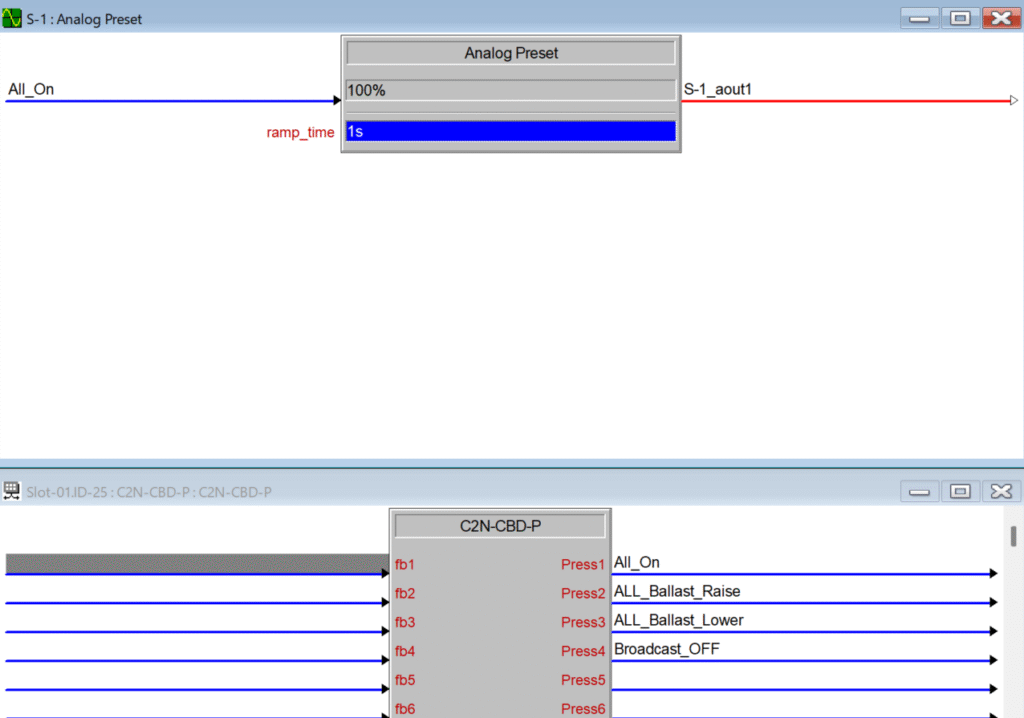
Press1のAll_Onを左側の青い矢印にドラッグ&ドロップして同じ名前にしてください。次に真ん中の出力には[100%]と入力[ramp_time]には適当に[1s]と設定しておきます。Analog Presetの右側の赤い矢印の部分をダブルクリックしてEnterを入力するとそれっぽい変数名が勝手に設定されるので、[S-1_aout1]とここには入力しておきます。
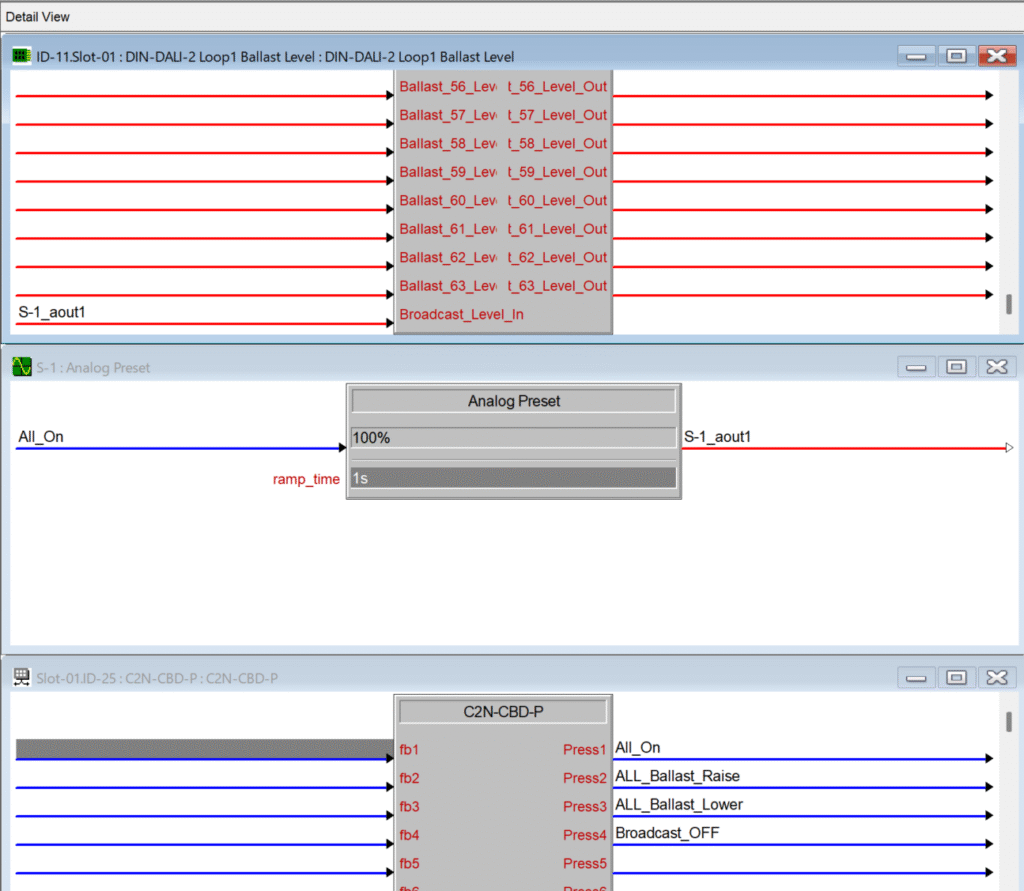
[S-1_aout1]という変数には100%の数値が入っているので、これをSlot-01の一番下に見える[Broadcast_Level_In]にドラッグ&ドロップして値を渡してあげるという設定をします。
これで4ボタンのプログラムはOKです。あとはデバイスに書き込みを実施していきます。
デバイスに書き込み
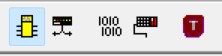
※USBがDIN-AP3に差さっていなかったら、先に差し替えておいてください。
Programボタンの右辺りに見える「10101010」のようなアイコンが[Convert/Compile](書き込み)ボタンです。
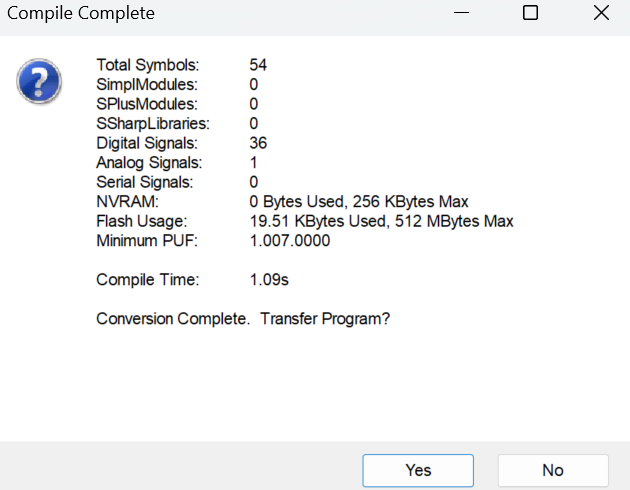
[Yes]を押して進みます。
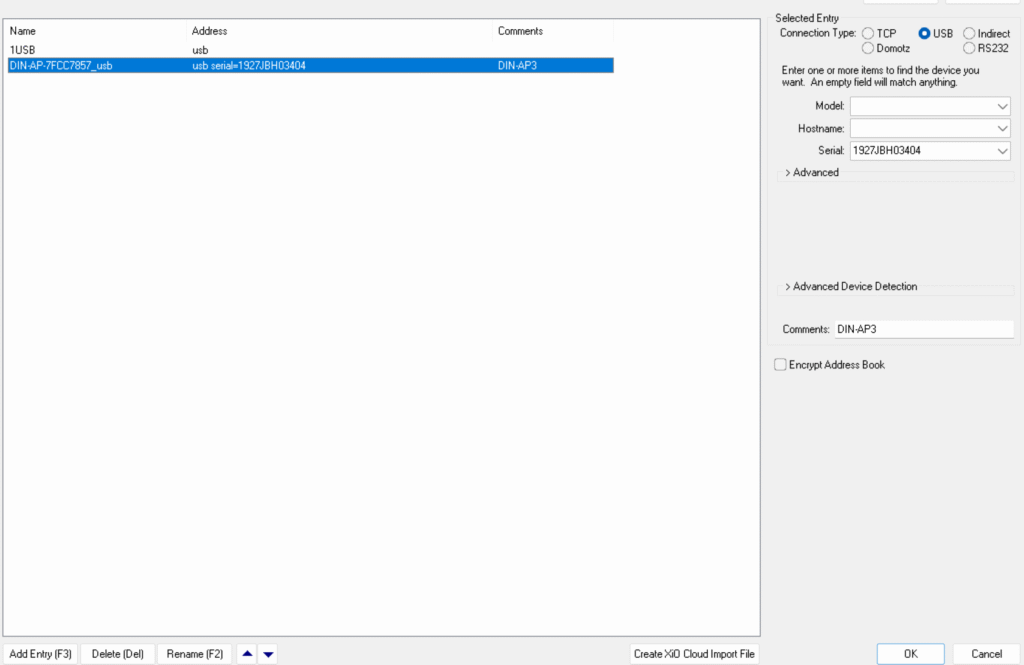
USB接続しているデバイスでDIN-AP3を選択して[OK]で進みます。
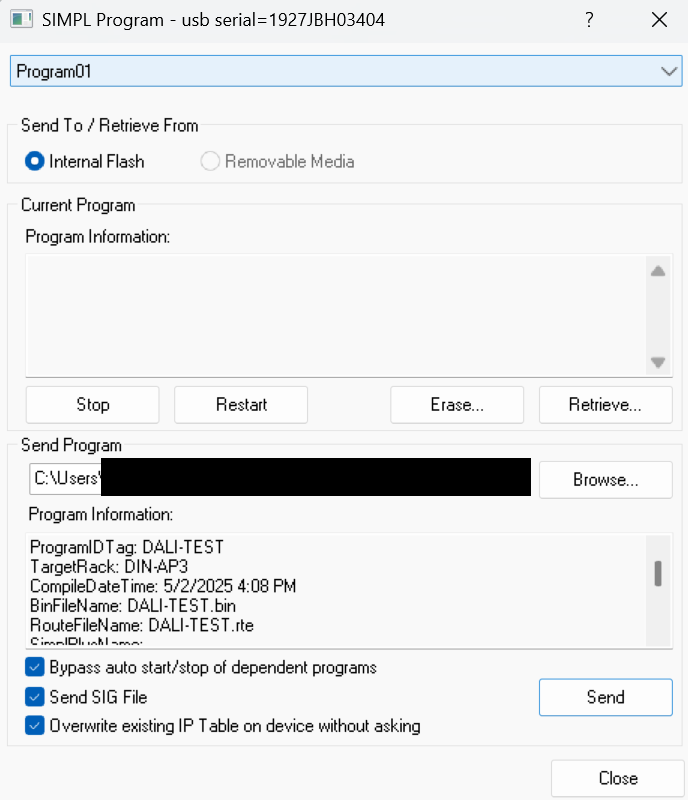
プログラムを書き込める場所がProgram1~10の場所で10箇所持っているようなので、今回は1に書き込んでみます。[Send]を押して書き込みます。
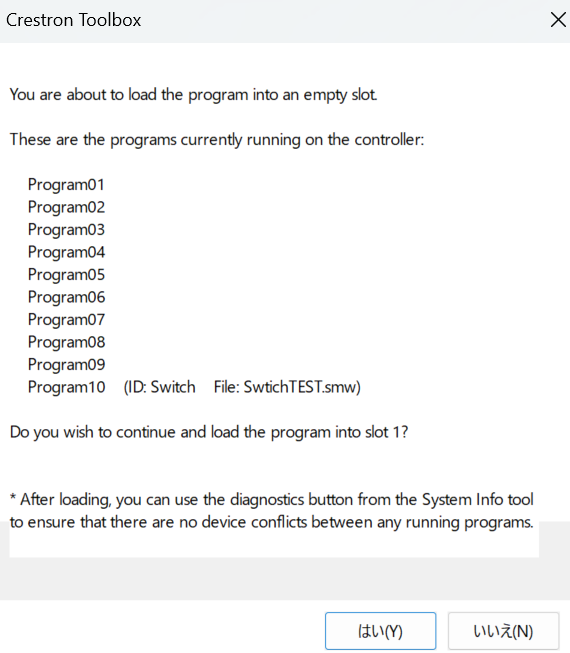
10番目にも何かしらのプログラムが入っているようですが、選択しているのはslot1なので、このまま「はい」をクリックして書き込みます。
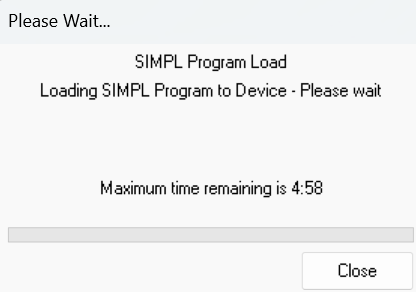
書き込み中…
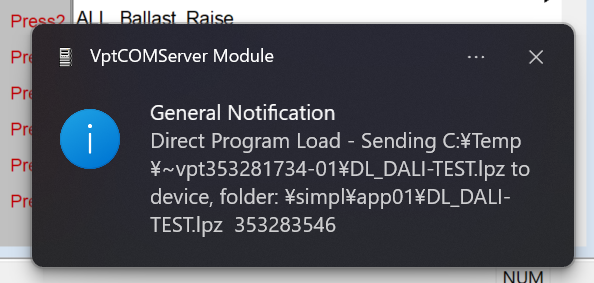
書き込みが完了すると右下の方にWindowsの通知の方で書き込み完了のお知らせが表示されますので、ここまで進めればプログラムの書き込みも完了となりますので、あとは実際に動作確認をしてみてください。
接続されている器具とDALI Moniterで動作確認
TRIDNIC社のDALI-USBを使用して動作確認としての画面を出してみます。
■All_On(Master_ON)
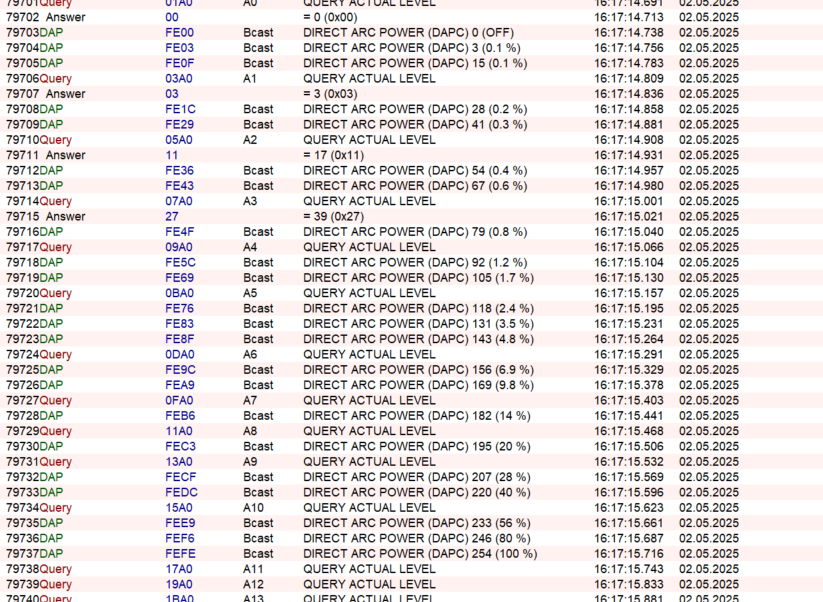
■Broadcast_OFF(Master_OFF)
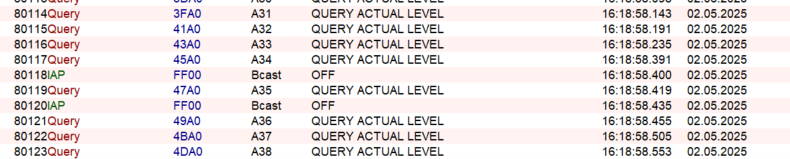
■Raise
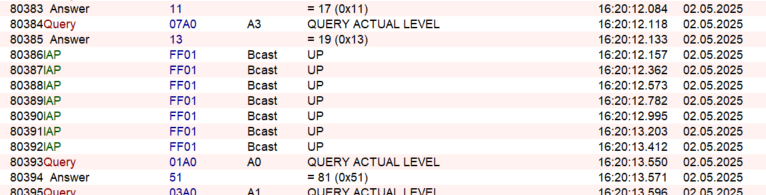
■Lower
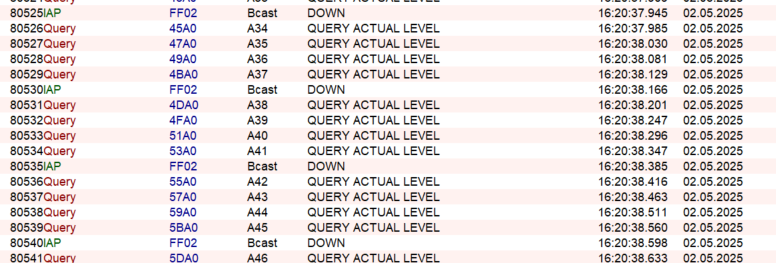
まとめ
色々とDALIの制御ツールを触ってきましたが、ここまで日本語関係のツールが存在しないのも初めてでした。他のSlotの機能も使うことで、他の制御の動作も確認できそうなので、その辺りは追々進めて行きたいと思ます。

