Milesight VS121-P AI ワークプレイス在室・在席センサーのセットアップをしてみました。
これはなかなかおもしろいセンサーです。
スマートライトでも扱っておりますので、ご興味ある方はご連絡ください。
接続
VS121-PをPoEハブに接続して自分のPCと接続します。
VS121-Pの初期IPは192.168.5.220なのでサブネットをあわせます。
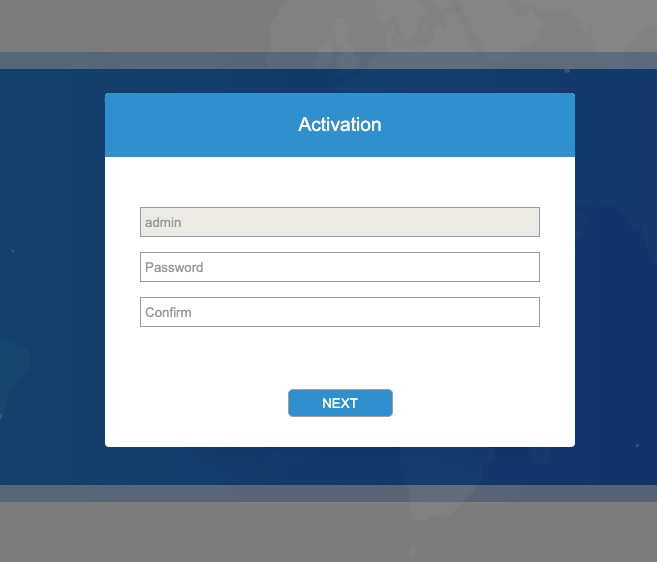
ブラウザに192.168.5.220を入力するとVS121-Pの管理画面が表示されます。
最初にPWを設定します。
初期設定
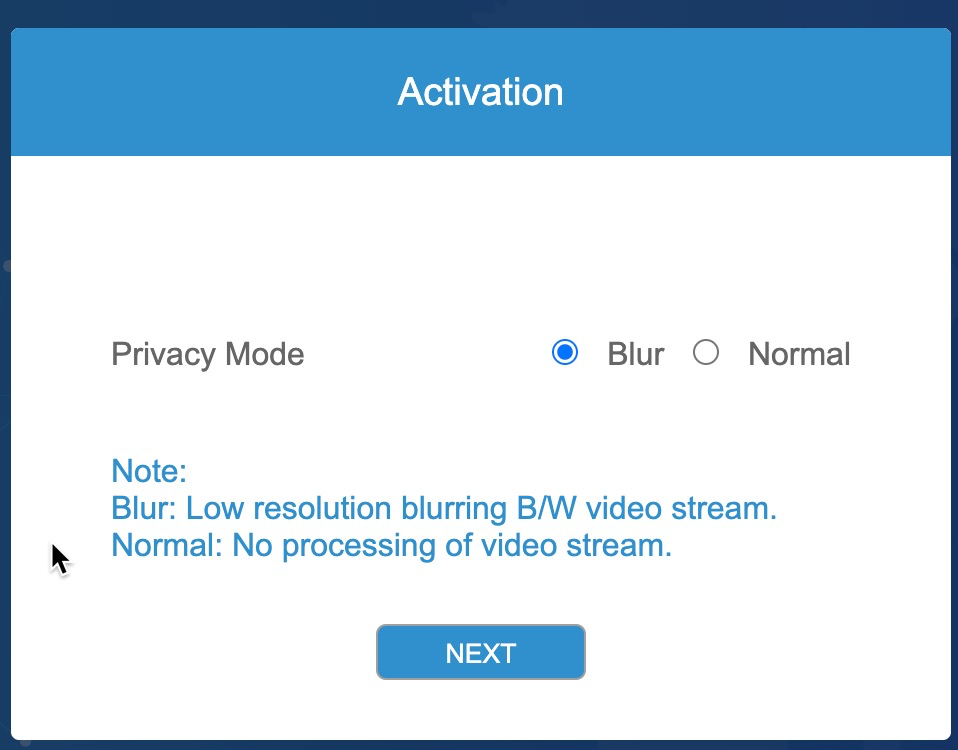
Activationの画面が表示され、VideoStreamがぼかしをいれるとそのままにするかを選択します。
次に秘密の質問を設定すると初期設定は完了です。
管理画面
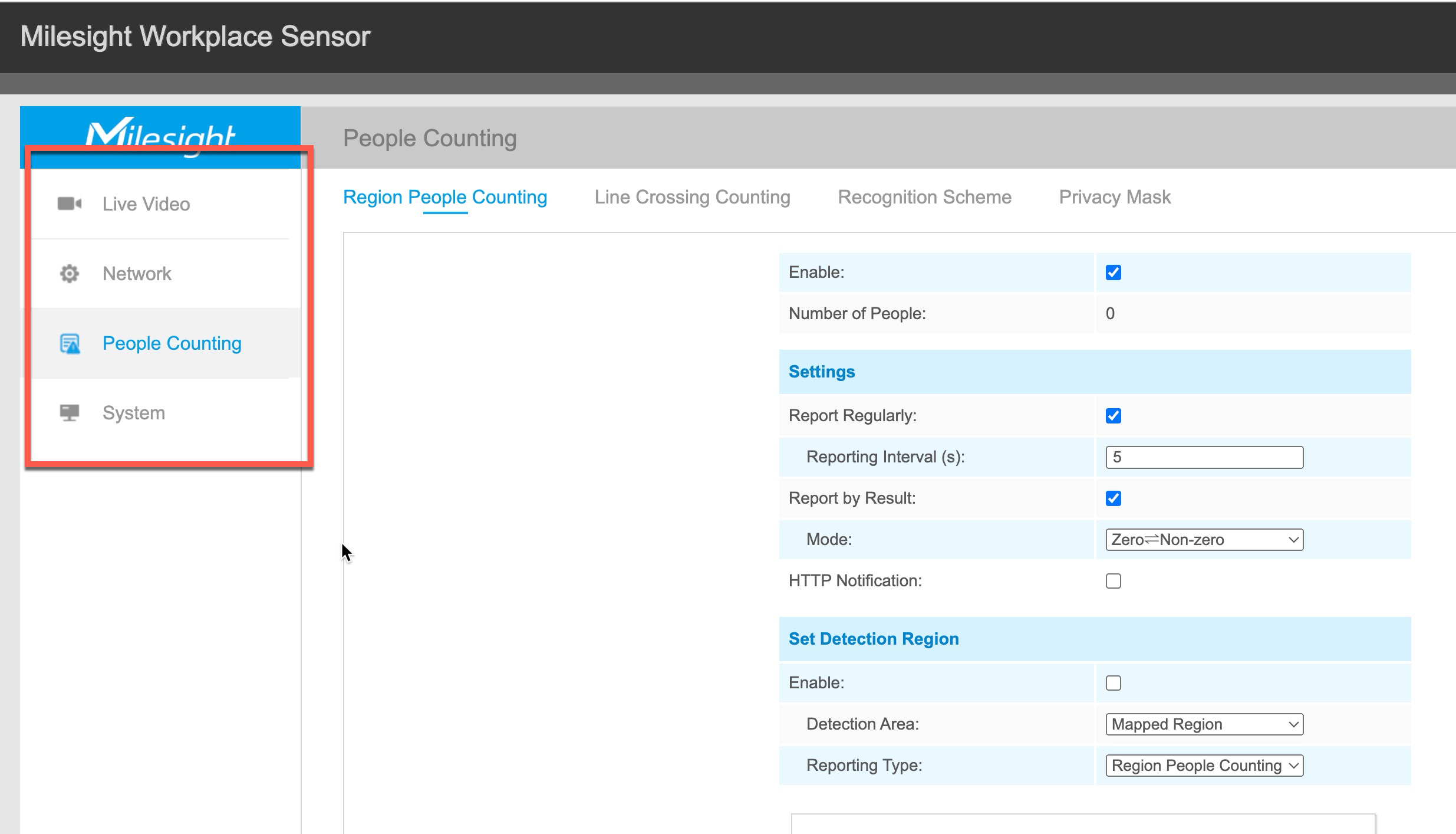
管理画面の左にメニューが表示。
Live Video: カメラが撮影している映像が表示
Network : ネットワーク設定
People Counting : 人のカウント方法の設定
System : システム
となります。
Live Video
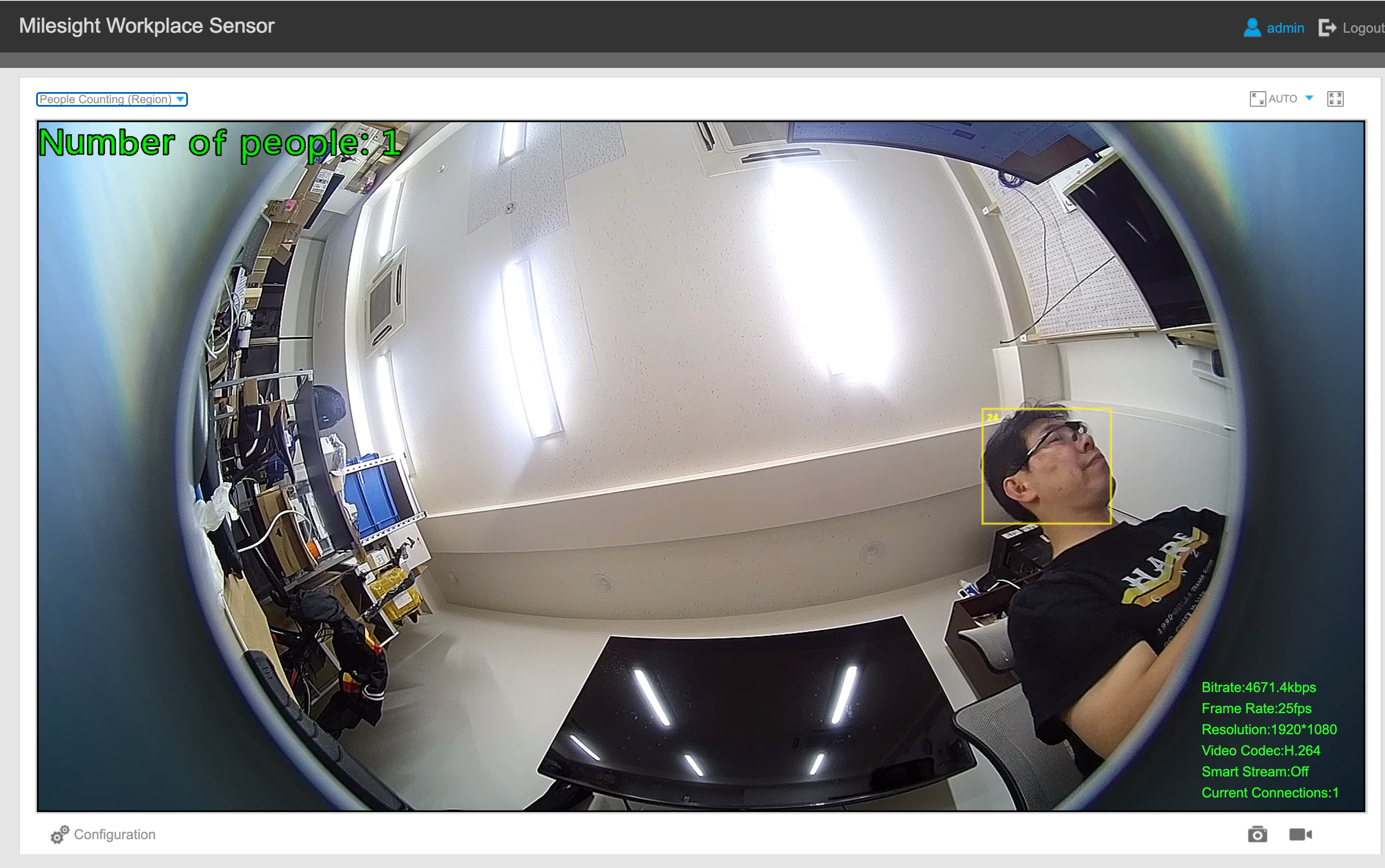
リアルタイムにVS121-Pの映像が表示。左下のCOnfigurationをクリックすると管理メニューに戻ります。
Network
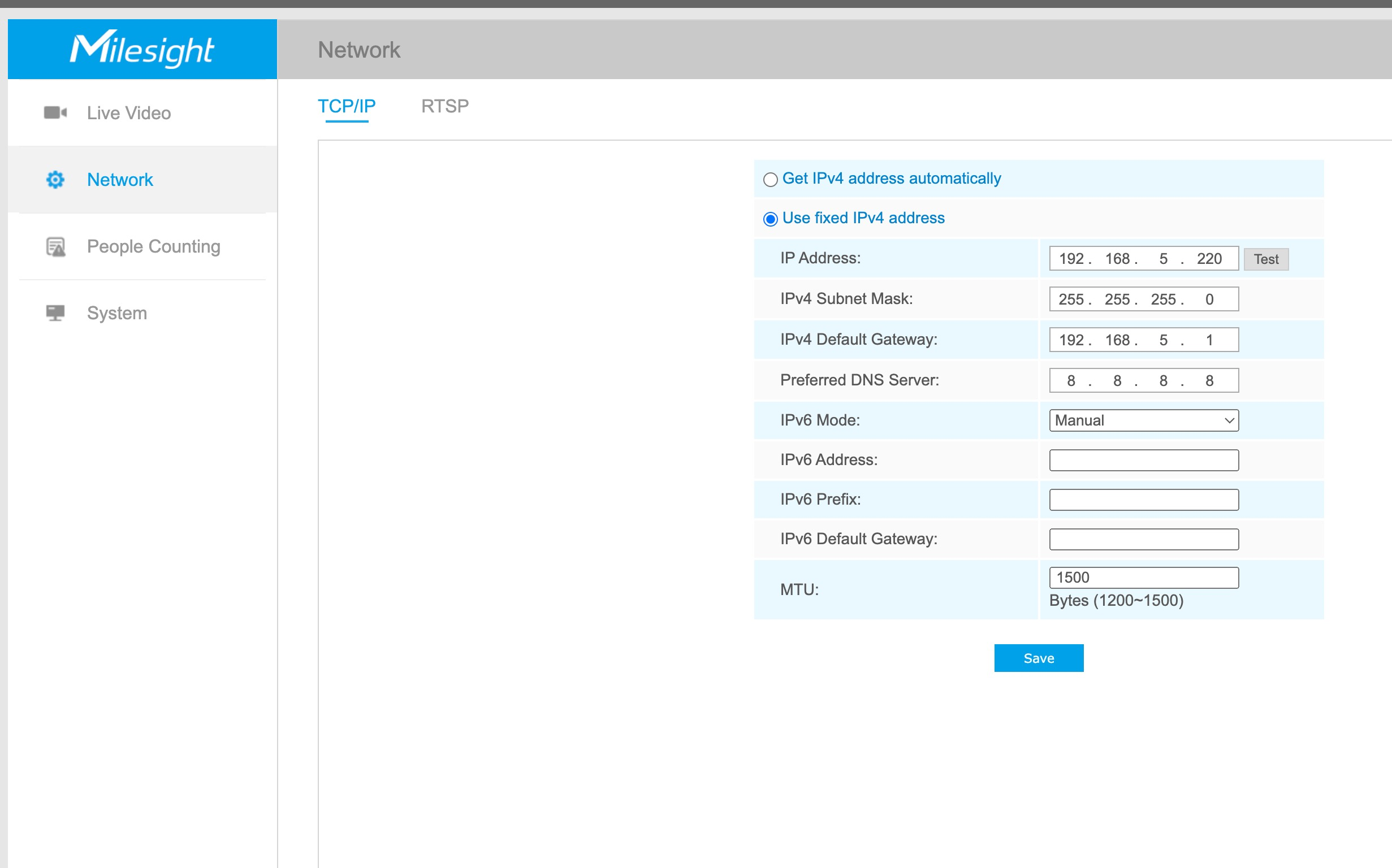
TCP/IPタブではDHCPや固定IPの設定ができます。
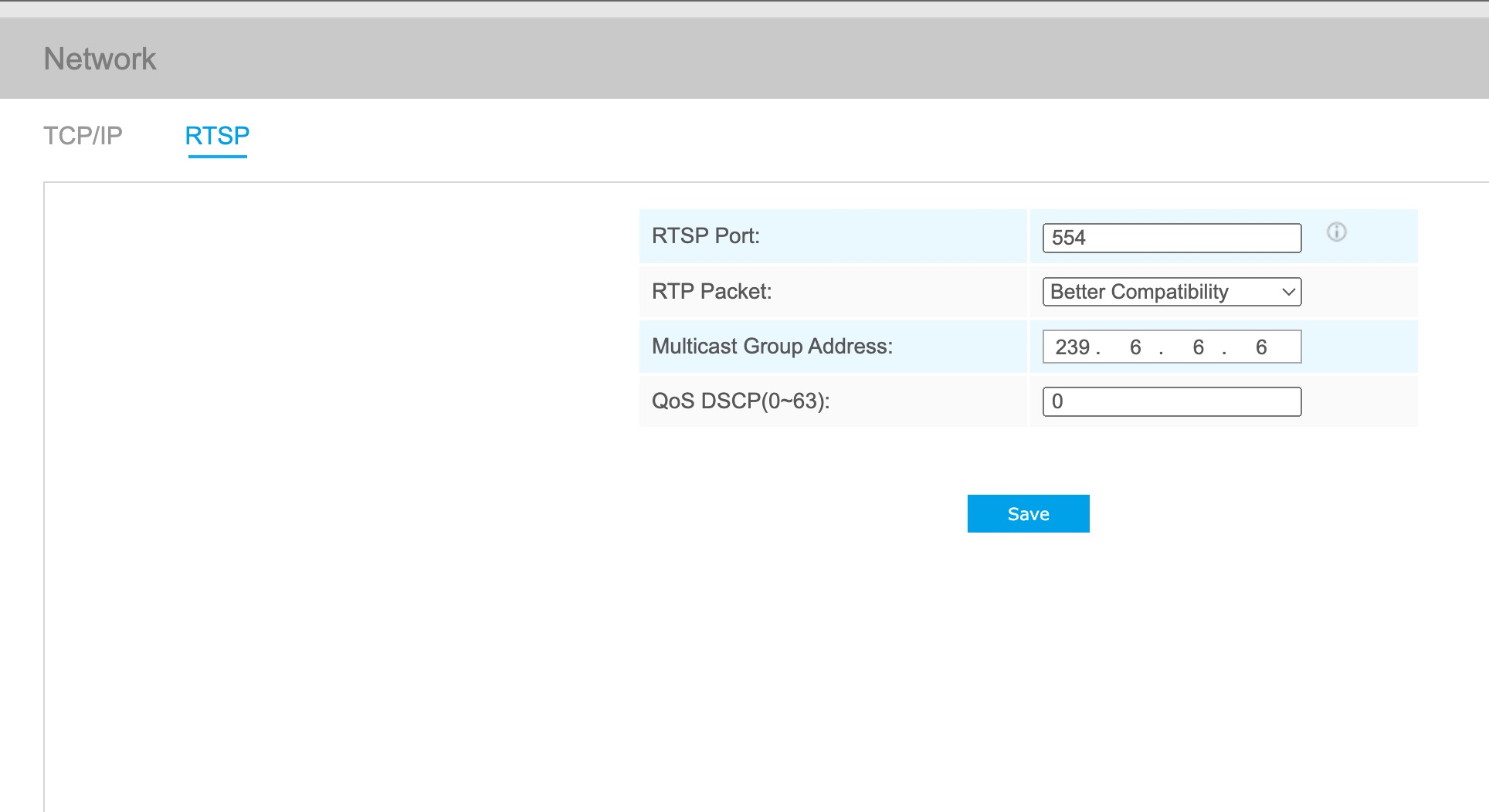
RTSPの設定ができます。
RTSPで映像を利用する場合は、rtsp://IP:RTSP Port/main で表示できます。
デフォルトでは
rtsp://192.168.5.220:554/main
とVLCなどで入力し、管理画面にログインする時のIDとPWを入力すればRTSPでカメラ映像を利用することができます。
People Counting
Region People Counting
在の感知エリア設定などができます。
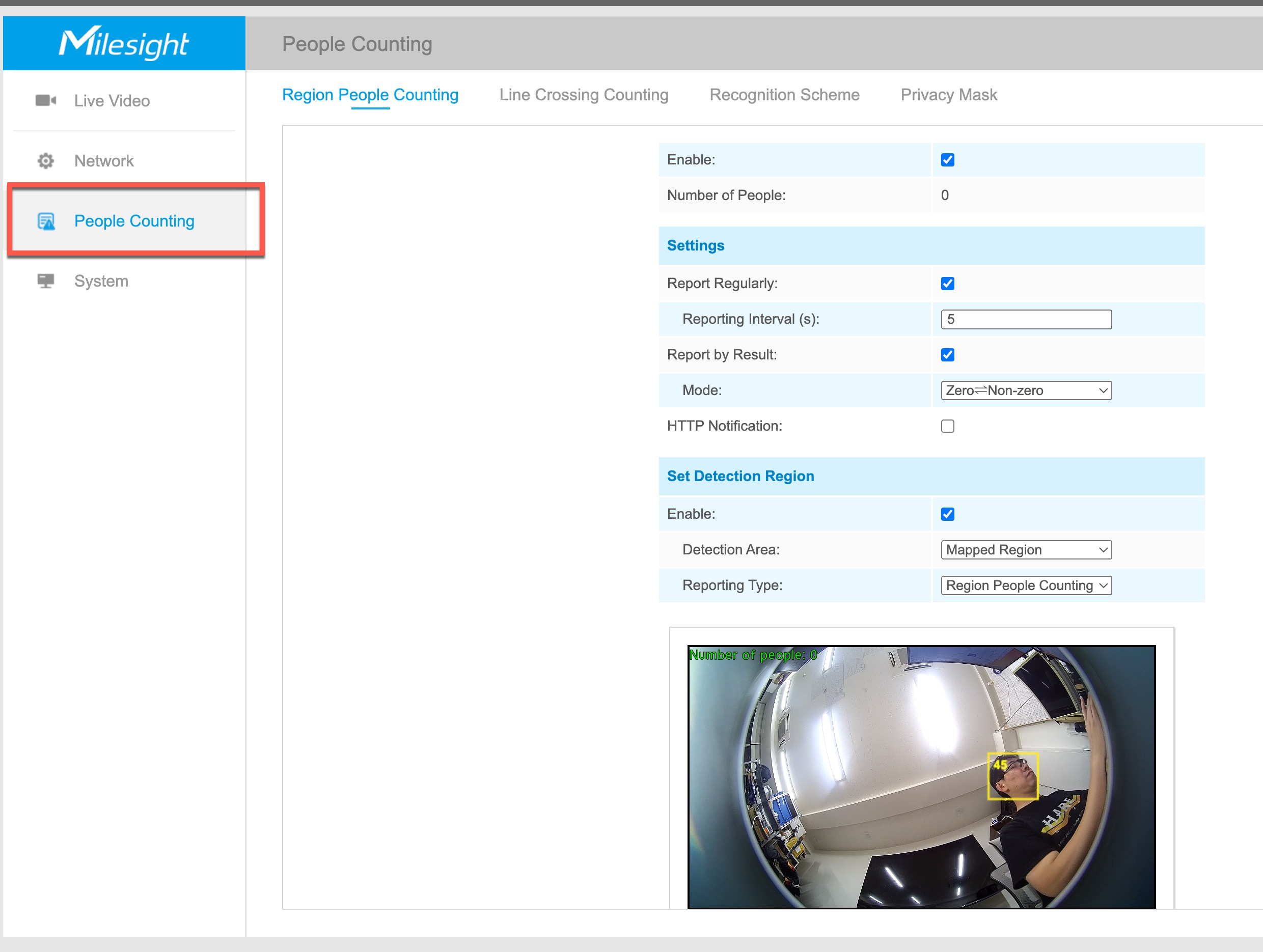
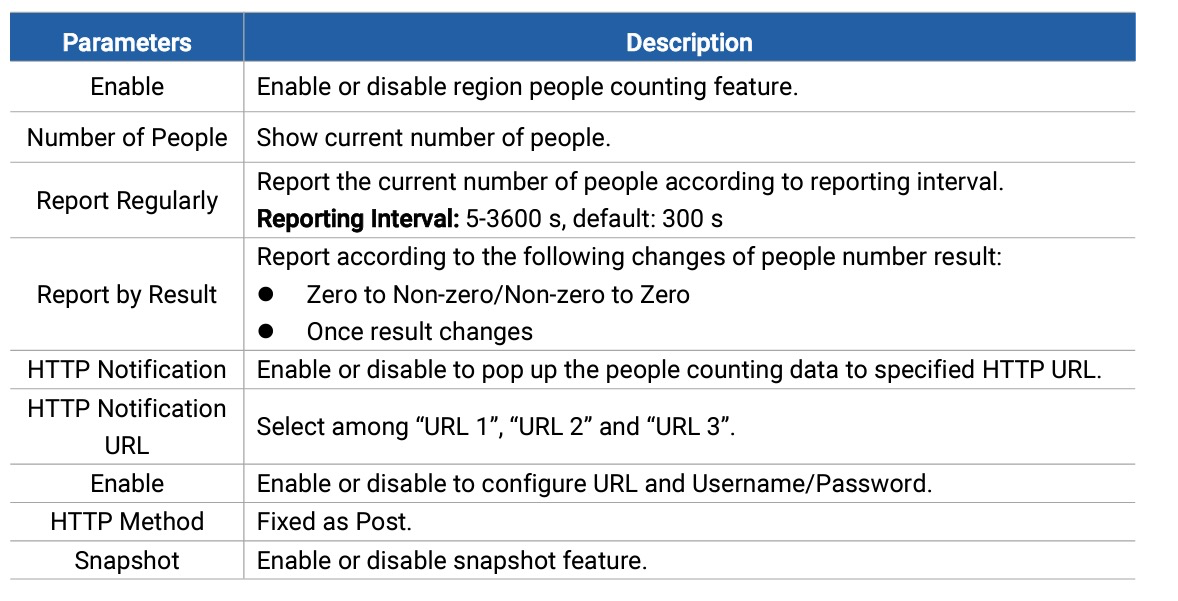
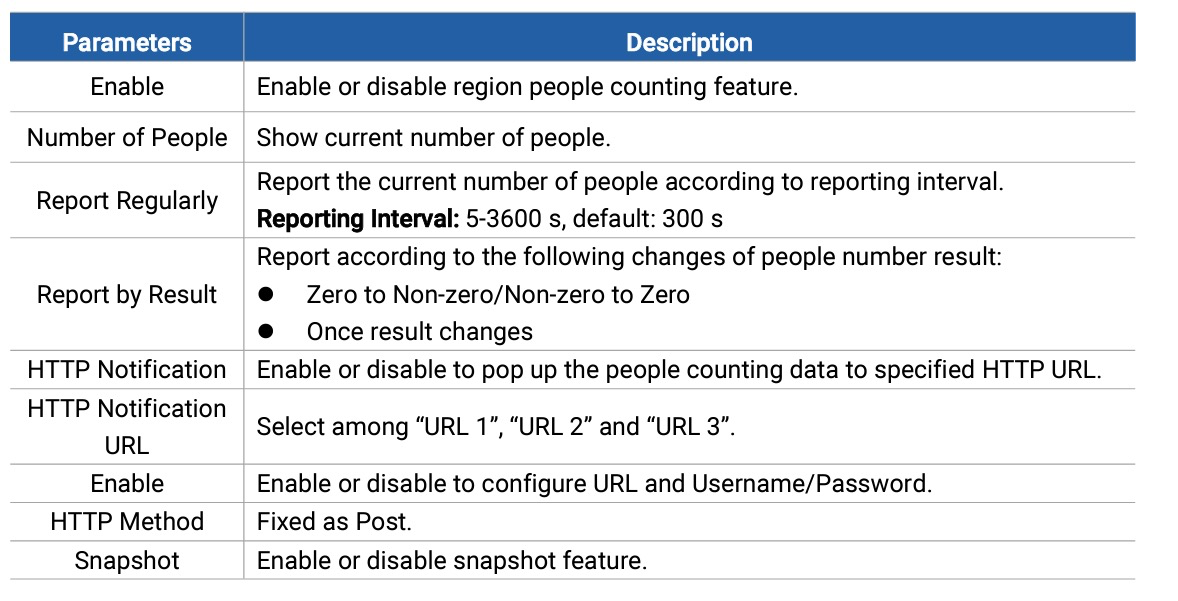
ここで機能の動作設定や、変化があったときのデータの送り先を設定します。
また、エリアを設定してそこに人がいるかどうかなどの設定も可能。
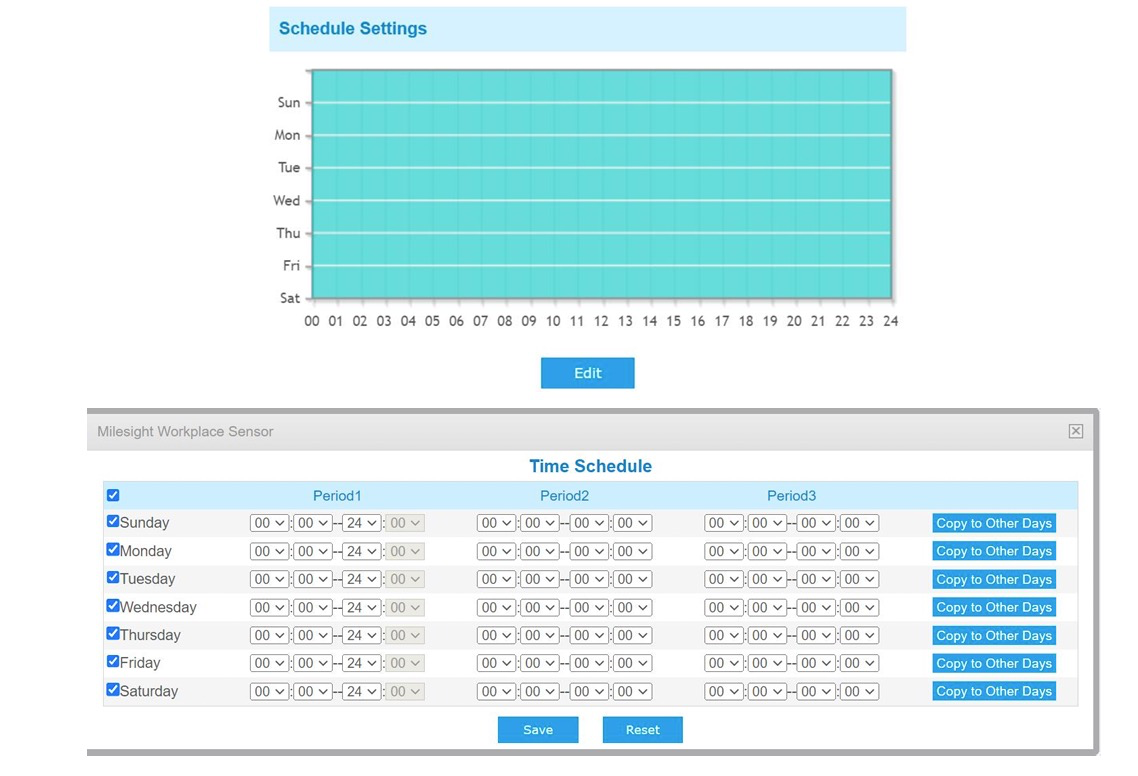
センサーの動作スケジュールも設定可能。
LineCrossingCounting
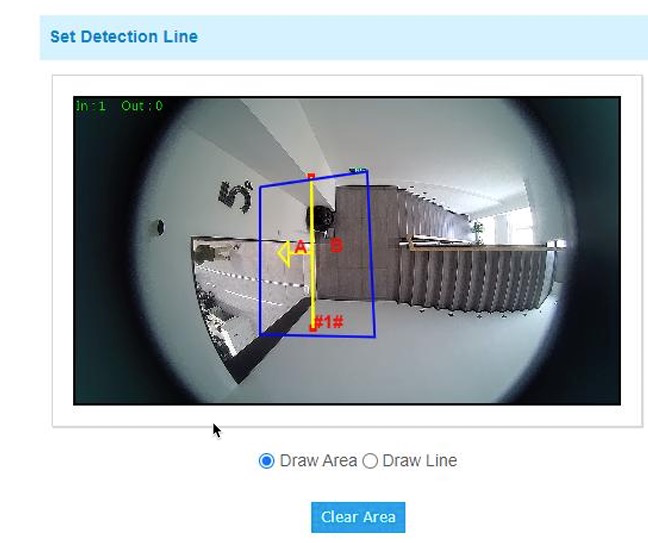
映像の中にラインを設定し、そこを通過した人をカウントする機能です。
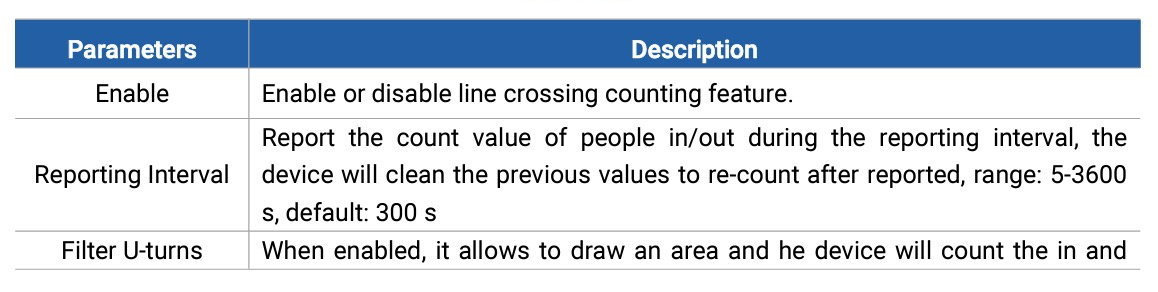
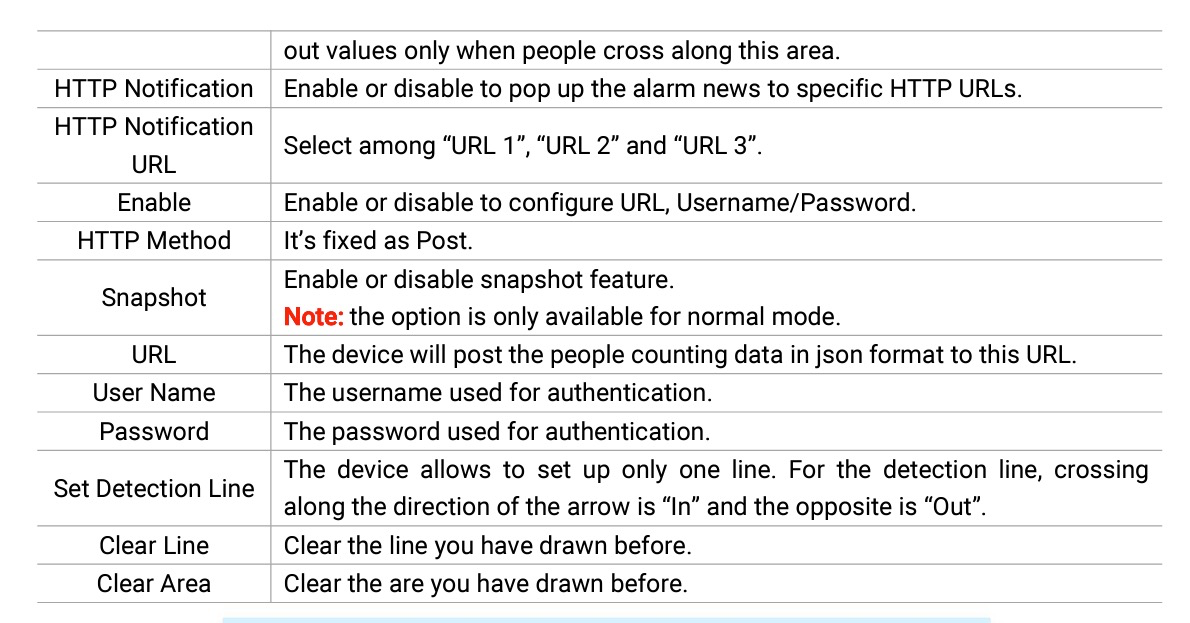
RecognitionScheme
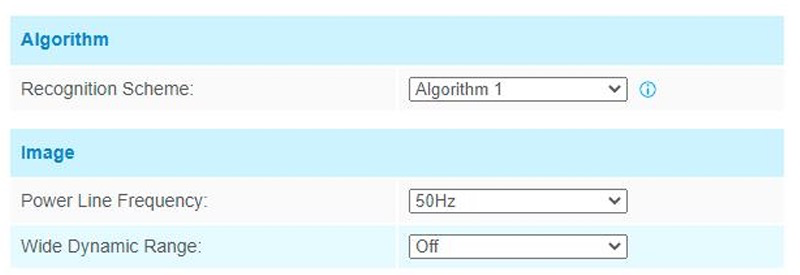
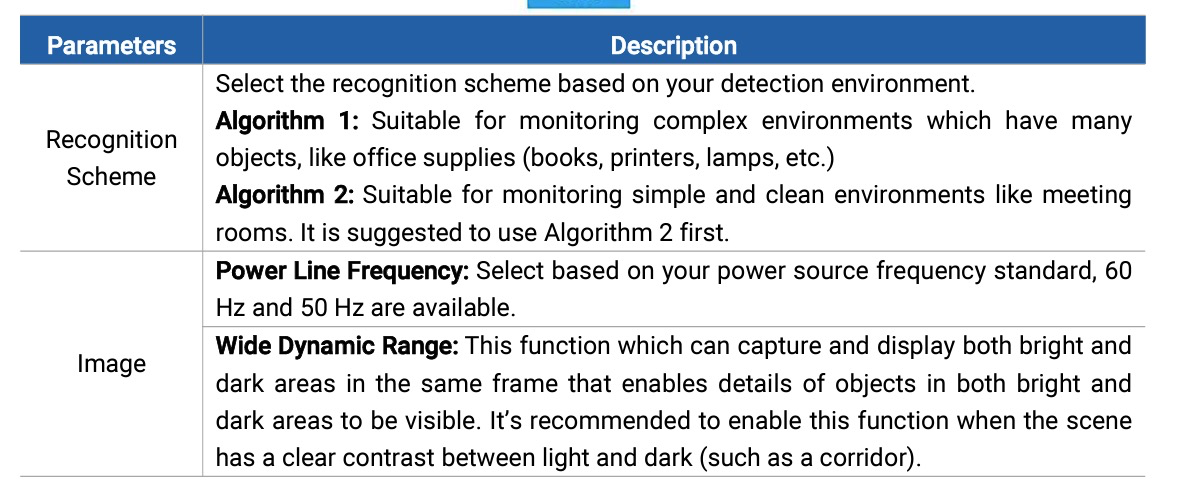
まとめ
まずは立ち上げてみました。
次回はセンサーで感知した結果を外部にPOSTで送るところを試してみたいとおもいます。
