KNX視覚化サーバーComfortClickを使うと、KNXデバイスとLutronを連携することができたり、スマートフォンから操作することができます。
↓ 参考記事
Lutronグラフィックアイをスマートフォンから操作する方法
実はあるお客様より、「ComfortClickを使ってKNXボタンを押したらLutron制御するにはどうしたらよいか?」というご質問をいただいたので、その場合のbOS Configuratorの設定方法をご紹介します。
ComfortClickからLutronの制御をおこなう設定
こちらについてはLutronグラフィックアイをスマートフォンから操作する方法にて解説しているので割愛。
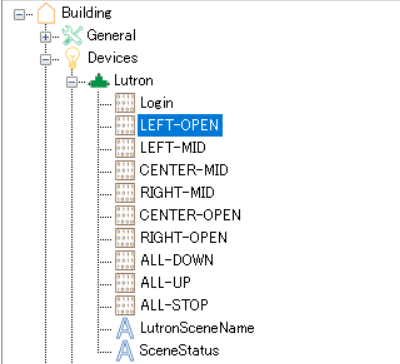
上記はLutronの電動ブラインドをTELNETコマンドで操作する設定がされています。
KNXボタンの左右でALL-UP/DOWNを行う
今回はKNXボタンの左右を押すとLutron電動ブラインドのALL-UP/DOWNを行う設定を行います。
ETSの設定
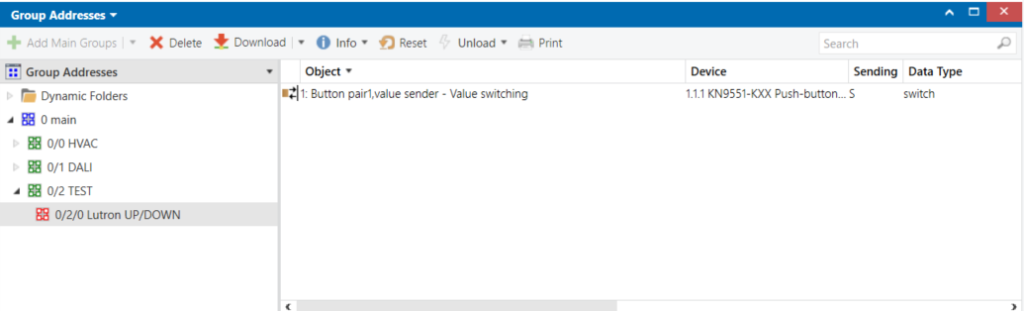
ETSではLutron UP/DOWNというGroupAddressを作成しKNXボタンの左右でOn/Offを送るようにします。
やりたいことは、このGroupAddressでOnやOffがきたらLutronのALL-UP/DOWNのTELNETコマンドを送るトリガーに設定します。
bOS Configuratorの設定
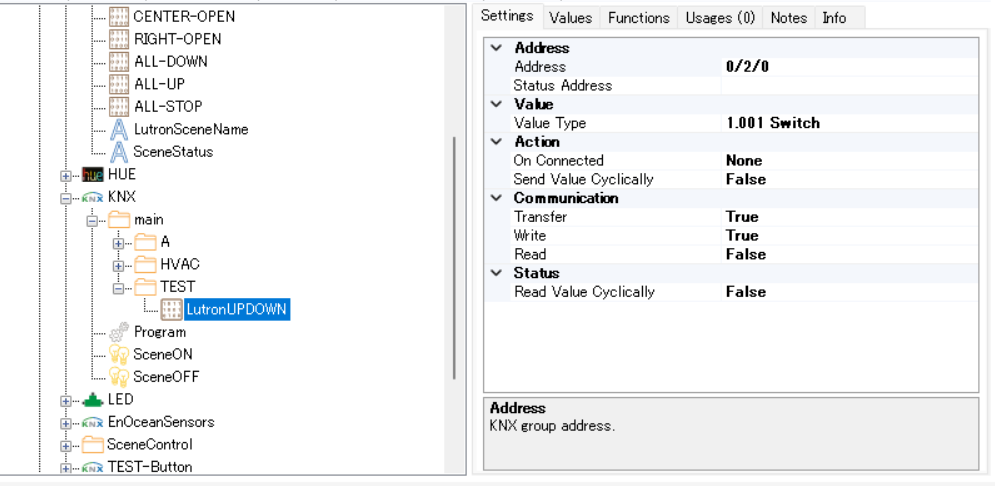
先ほどのGroupAddressをbOSのKNXでLutronUPDOWNという1bitのDEVICEに設定します。
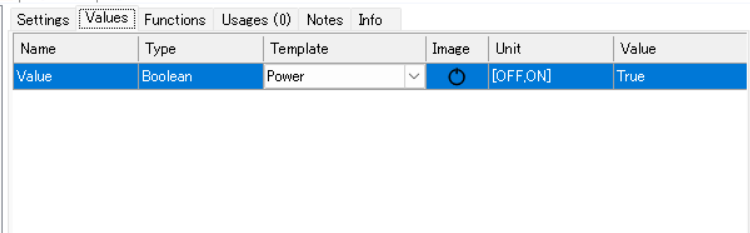
TemplateはPowerにしました。
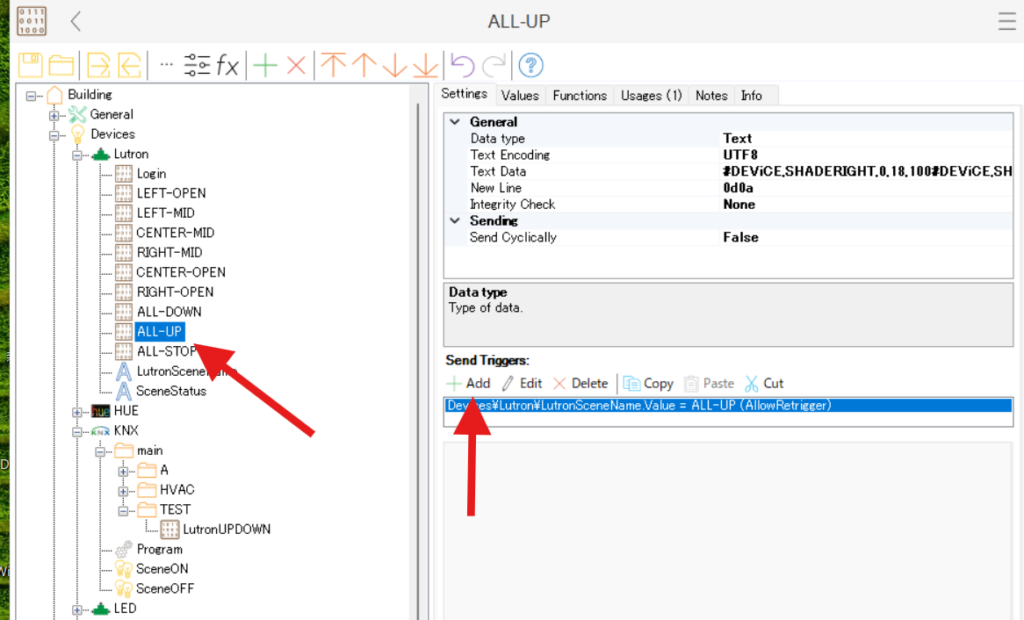
Lutron ALL-UPを選びSendTriggersの+Addをクリック
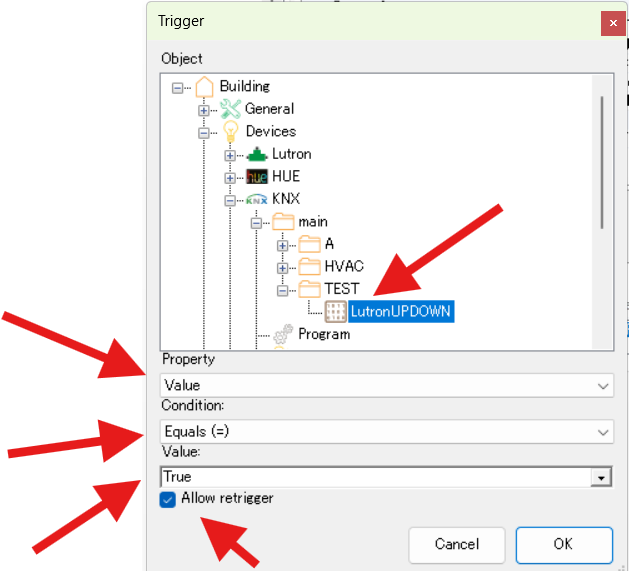
ここでこのコマンドが送られるTriggerを設定します。
ObjectをKNXボタンのLutronUPDOWNをクリックして、PropertyはValue、ConditionはEquals、ValueはTrueにして、Allowretriggerのチェックボックスもいれておきます。
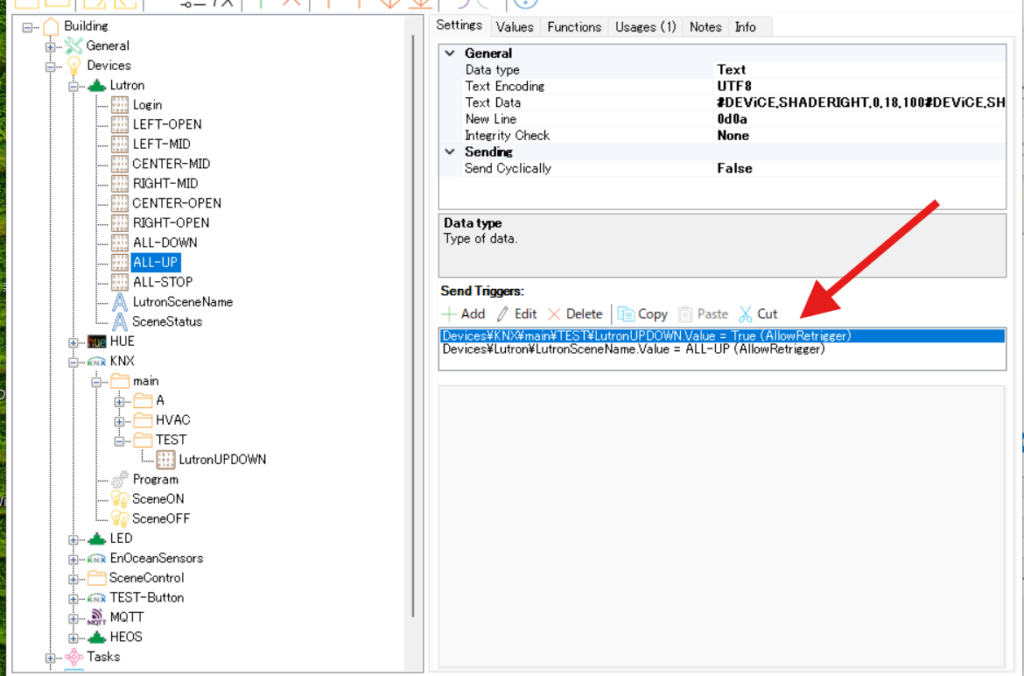
すると、SendTriggersにKNXボタンも加わり、Onが送られるボタンを押すとLutron電動ブラインドがすべてUPします。
Program機能を使ったもうひとつの方法
Program機能を使ったもうひとつの方法もご紹介します。
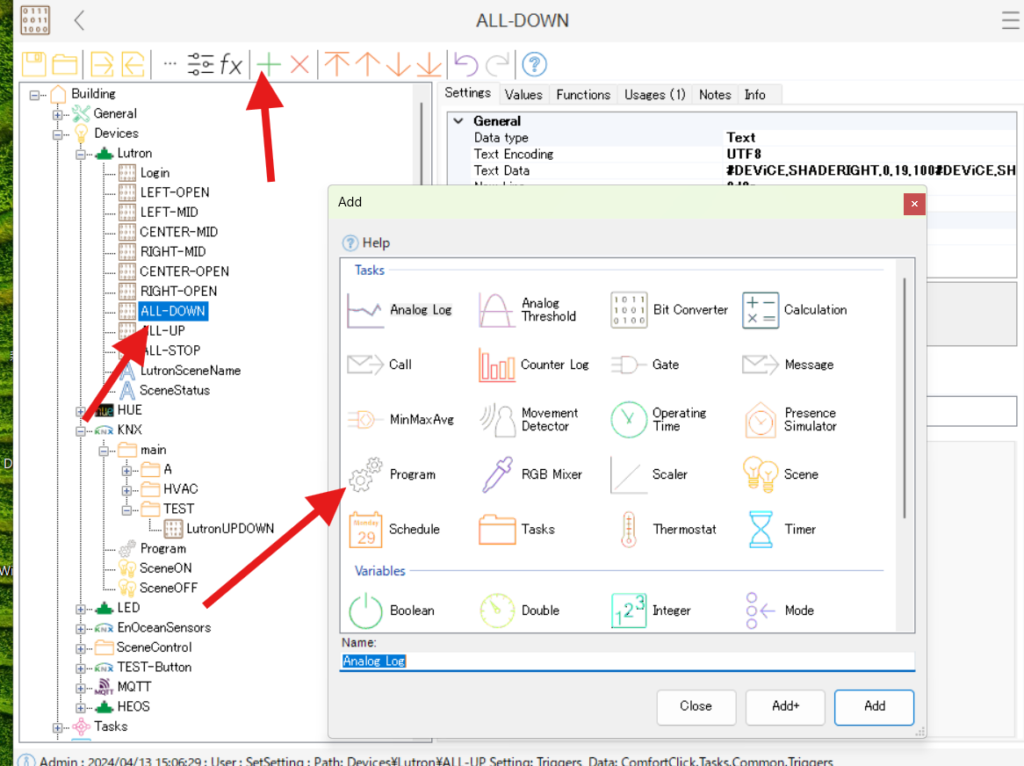
ALL-DOWNの方はProgram機能でやります。AddからProgramを追加。
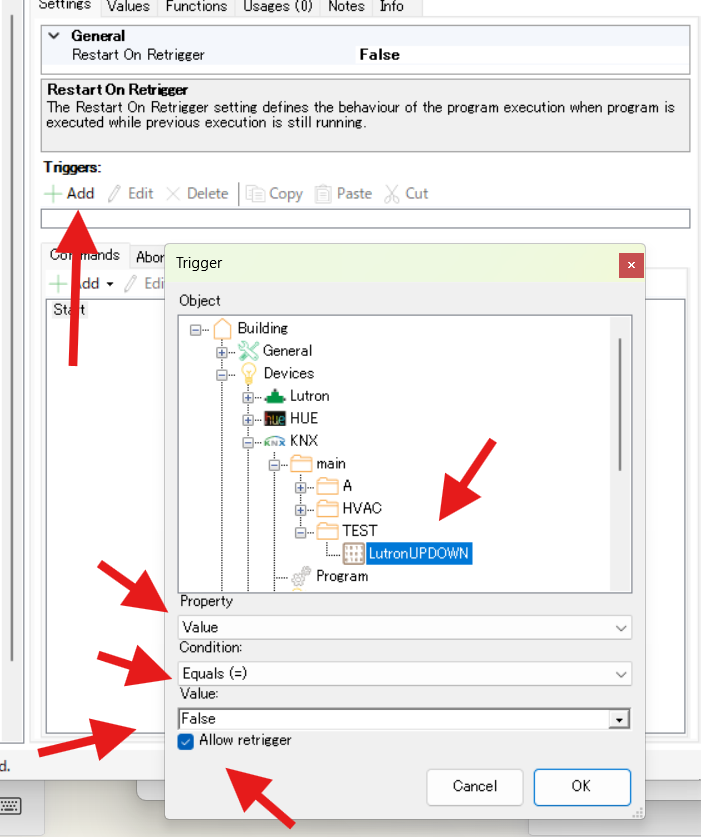
TriggersでAddしてKNXのGroupAddressを追加。ValueはFalseにします。
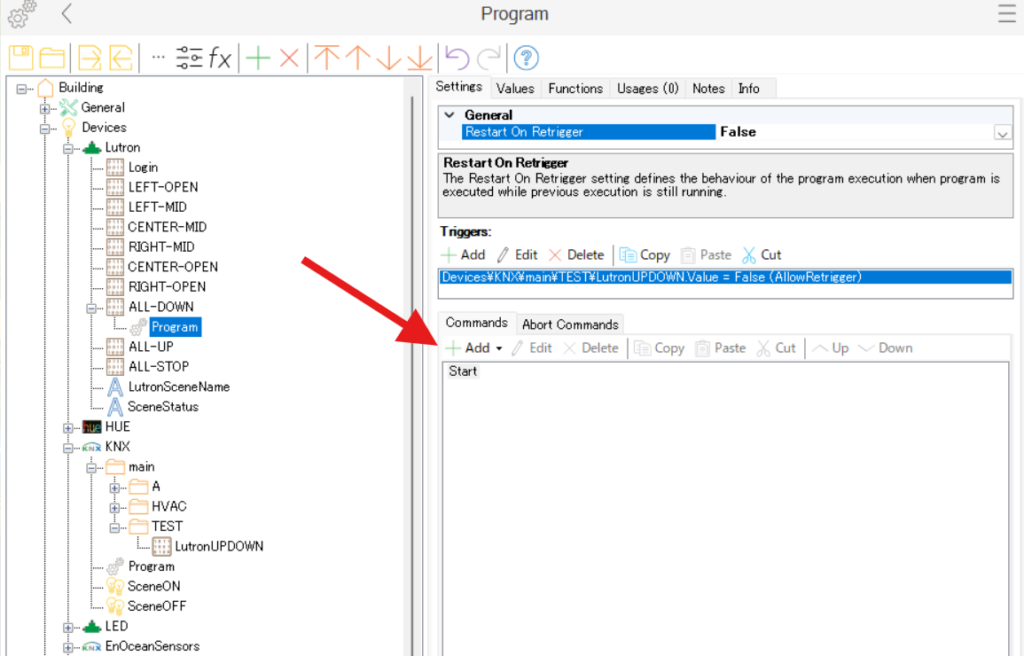
次に、DommandsのAddをクリック
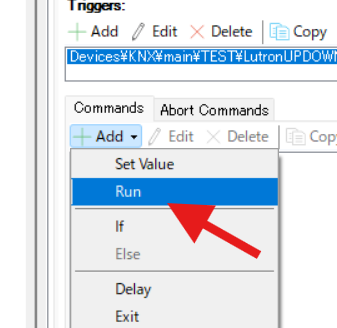
Runを選択
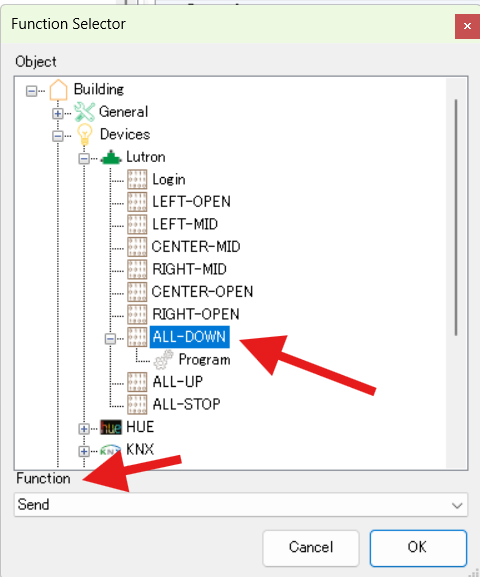
ALL-DOWNを選択しFunctionはSendにしてOKをおします。
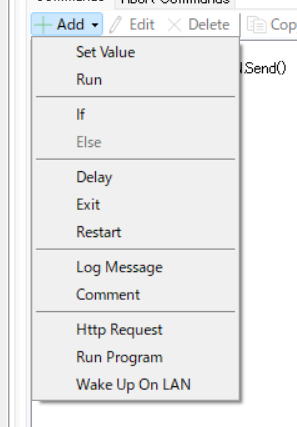
ちなみに、ここでIfを選べば動作する条件設定ができたり、Delayを使うとボタンを押した10秒後に動作するといったようなことができます。
まとめ
以上、KNXスイッチからComfortClickを使ってLutron制御をする方法をご紹介しました。
今回はLutronを動かしましたが、複雑なロジックが必要なKNXのプログラム作成でも、KNXのLogic機能を組み合わせるより、ComfortClickのProgram機能を使った方が素早く構築できるし、変更も手軽にできて便利です。
ぜひ、KNXプロジェクトを構築する場合、ロジックが複雑になりそうであれば、ComfortClickを検討してみてください。

