CLUB128とは?

こちらがCLUB128になります。
Chromateqの開発したUSB型のDMXインターフェースになります。コンパクトで設置しやすいものになります。
CLUB128とDMX機器の接続
こちらの接続はとても簡単です。

簡単な照明パターンであれば、CLUB128に接続するのは付属のUSBとコネクターのオス型を差し込むだけになります。
コネクターのメス型をDMX512に接続し、電源(DC-、DC+)、照明(今回はテープライト、V+,茶、1,赤2,緑、3,青)を接続します。
こちらで接続は完了になります。
CLUB128のプログラムをPRO DMXで作成
今回は基本設定をしていきます。
まずはPro DMXを開くと接続方法を聞かれますので今回はUSBを選択、次にプログラムのタイプを聞かれますのでplayerを選択し矢印を押して進みます。
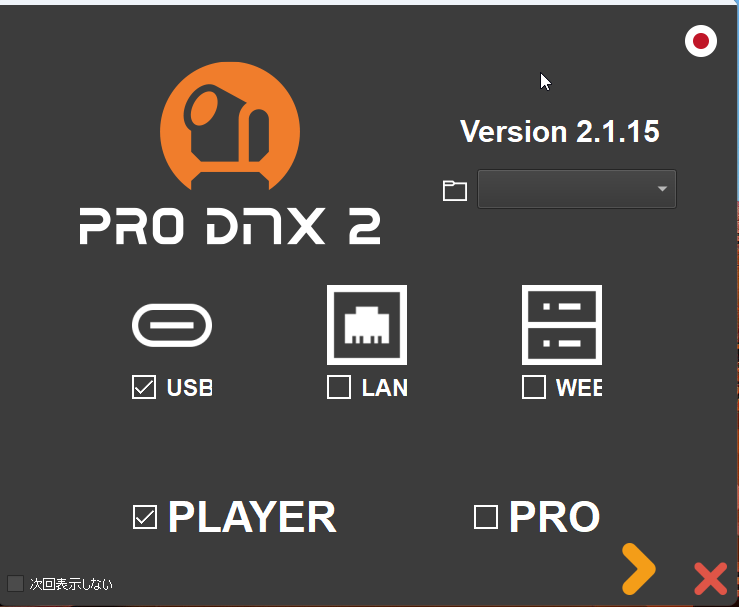
次の画面では接続機器が表示されます。ここでRef.の欄にClub 128が表示されていれば大丈夫です。
アップデート欄に何もないことを確認して右矢印をクリックして次に進みます。
もし、アップデート欄にアップデートが表示されている場合は、Club 128のアップデートをクリックすることでアップデートできます。
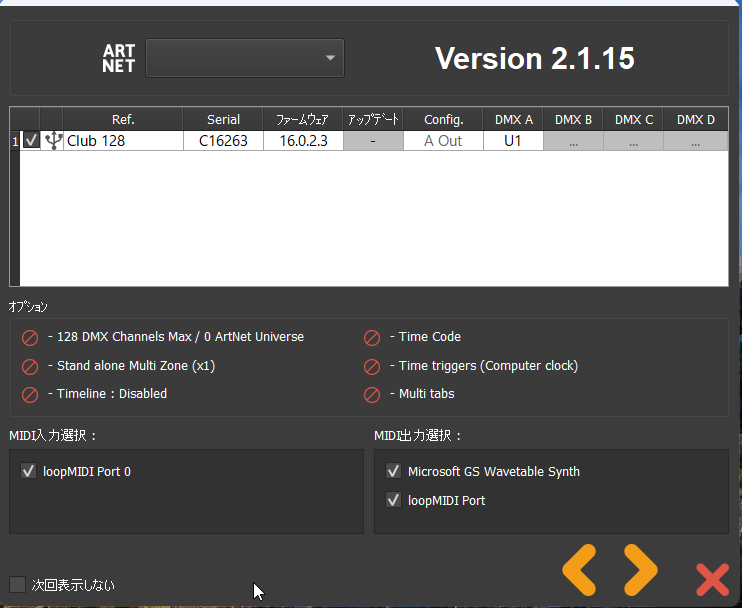
これで初めの設定が完了して、プログラムの画面に入ります。
まずは簡単にどのように分かれているのかを説明したいと思います。
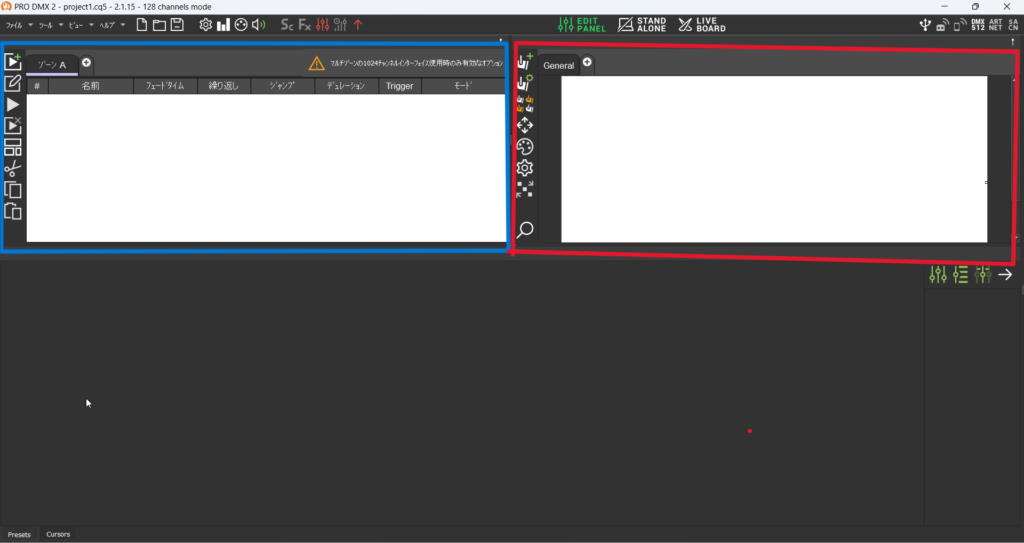
青枠:照明の設定(ライトパターン、色彩、時間等)
赤枠:照明のチャンネル設定
画面下:照明の調光調色の設定
になります。
それでは、設定していきましょう。
まずはチャンネル設定をしていきます。画面中央にあるスポットライトアイコン+を選択します。
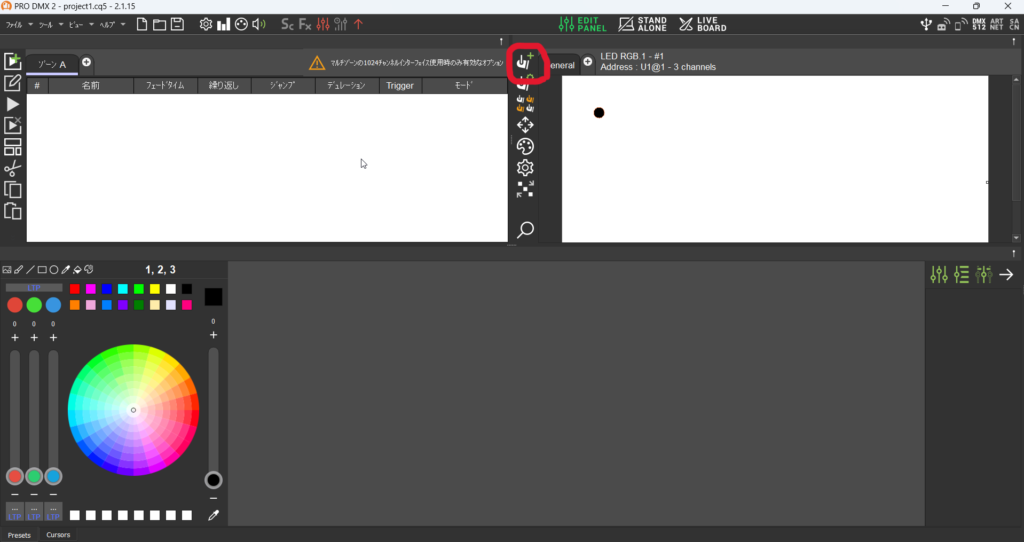
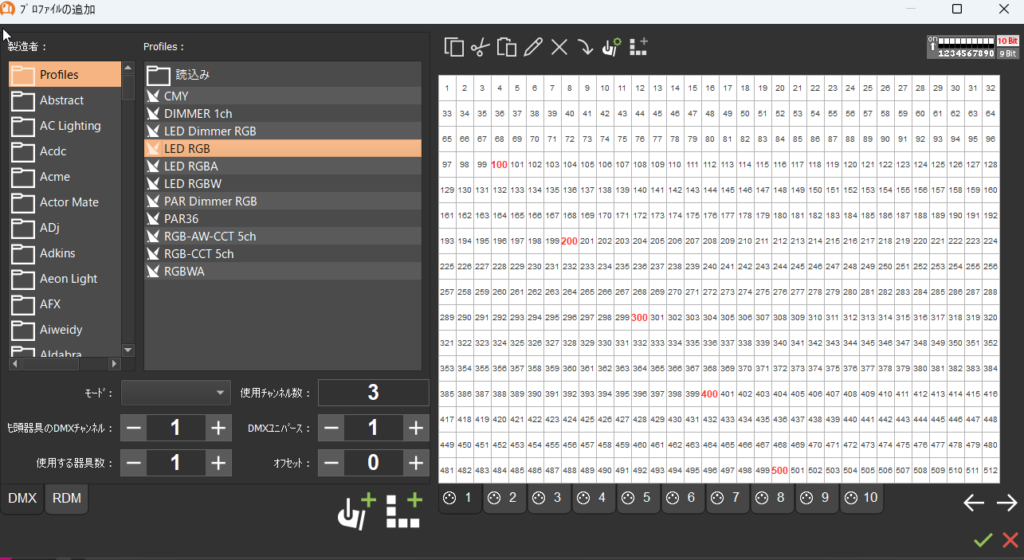
上図のような画面が表示されますので、今回使う器具(テープライトRGB)を表にドラック&ドロップします。これでチャンネルの登録が完了です。
右下のチェックマークで抜けると、画面右の白枠の中に丸いアイコンが表示され、下には色彩グラフが表示されます。
丸いアイコンを選択した状態で、下の色彩を動かすことで光らせることができます。
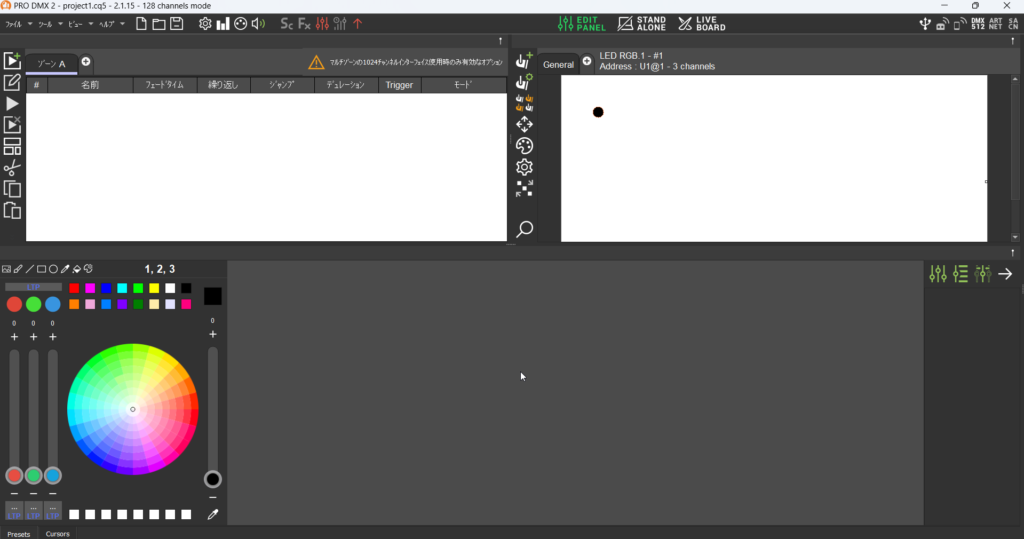
ここからはシーンを作っていきます。
画面左側にある、スタートマーク+を選択します。シーン1が追加されますので、その下の鉛筆マークを選択し設定画面に入ります。
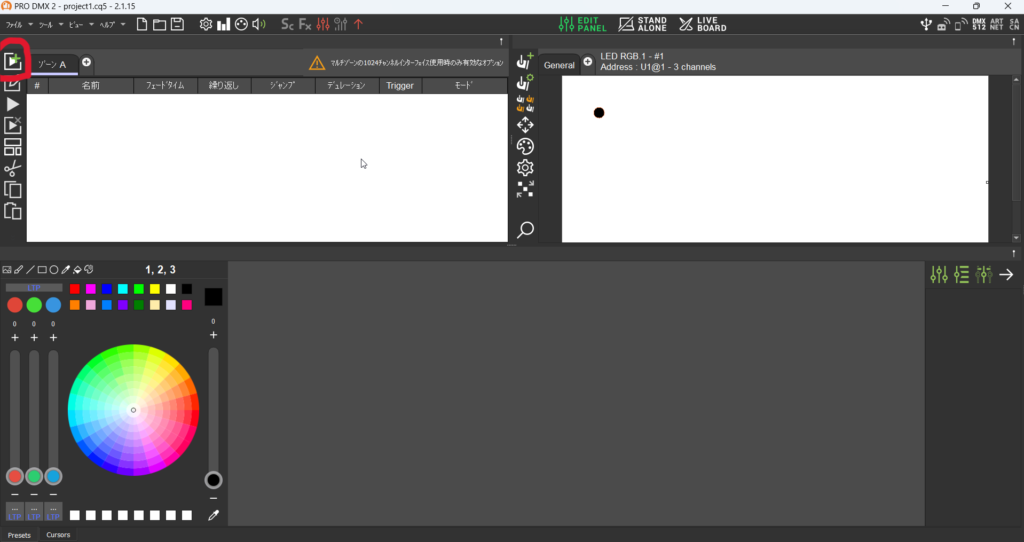
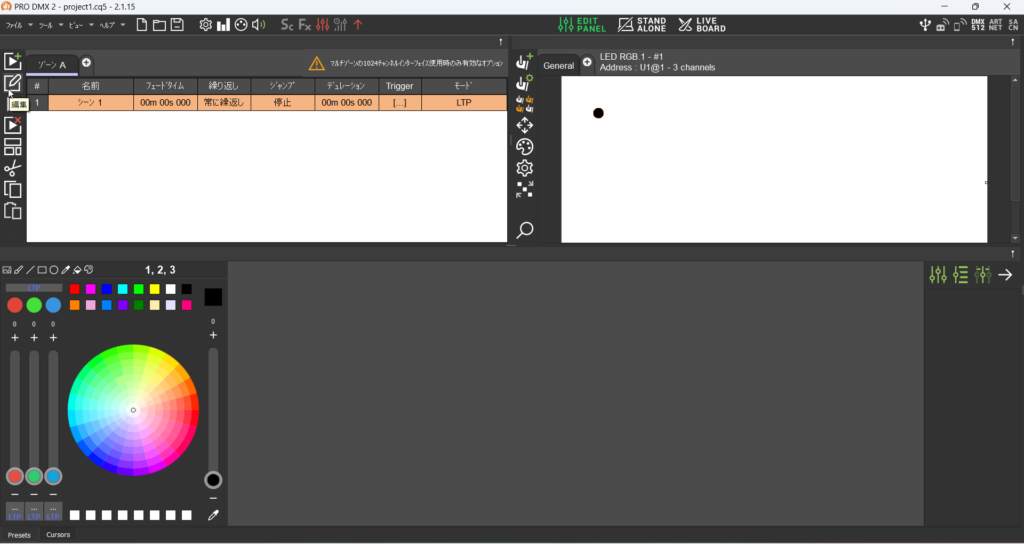
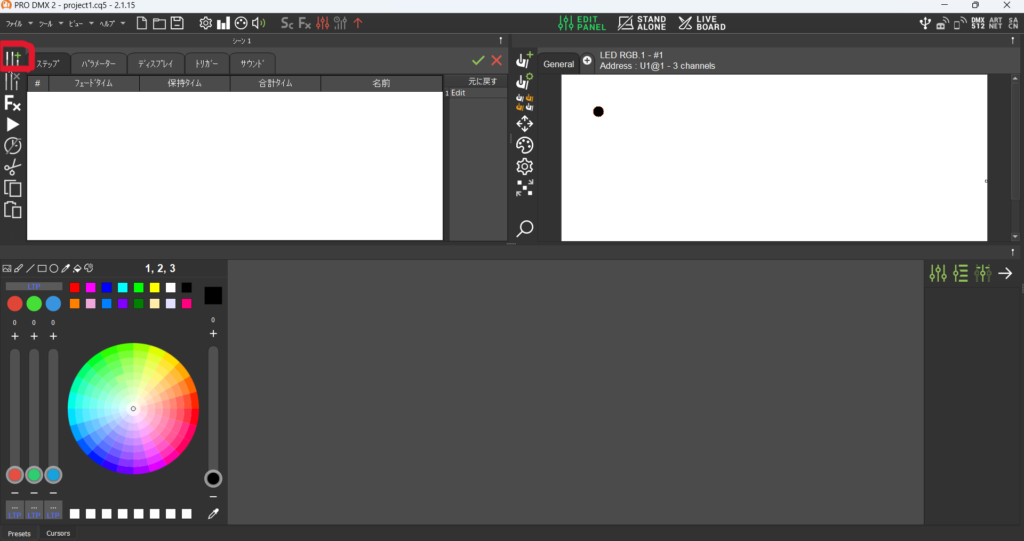
編集に入ると、画面は左上(シーンの追加の画面)しか変化しません。
画面左の縦3本線+を選択しシーンを追加します。追加されたタブを選択しながら、右側の器具を選択し下の調光調色を設定することで、そのシーンで選択している器具の色を設定できます。
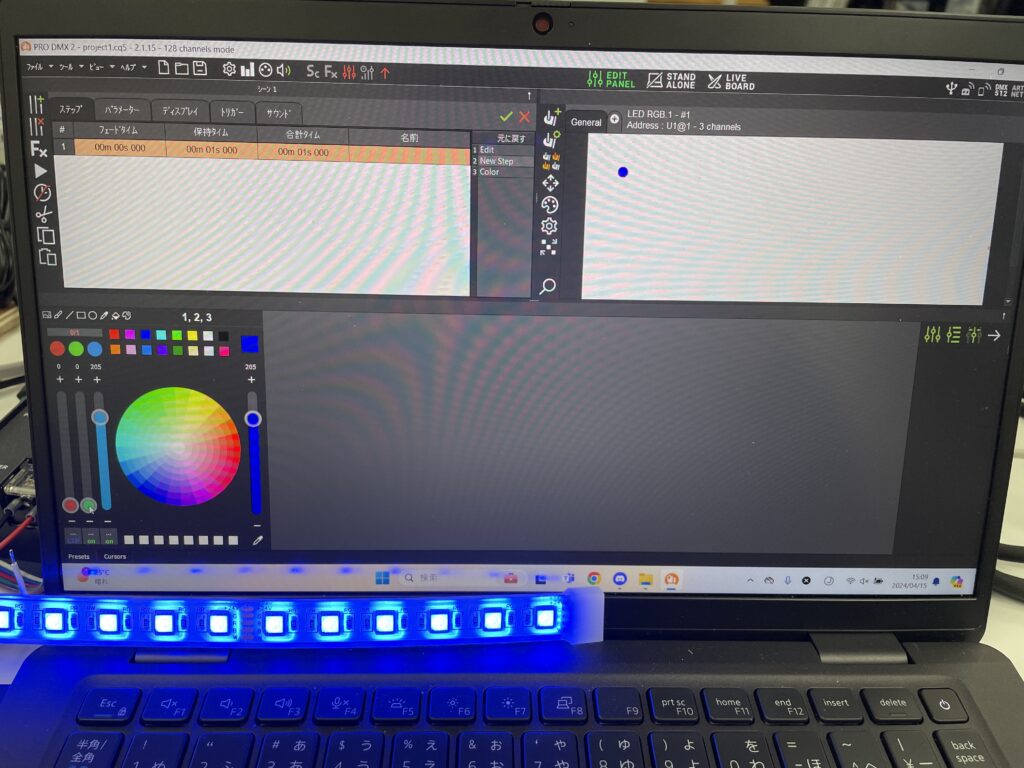
次にステップタブです。
ステップタブではそのシーンをどのくらい使うのかを設定します。
フェードタイム
保持タイム(設定シーンの継続時間)
合計タイム(フェイドタイム+保持タイム)
と別れていますので好きなように設定してみてください。
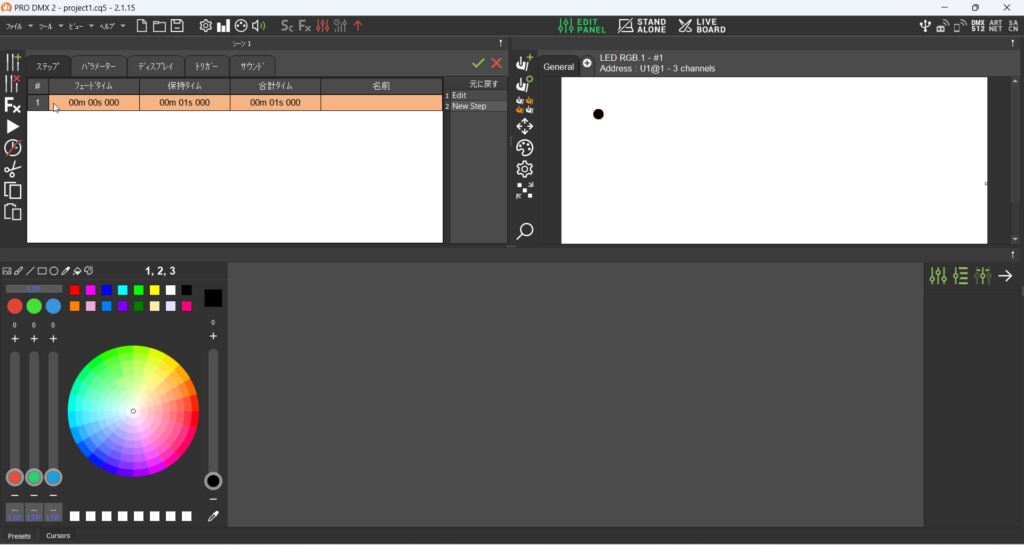
次にパラメーターです。
こちらではシーンの移り変わりに関するものになります。
フェードタイムは先ほども設定できたのですが、下にある繰り返し、ジャンプが重要になります。
シーンをいくつか作り、順番に流したい際はこちらを
繰り返し:1繰り返し
ジャンプ:次
に設定することで、「1度シーンが流れると次のシーンに移る」という設定になります。
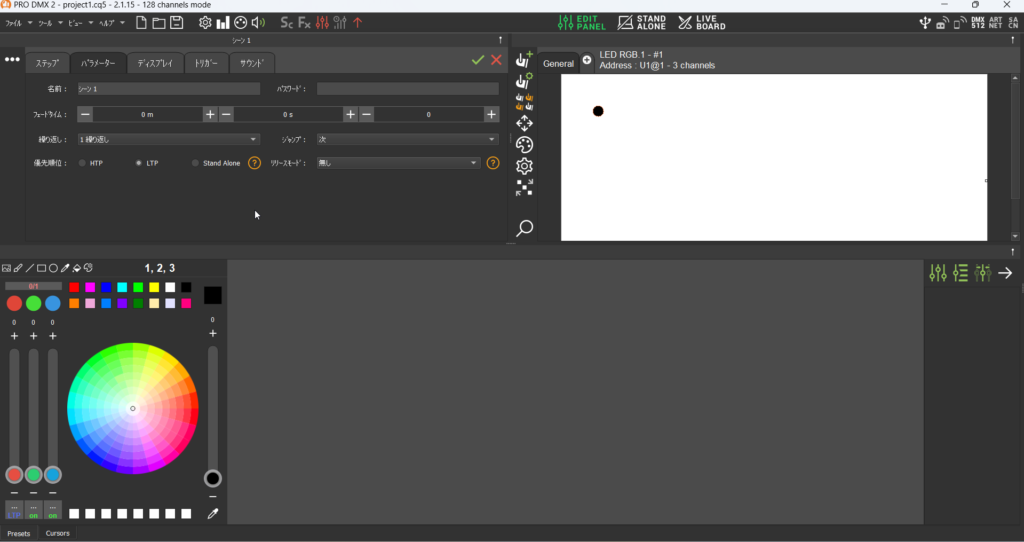
こちらの設定ができましたら基本設定は終わりになりますので、画面中央のチェックマークを選択して抜けてください。
これで1つ目のシーンの完成です。
そうしましたら、2つ目のシーンを作ります。1つ目同様スタートアイコン+をクリックりシーン2を追加、下の鉛筆マークで設定に入ります。縦3本線+をクリックしシーンを追加して、秒数を設定します。
ここで今回は、左にあるF+を選択します。エフェクトタブが追加されますので、左の3つのエフェクトを順にみていきましょう。
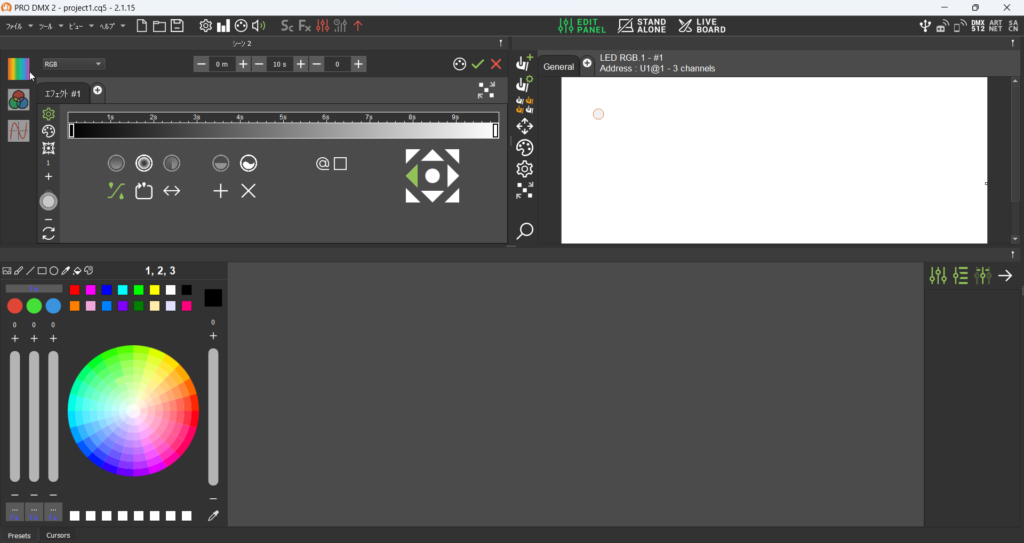
1番上のエフェクトはグラデーションになります。エフェクトタブの下にあるパレットを選択します。ここから色を変えることができます。グラデーションの数を増やしたい際は、上のグラデーションの帯をダブルタップすることで切れ目を1つ増やすことができます。
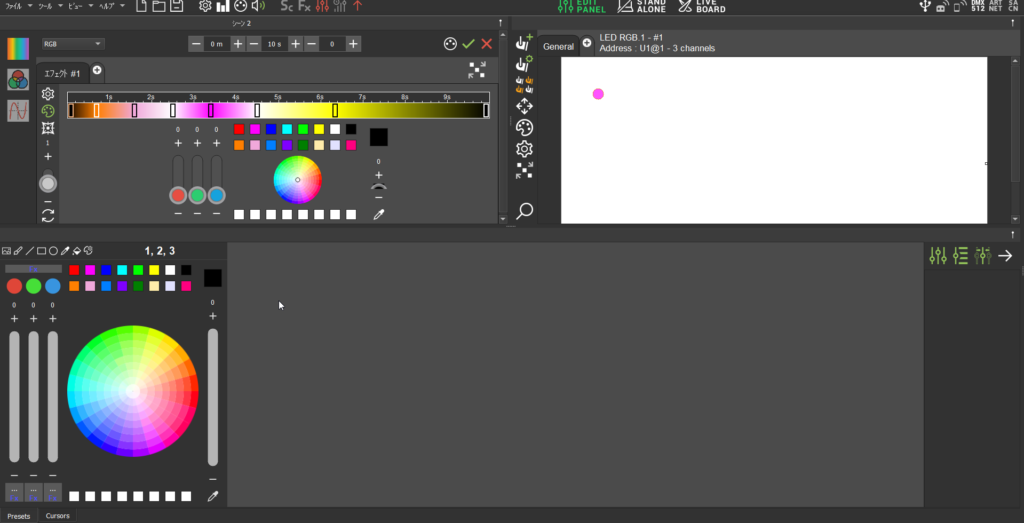
2つ目はシーケンサーになります。
こちらもグラデーション同様パレットを開くと、上段に+-と間に色が表示されています。グラデーションのような動きをしており、+-を押すことで変化する色の数を変えることができます。
動きは設定アイコンから変えることができ、変化する速さや色温度によって違う変化をさせることもできます。
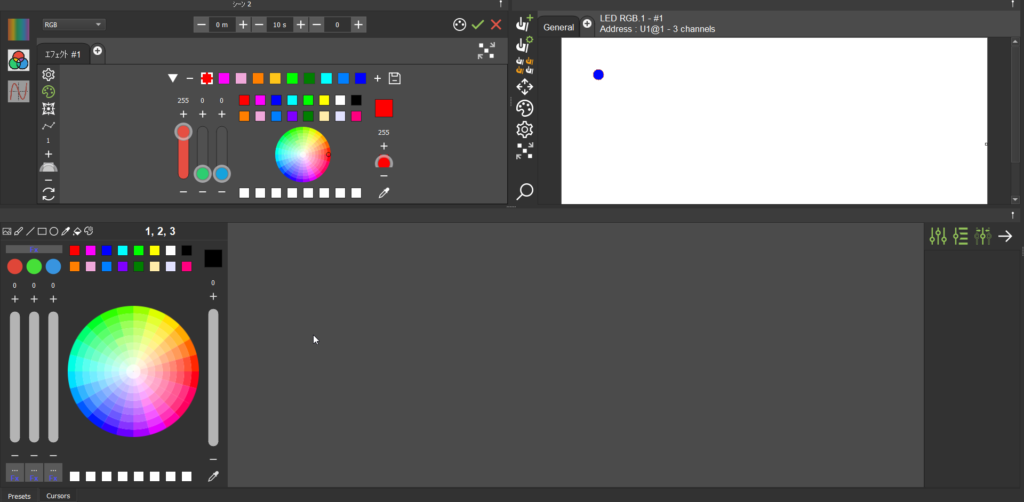
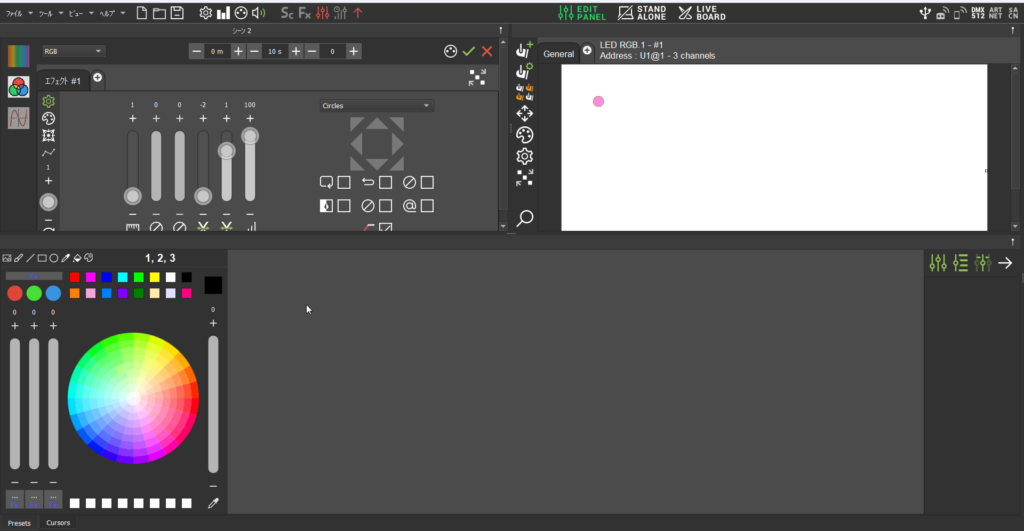
3つ目は円になります。
こちらは変化パターンを設定できます。まずはRGBのどの色を使うのか選択します。
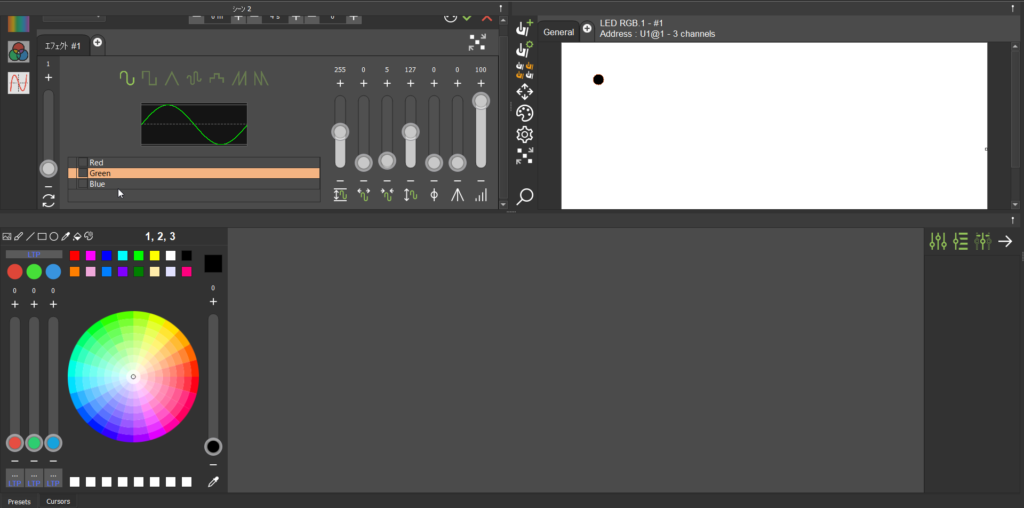
使う色にチェックを入れると、グラフに沿って自動で変化してくれます。
右の設定では、色の変化量や変化する回数などを変えることができます。下の器具自体の色設定で色を調整することもできます。
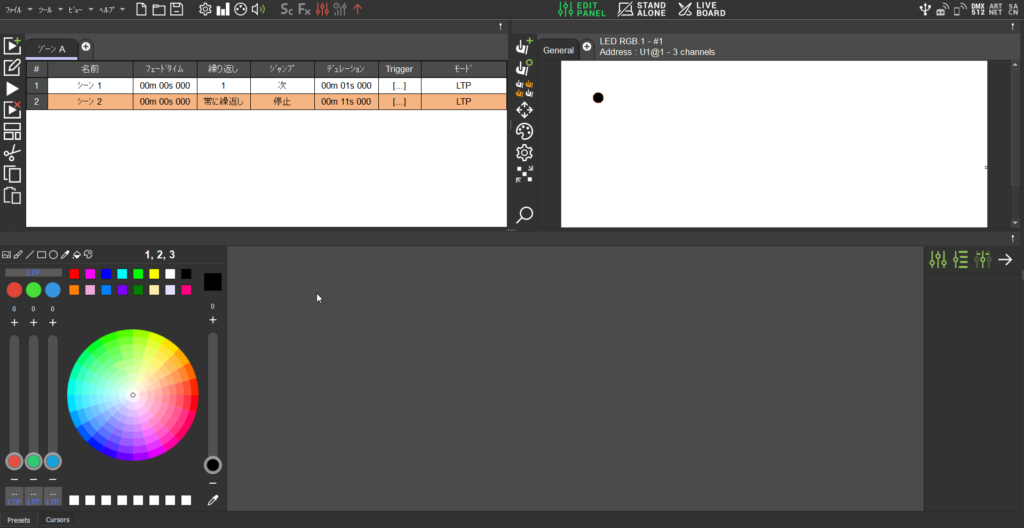
こちらで基本設定は完了になります。
画面左のスタートアイコン(鉛筆アイコンの下)をクリックすると設定されたシーンが再生されます。

