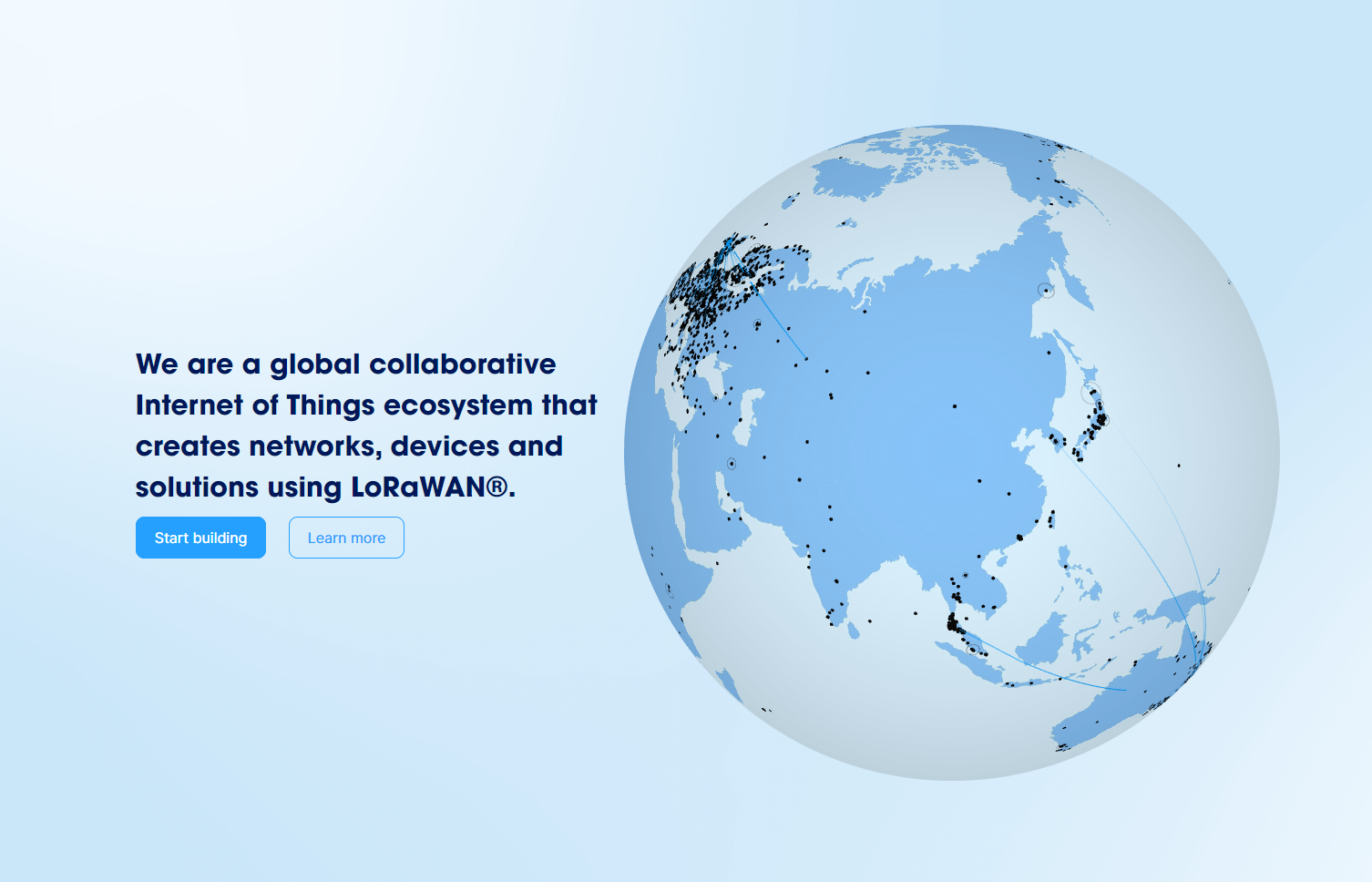前回、 DRAGINO社のLoRaWANゲートウェイとセンサーの検証 No.1という記事でLoRaWANゲートウェイとセンサーを使用するにあったって参考となるサイトを紹介しました。
今回はLoRaWAN 対応 やわらか無線センサー ハッテトッテ®️ で室内環境をセンシング ~ Part IIを参考にしながら、DRAGINO社の温湿度センサーからデータを受信できるようにします。
温湿度センサー EM-ELHT01のスタート

まずは購入したEM-ELHT01の電源を入れる必要があります。
エルスピーナヴェインズさんが、下記に日本語で取説を公開しているので、こちらで方法をチェックします。
https://docs.elspina.space/products/em-elht01
が、電源投入の方法は見当たらないので、ここは放置してゲートウェイのセットアップにすすみます。
MS48-LR LoRaWAN To Modbus ゲートウェイへの接続
まずは、MS48-LRに接続します。
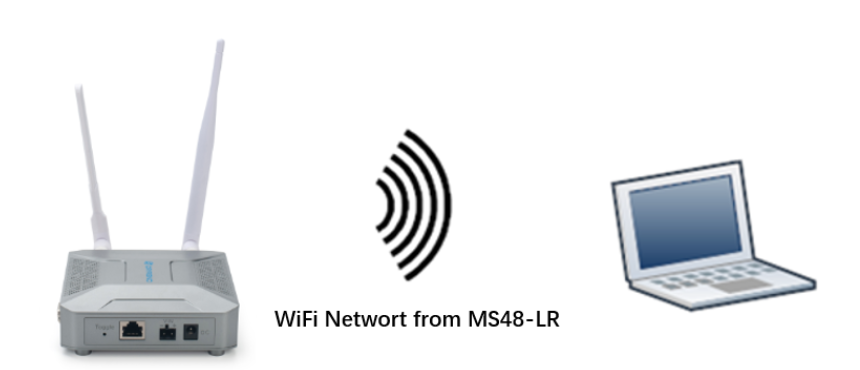
MS48-LRはWiFiのAPの機能があるようなので、電源をいれます。
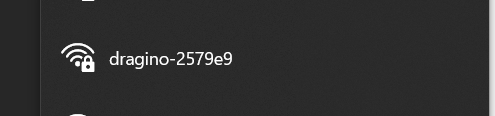
しばらくしてWiFiを調べるとdraginoというAPがあったので、これに接続。
Wi-Fiのデフォルトパスワードは: dragino+dragino
ブラウザで 10.130.1.1 と入力
BASIC認証が要求されるので、 ID: root PW: dragino
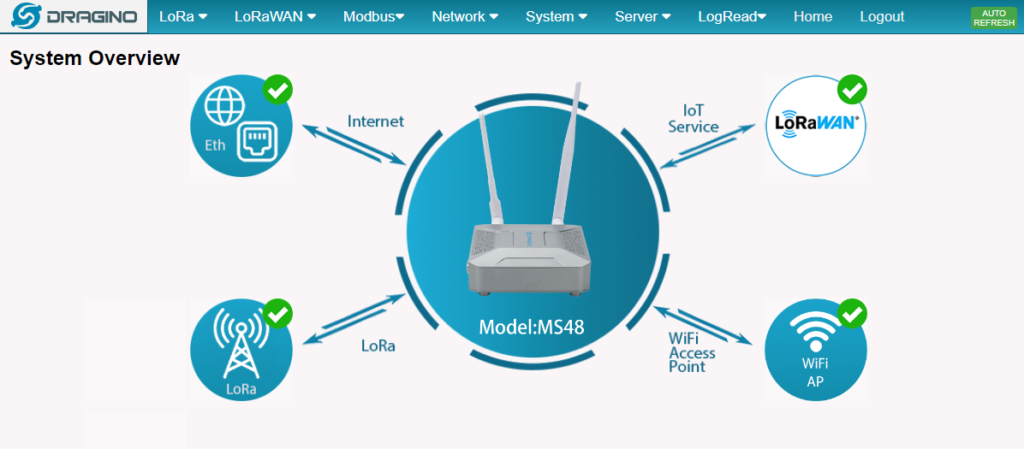
アクセスができるようになりました。
事務所内のネットワークに接続するために固定IPの設定をします。
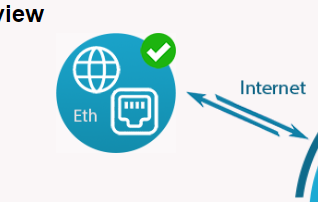
Ethのあたりをクリック
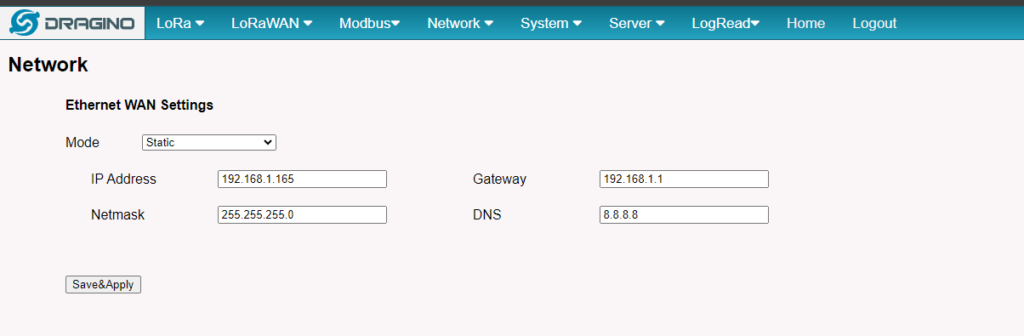
ModeはStatic(固定)を選び、IPアドレスの設定を行いSave&Apply。
これで、事務所内のネットワークからゲートウェイに接続できるようになりました。
LoRaの設定
https://techblog.elspina.space/dic-hattetotte-02/ の記事を参考にMS48-LRの設定を続けていきます。
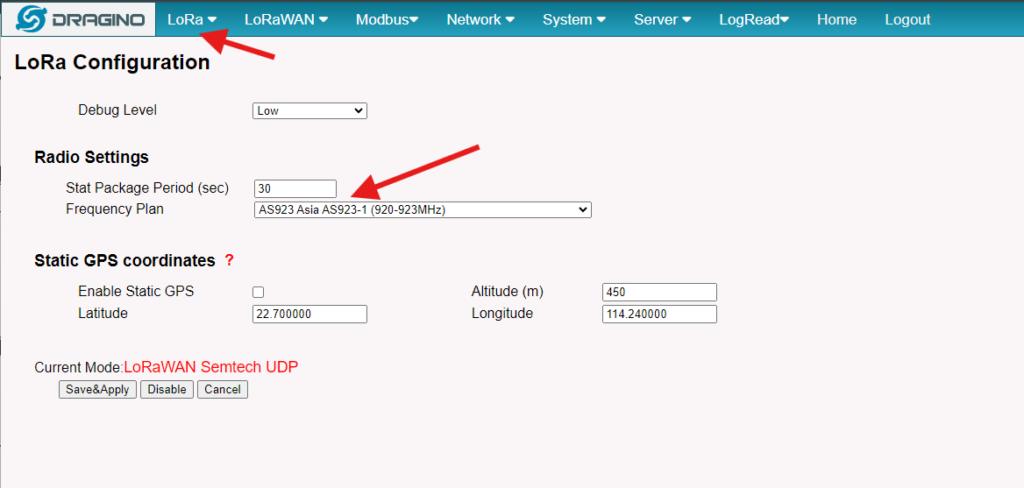
上のタブからLoRaをクリック。
Radio SettingsのFrequencyPlanは、日本向けのAS923-1を選択し、Save&Applyをクリック。
LoRaWANの設定
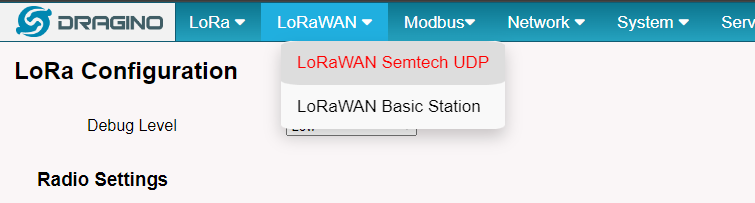
次にLoRaWANからLoRaWAN Semtech UDPをクリック。
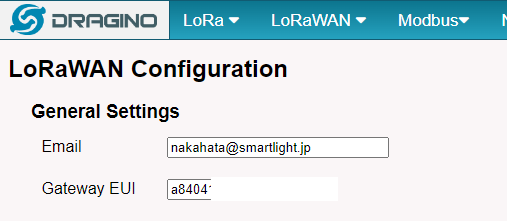
ここのGateway EUIは後ほど使うということなので、変更しないように。

Primary LoRaWAN ServerはThe Things Network V3を選択。
ここまでで、Save&Applyを押します。
THE THINGS NETWORK IDの作成
次はThe Things Networkに登録します。
https://www.thethingsnetwork.org/
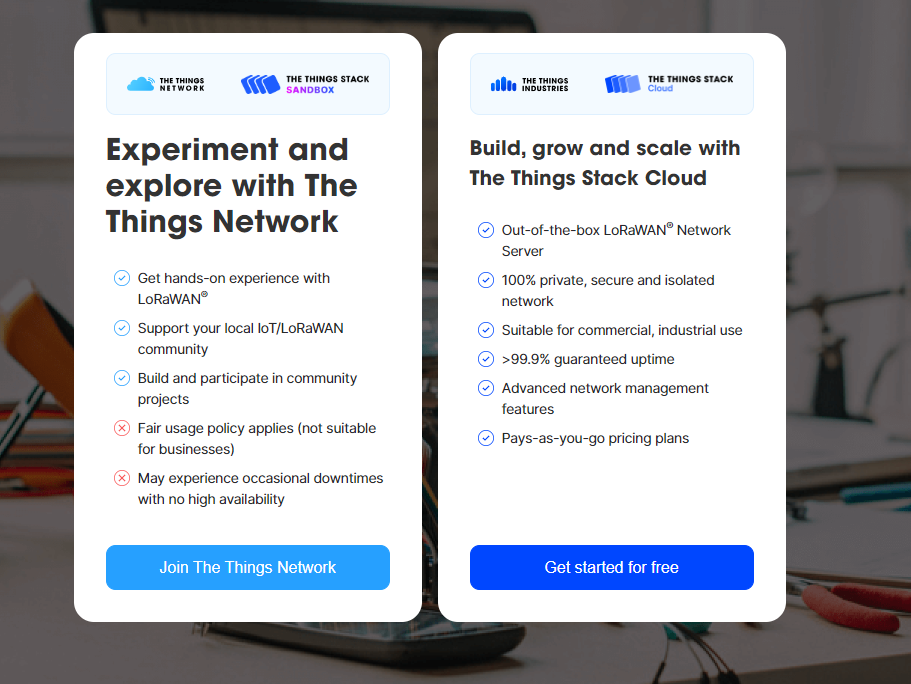
Sign upを押すと、2種類出てきますが、左側の Join The Things Networkを選びます。(違いはご自身で調べてください)
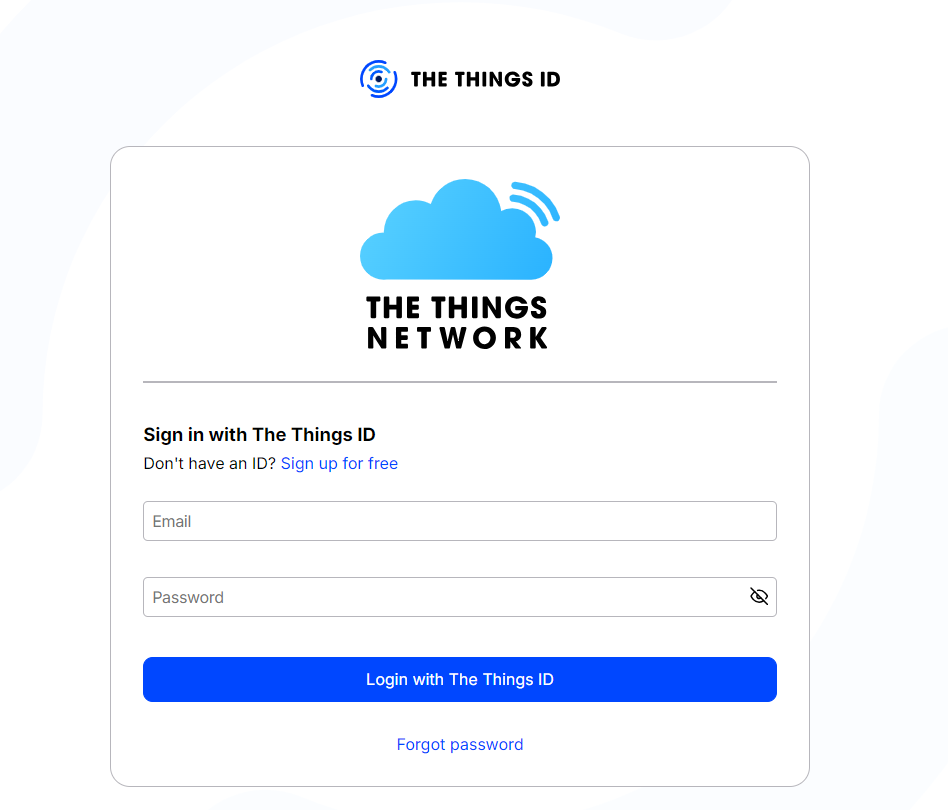
Loginを求められますが、アカウントを持っていないので、Sign up for freeをクリック。
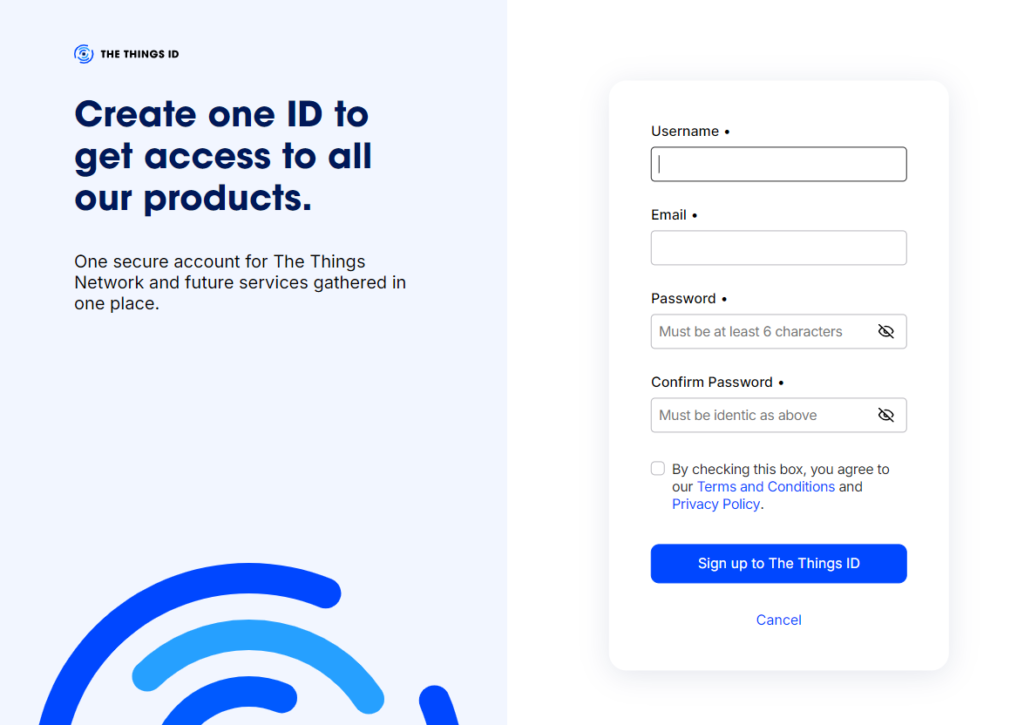
IDなどを入力してSign upします。
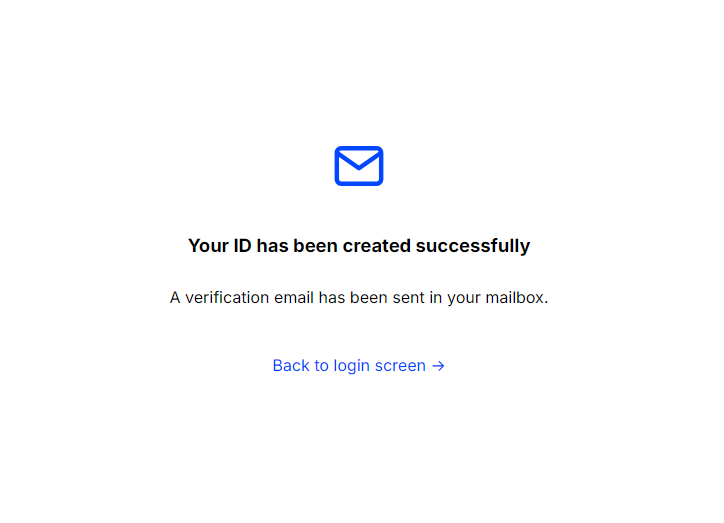
登録したメールアドレスに確認メールがくるので、ConfirmするとIDが作成されます。
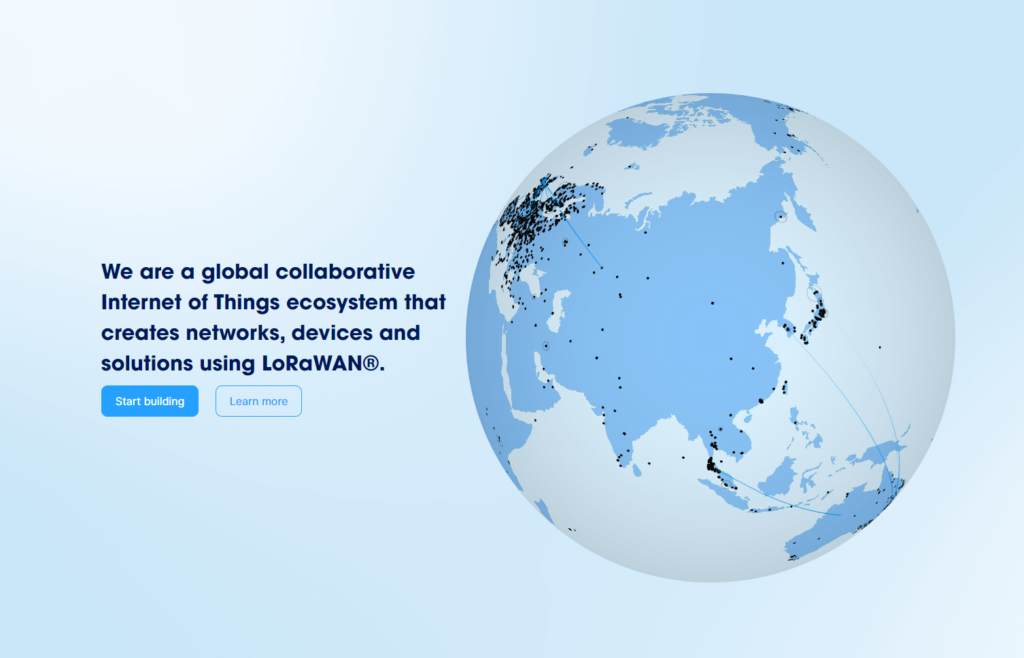
無事にログインできました。
ゲートウェイの登録
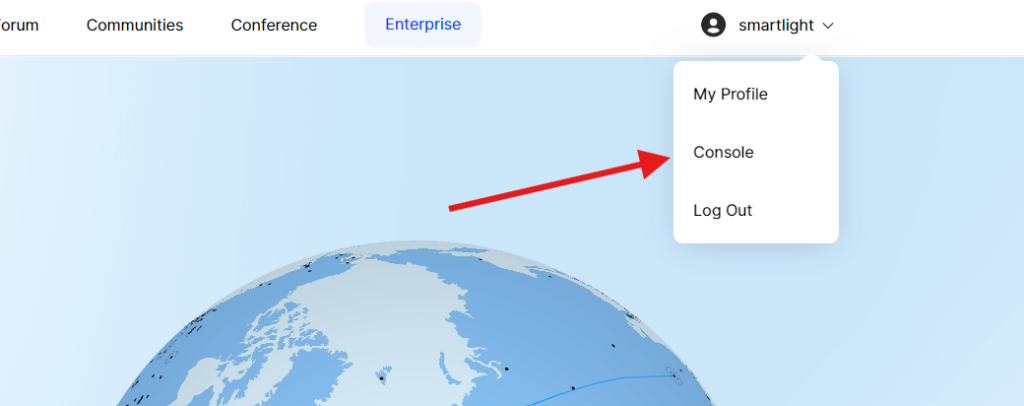
右上メニュをクリックしてConsoleを選択
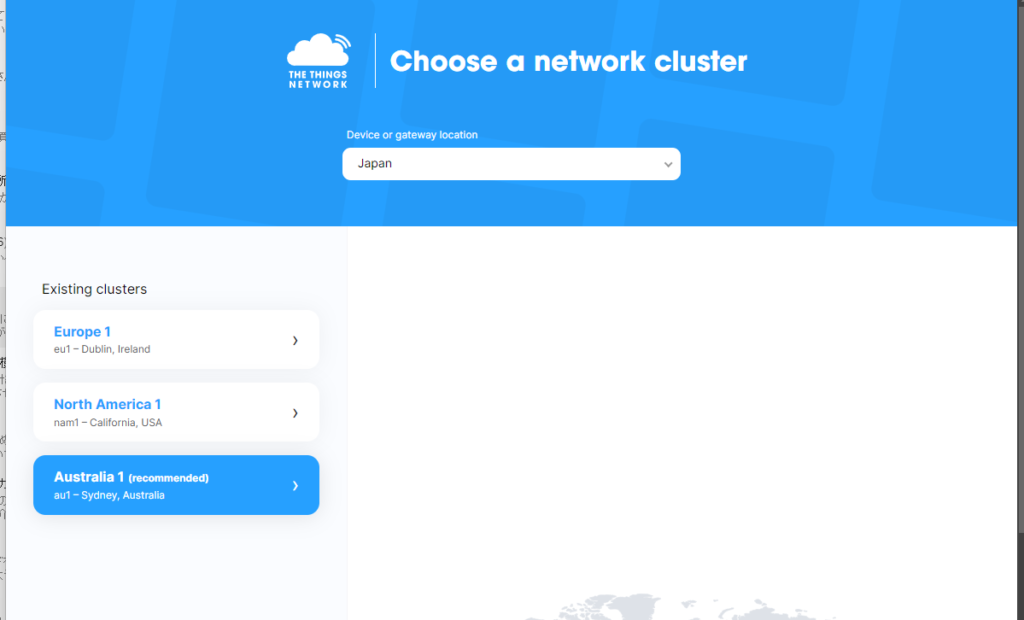
Existing Clustersでクラスターを選びます。
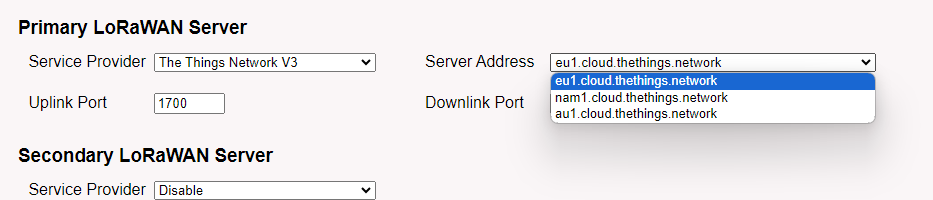
これは、ゲートウェイのLoRaWAN ConfigurationのLoRaWAN Serverのところで選択したものに合わせます。
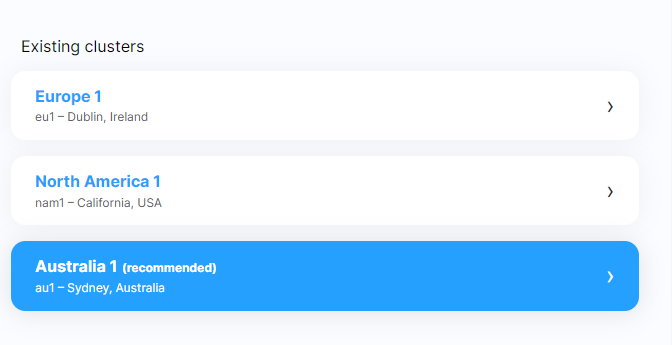
どうやら、JapanだとAustralia1がおすすめとのことでゲートウェイのServer Addressもau1にしておきます。

au1に変更
再度、Consoleにもどります。
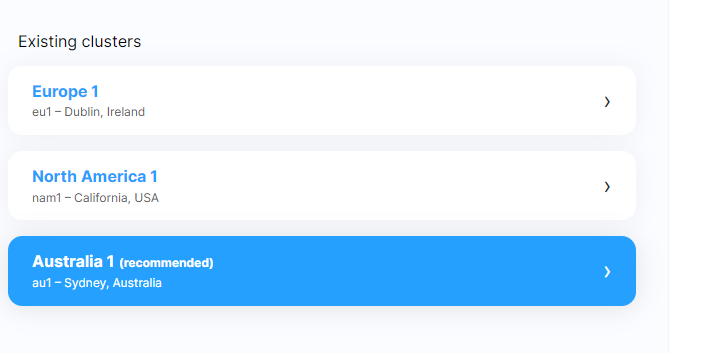
Australia1をクリック。
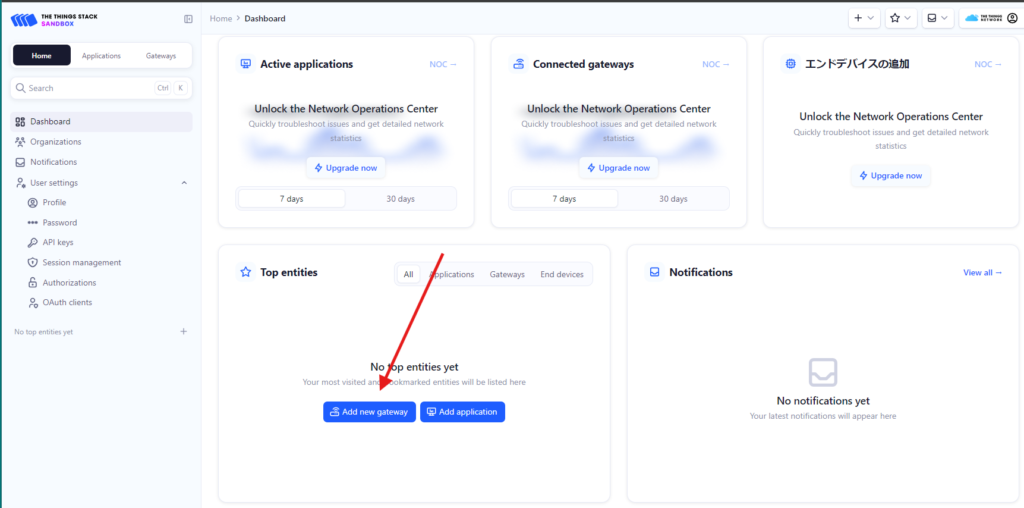
Add new gatewayをクリックでゲートウェイを追加。
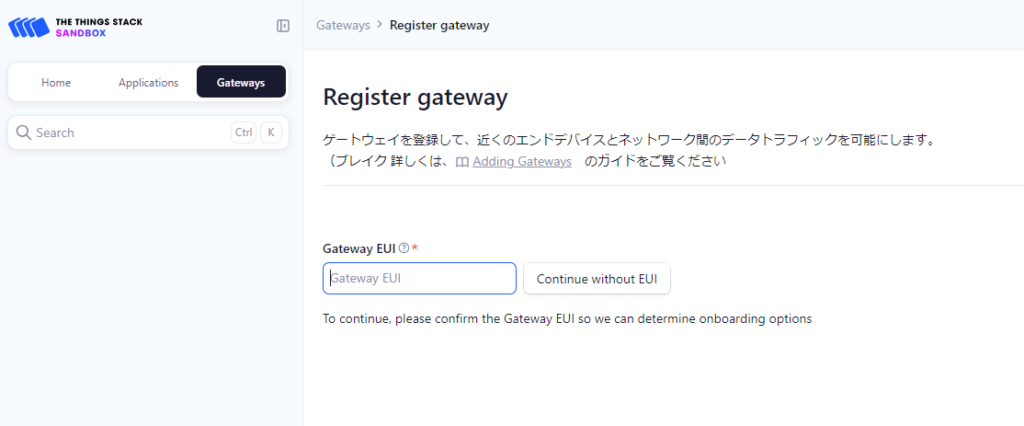
Gateway EUIを入力します。
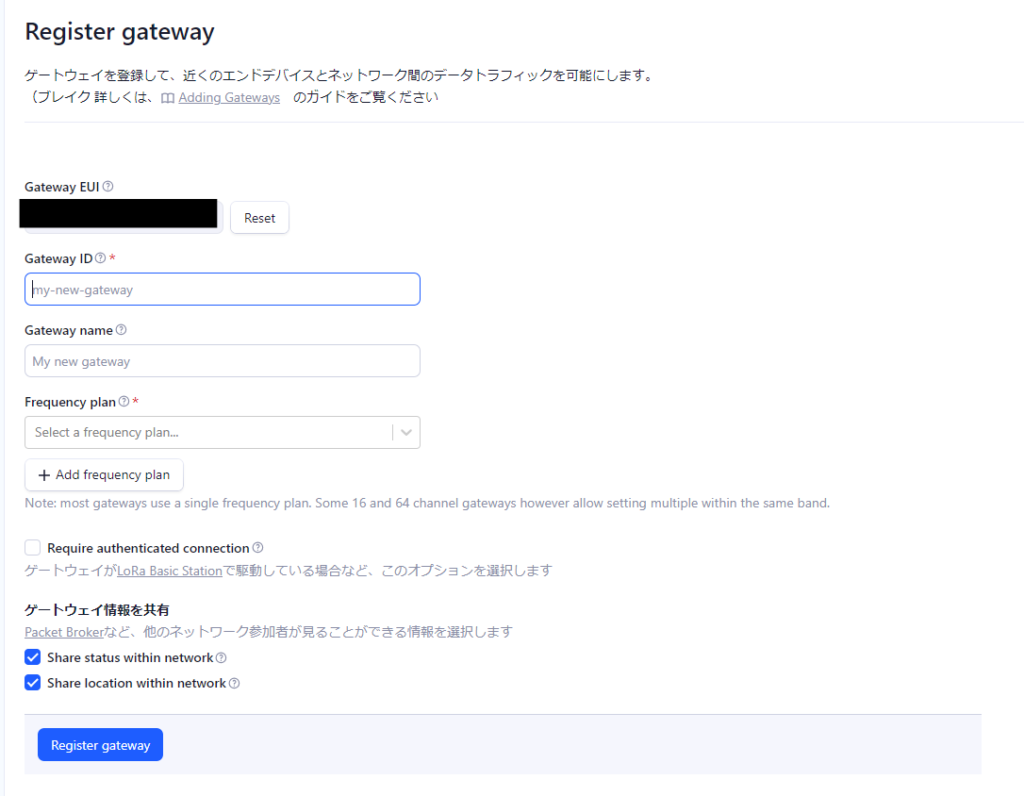
Gateway ID、Name,Frequency planを入力してRegister gateway
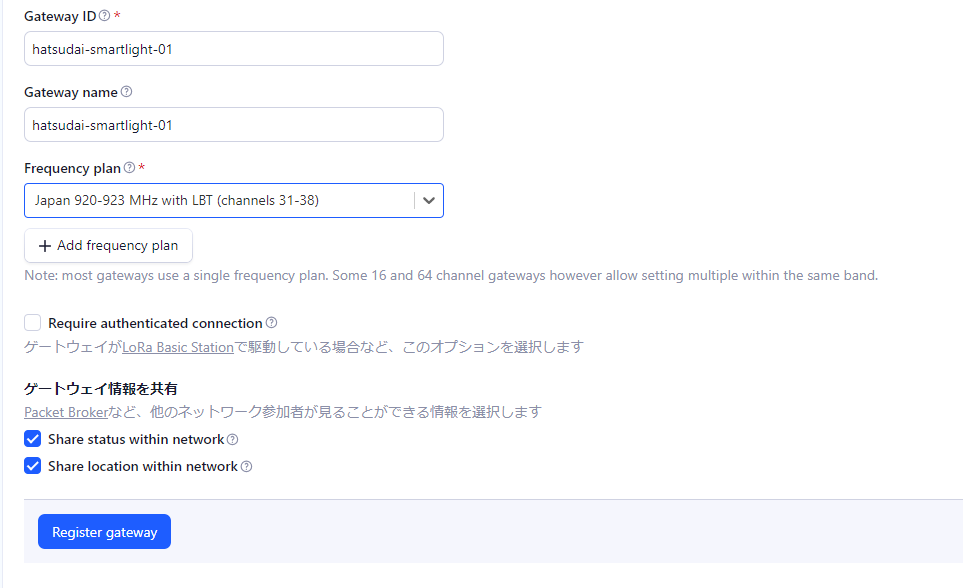
FrequencyPlanは、Japanにしてうまくいかなかったので、Asia 920-923 LBTにしました。
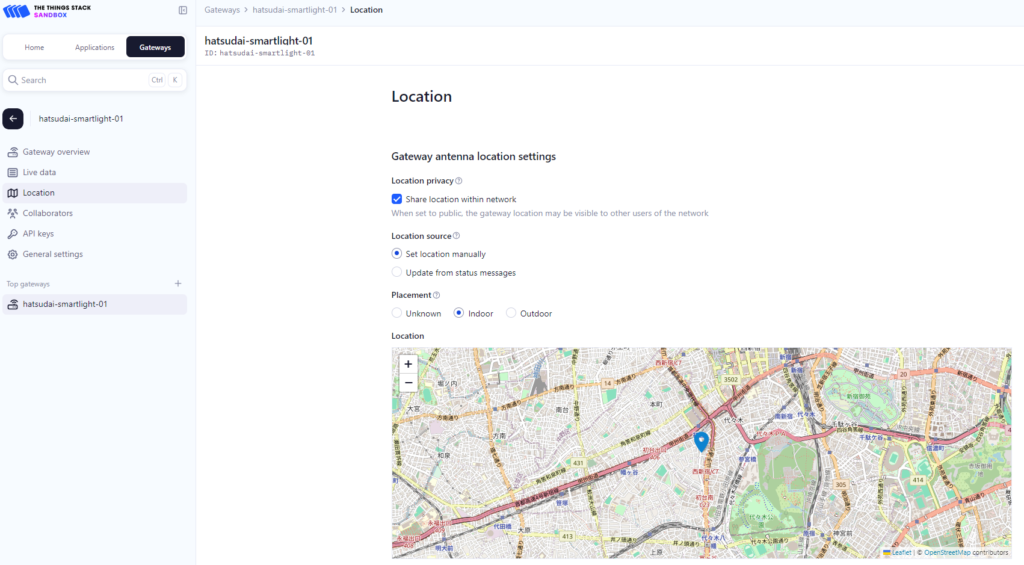
左のダブからLocationを選択し、設置場所も入力します。
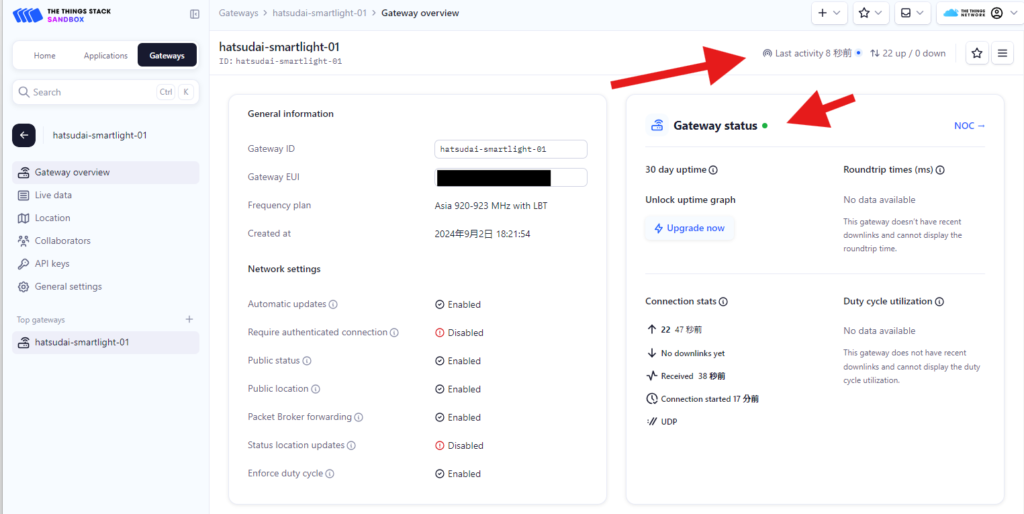
接続されました。
まとめ
当初、ゲートウェイがうまく接続されず、バタバタしていましたが、理由はわからず接続されるようになりました。ただ、右上のLastActivityの表示は出たこともあったので、接続されたのに気づかなかったのかもしれません。
ちなみに、この場合はTheThingsNetworkに接続していますが、ゲートウェイ側の管理画面で、
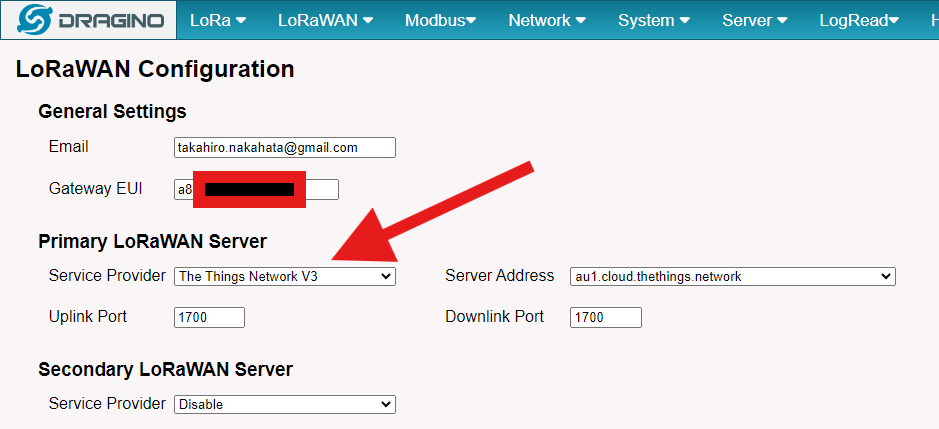
Primary LoRaWAN ServerのService Providerを
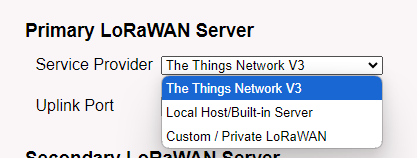
Local Host/Built-in Serverを選択することで、クラウド(TheThingsNetwork)を利用しない方法もあります。今まで弊社で利用していたMilesightのゲートウェイはこちらの方式なのかと思います。
Milesight LoRaWANゲートウェイUG65のNode-REDでLoRaWANセンサーデータを扱う方法
ということで、次も https://techblog.elspina.space/dic-hattetotte-02/ の記事を参考にデバイスの登録をしていきます。