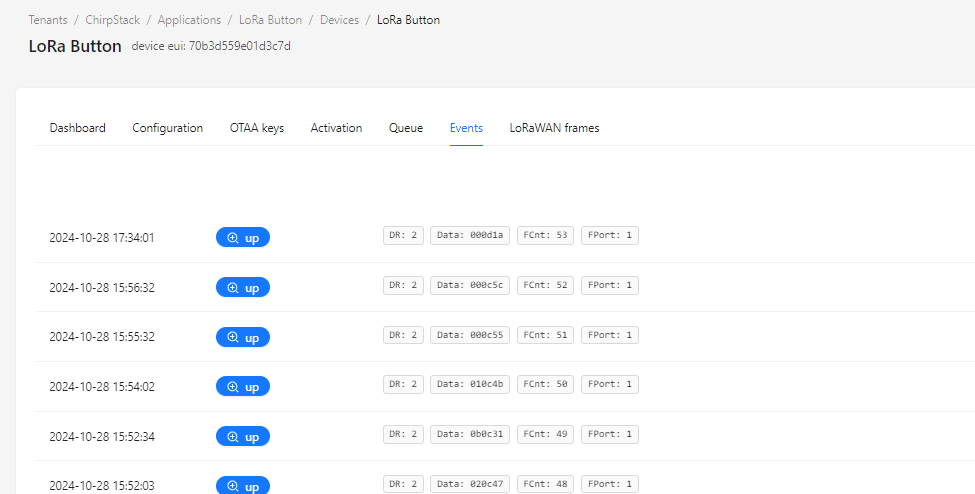はじめに
今回はLoRa Buttonからのデータを、LoRaWANゲートウェイのLoRaWANサーバー(ChirpStack)で確認できるまでの方法をまとめています。
こちらのGitHubページを参考にしました。
必要なもの
・パソコン
・LoRaWANゲートウェイ
・LoRaWANサーバー
・LoRaButton
・USBシリアル変換ケーブル
・コイン形リチウム電池 CR2032
LoRaButtonの環境設定
配線とTera Termの設定
はじめに、LoRaButtonの設定を行います。
USBシリアル変換ケーブルを用いてパソコンに接続します。

写真のようなピンを接続してUSBに変換できるケーブルを使用します。
配線は、「DTR→VCC」「GND→GND」「TX→RXD」「RX→TXD」と配線します。

配線を間違えず接続できれば大丈夫です。
次に、デバイスマネージャーを開いてCOMの確認をします。
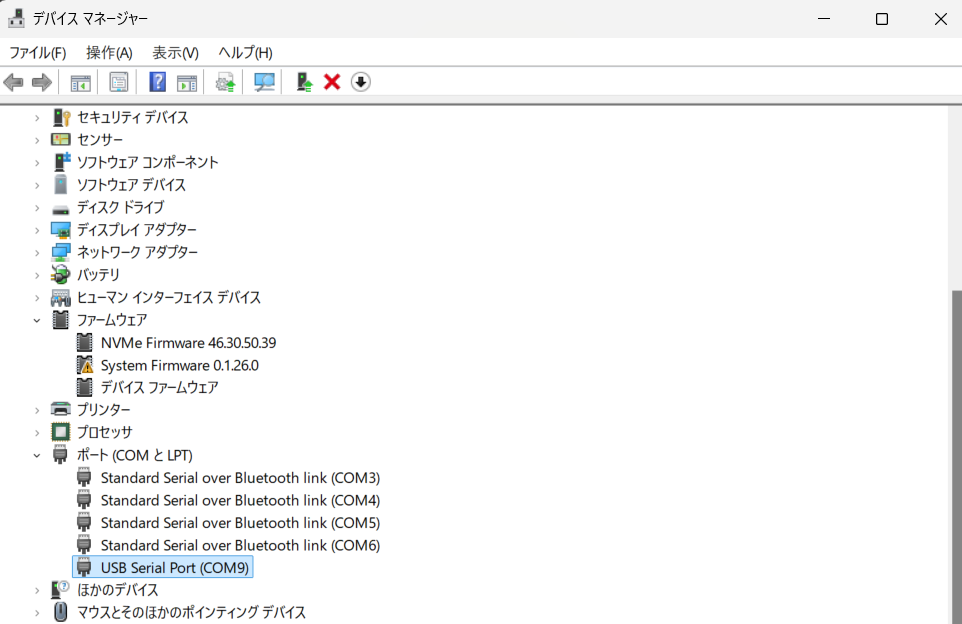
今回のシリアルポートはCOM9であることがわかりました。
環境を設定するために、Tera Termを開き、確認したシリアルポートを設定します。
(Tera Termのインストールはこちら)
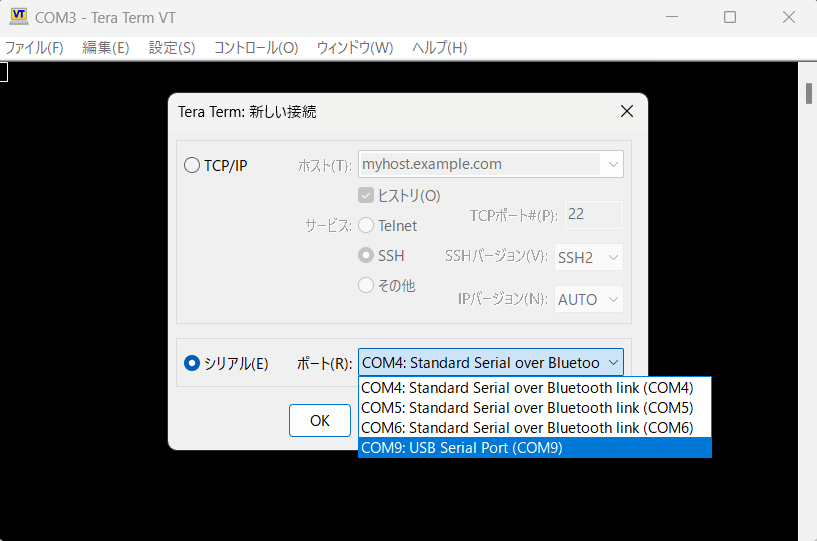
次に、シリアルポートの詳細な設定を行います。
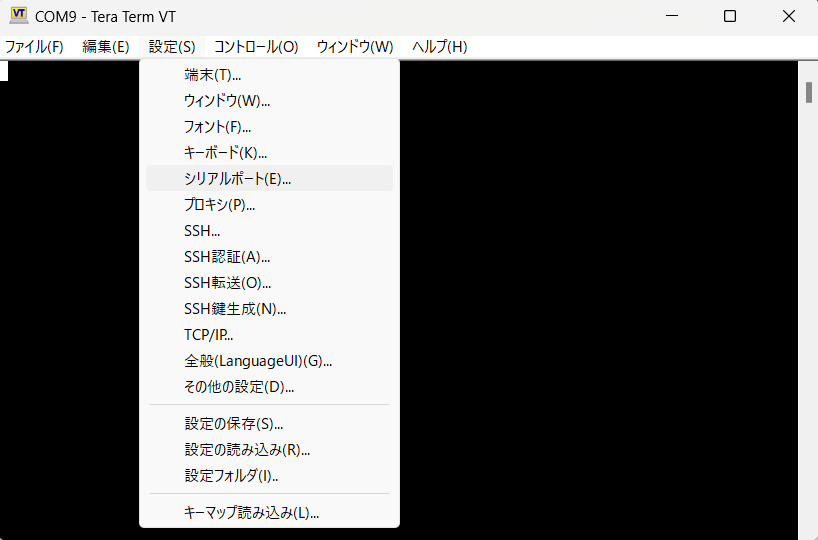
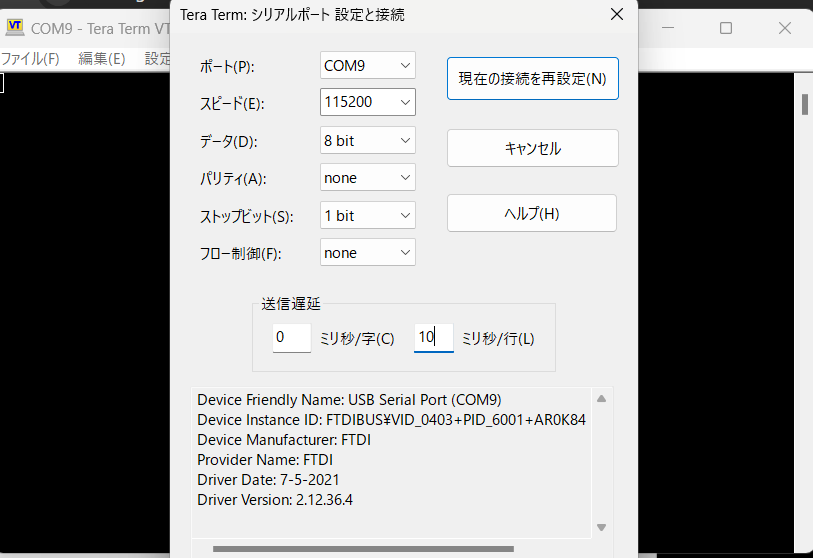
スピードと送信遅延を変更しました。
もし、スピードの設定が間違っていると、この後の操作時に下のように文字化けします。
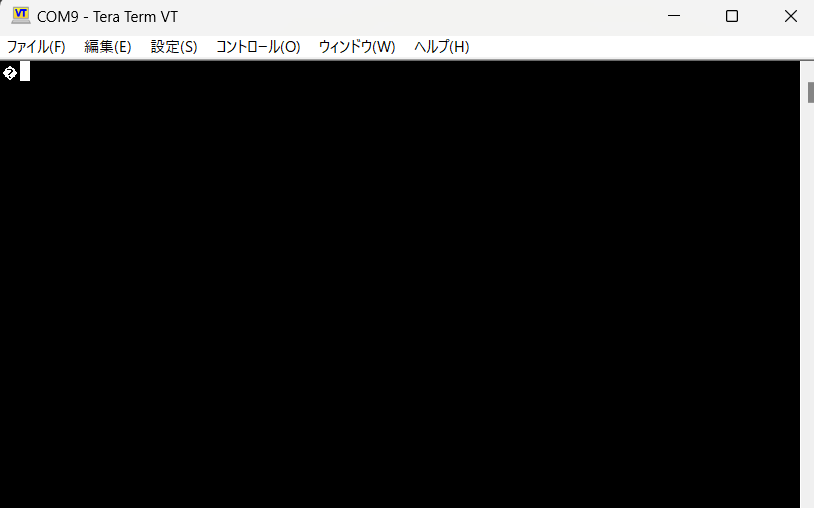
環境設定
Tera Term上で環境設定を行います。
LoRa ButtonをUSB接続しTera Termに接続した状態で
ボタン背面のリセットピンとGNDピンを接続します。


接続した線を抜くと、Tera Termに下のような表示がでます。
「. . . . .」と、カウント(5秒)があります。
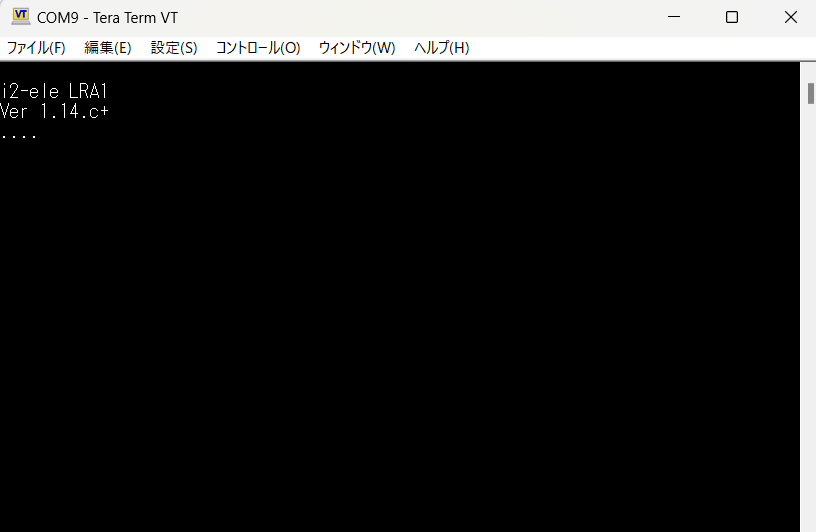
カウント中(5秒以内)に「Ctrl + C」キーを入力すると、プロンプトを入力できるようになります。
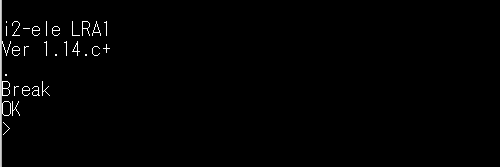
この画面で環境変数を設定していきます。
CTRL=$00400020
AUTO="PLOAD:RUN"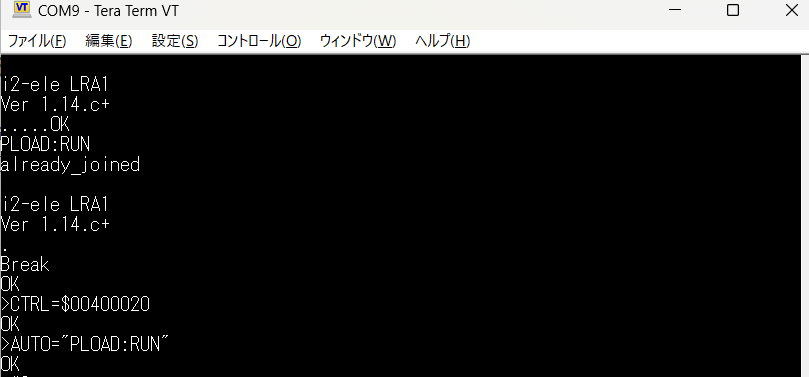
設定を確認するには
#?設定を保存するには
SSAVEを入力します。
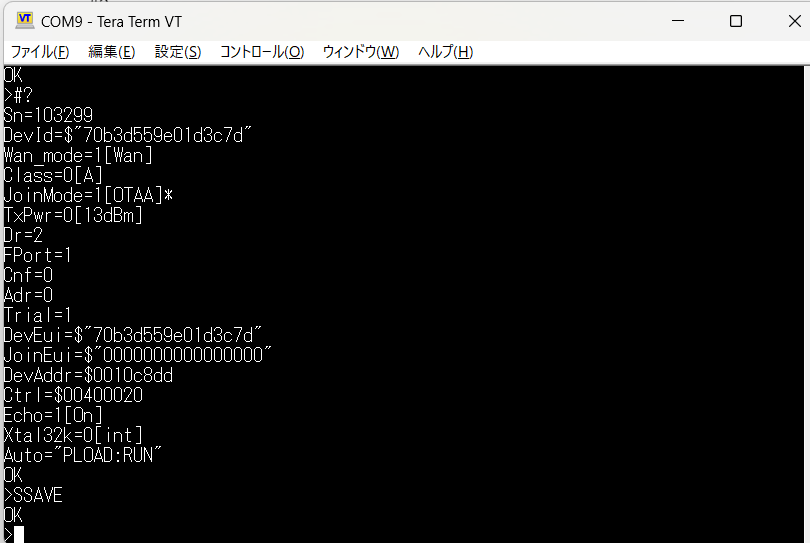
プログラムの書き込み
EDIT 1先ほどのTera Term上に上記 EDIT 1 を入力し、入力部が >から >> に変わることを確認します。
NEWNEWを入力後、BASICプログラムを参考サイトからコピーペーストで貼り付けします。
Tera Term上ではWindowsの場合「Alt + V」でペーストできます。
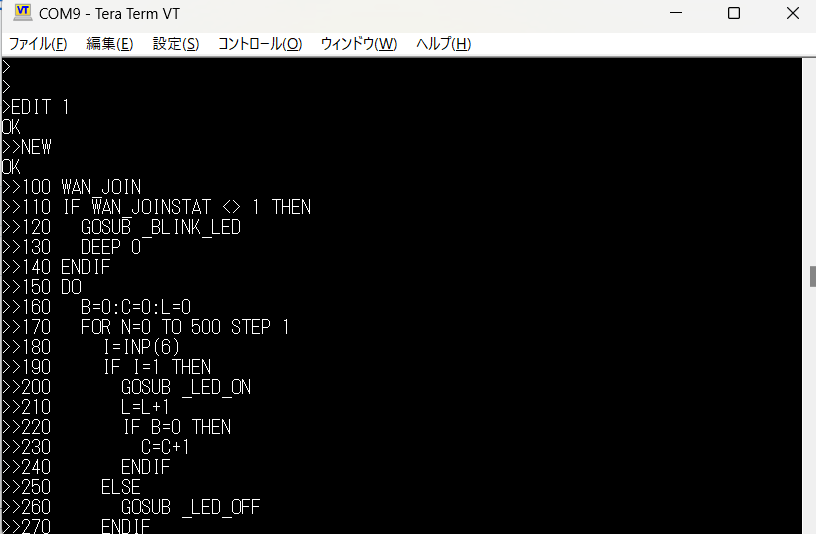
PSAVE
AUTO="PLOAD:RUN":SSAVEを入力して設定を保存します。
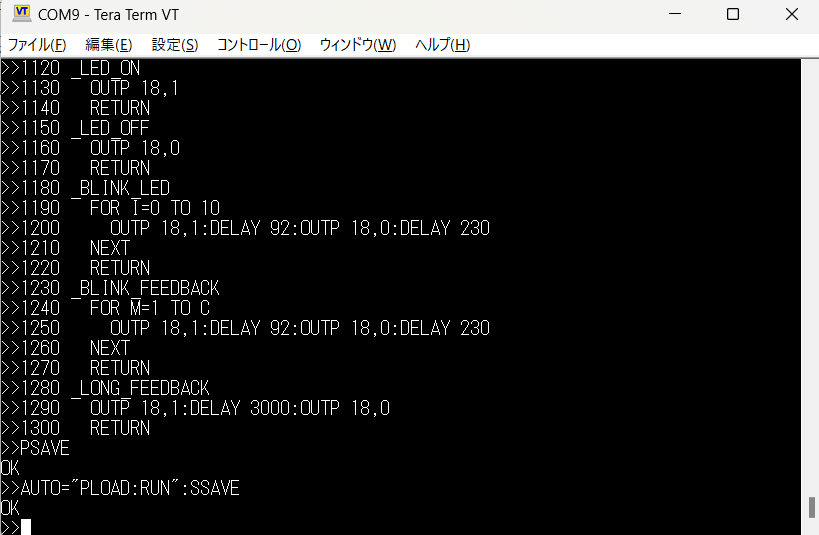
RESETを入力して再起動させます。
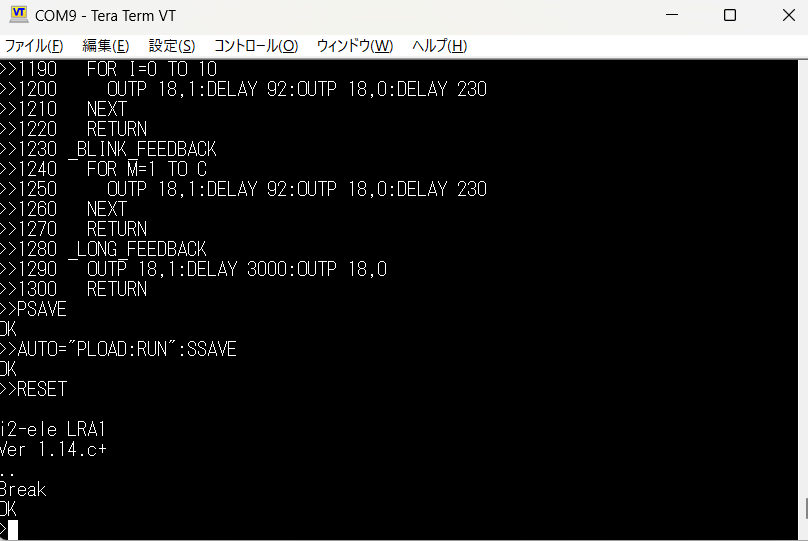
app key の設定
app key はLoRaWANゲートウェイの設定時に発行します。
発行方法は本記事後半で説明します。
もう一度プロンプトを開いた状態で、生成したapp keyを入力してEnterを押下します。
PASS=999999
WAN_APPKEY=$"○○○○...."
SSAVE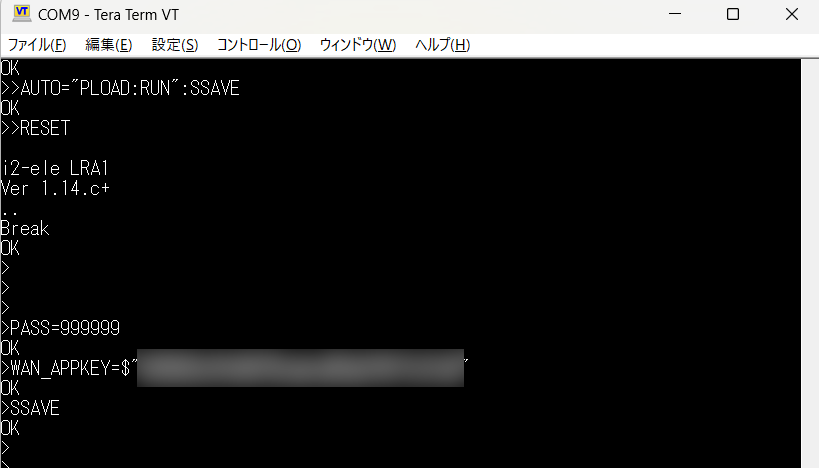
再度リセットピンとGNDピンを接続して再起動します。
以上でLoRa Buttonの設定は完了です。
LoRaWANネットワークサーバー(ChirpStack)との接続とデータ確認
LoRaWANゲートウェイについての詳細な設定は
以前の記事をご参照ください。
DRAGINO社のLoRaWANゲートウェイとセンサーの検証 No.1
DRAGINO社のLoRaWANゲートウェイとセンサーの検証 No.2
DRAGINO社のLoRaWANゲートウェイとセンサーの検証 No.3
はじめに、ゲートウェイのIPアドレスのページにアクセスします。
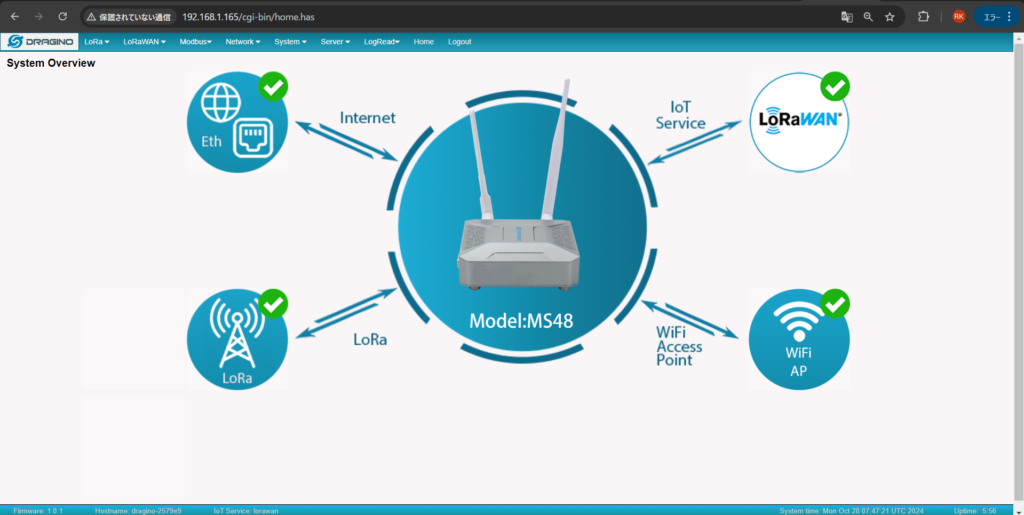
過去の記事を元に、作成したChirpStackをLaunchします。
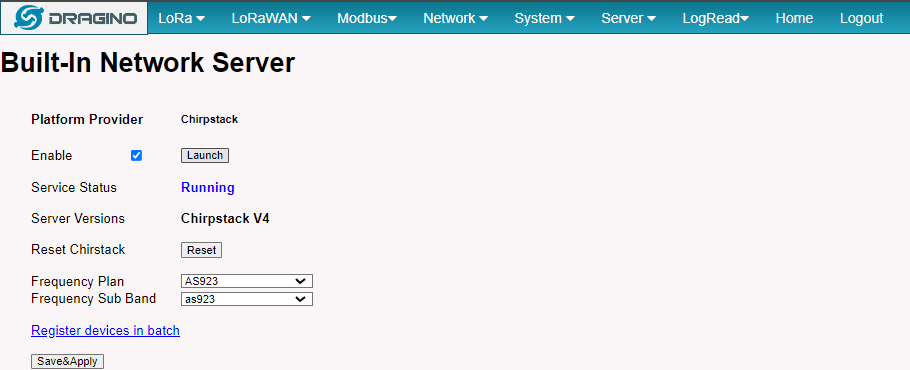
起動したら、サイドバーよりDvice Profilesを開きます
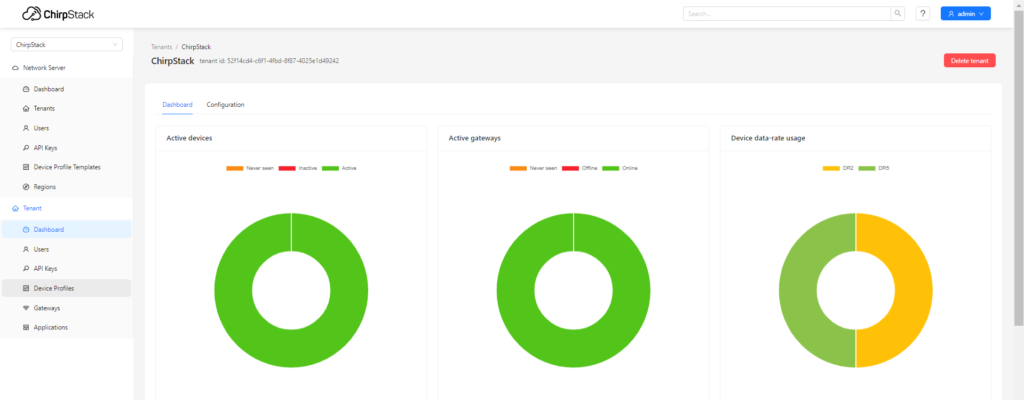
Add Device Profile から、下記のような設定でSubmitします。
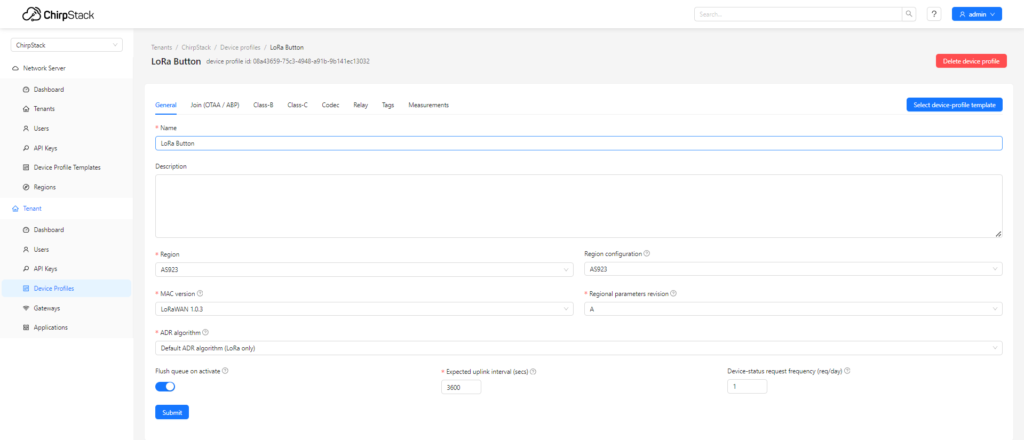
次に、ApplicationからAdd Applicationを押下し、下記のような設定でSubmitします。
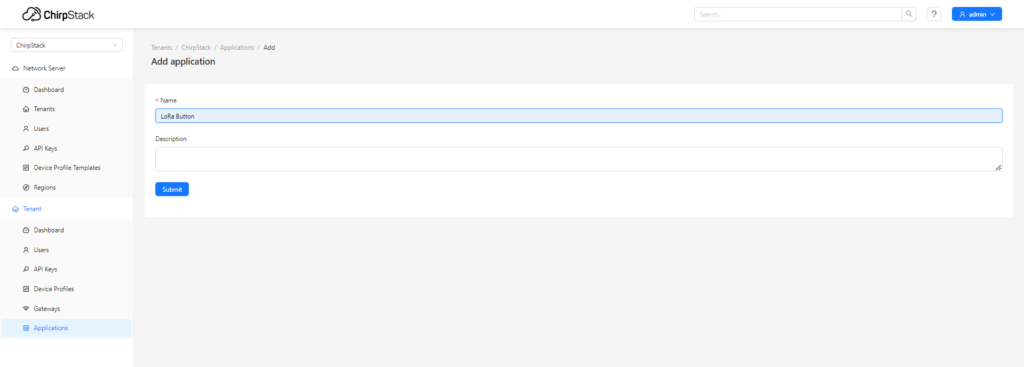
Add Deviceから下記のようにデバイス設定をします。
Device EUIはボタンの側面に記載があり、
Join EUIには「0000000000000000」を設定します。
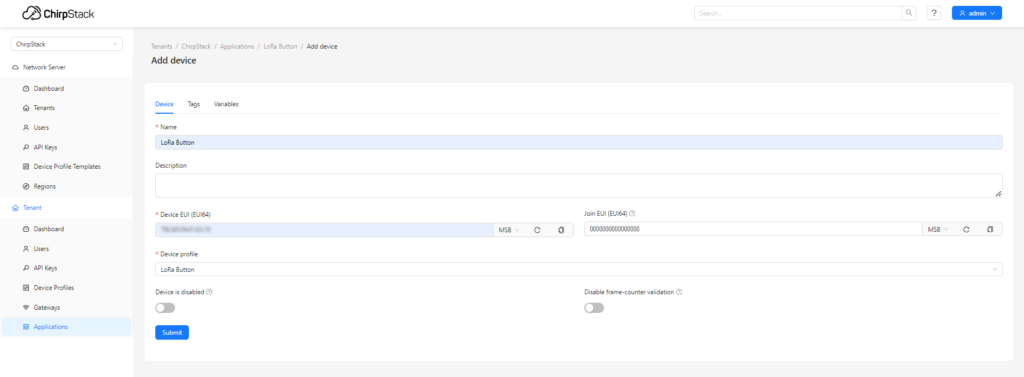
登録できました。
次に、今登録したもののDevEUIをクリックします。
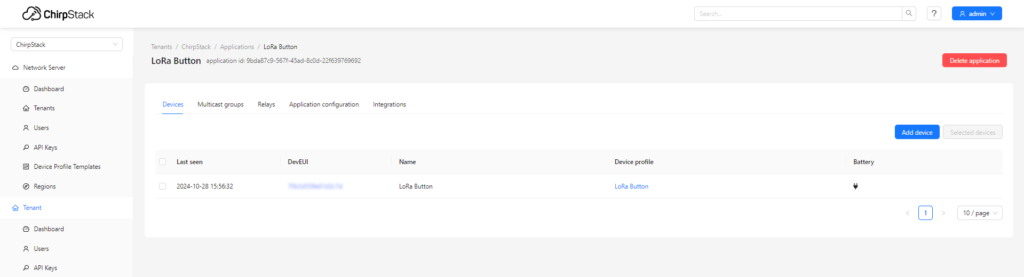
OTAA keysから、Application keyを作成します。
このkeyを先述したTera Term上での操作に使用します。
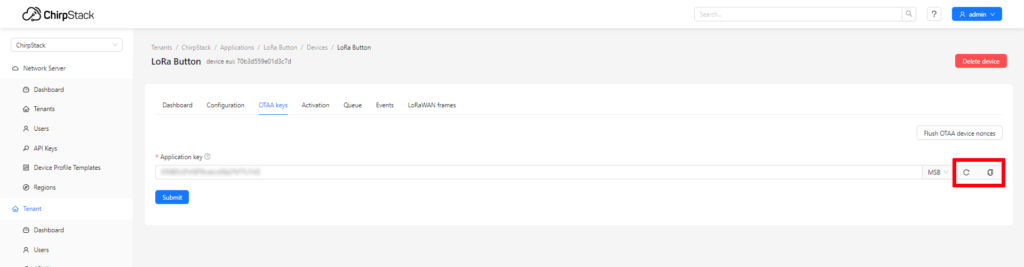
Tera Term上での設定が無事完了すると、Time outしていた文言から、
「join_accepted」「already_joined」のような表示にかわります。
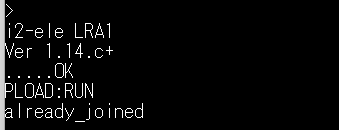
この状態でLoRa Button本体を押下すると、
ChirpStackのApplicationから、作成したApplication名とDev EUIをクリック後、Eventsからデータを確認することができます。