Lutron社製のシーンコントローラー グラフィックアイ(GRAFIK Eye QS)はPWMや位相制御、On/Offなどで国産の照明器具をコントロールするときによく利用され日本国内での実績も数多く安心して採用できる製品です。
ただし、最近顧客から要望が増えてきているスマートフォンや音声スピーカーからの制御はLutron機器では対応しておらずLutronネットワーク・インターフェース(QSE-CI-NWK-E)を使ってIP通信でつなぎ、別途制御サーバーを構築する必要があります。
今回は、弊社がKNXのインテグレーションで使用しているスマートホーム用サーバーComfortclick社のbOSを使って、Lutronのグラフィックアイをスマートフォンから操作する方法を紹介します。
bOS Configuratorで新規プロジェクトを作成
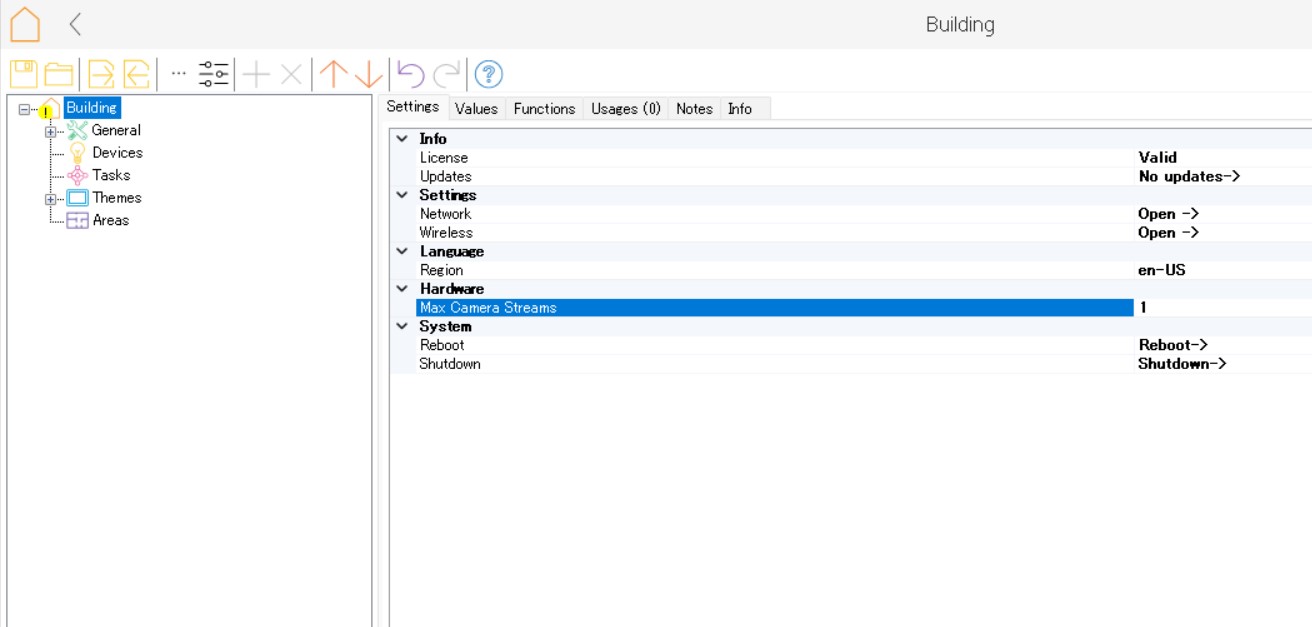
まずはbOS Configuratorを使って新規プロジェクトを立ち上げます。
LnaguageのRegionはen-US(米国)にしましょう。
Devices BASICでログインコマンド作成
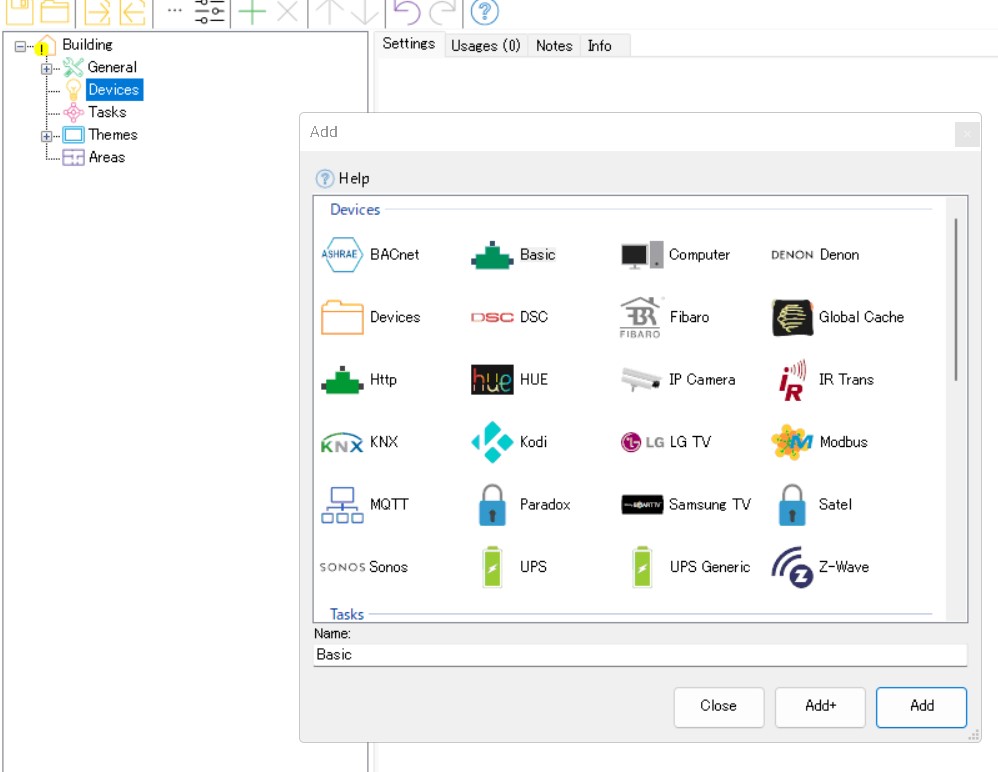
DevicesからAddでBasicを追加します。
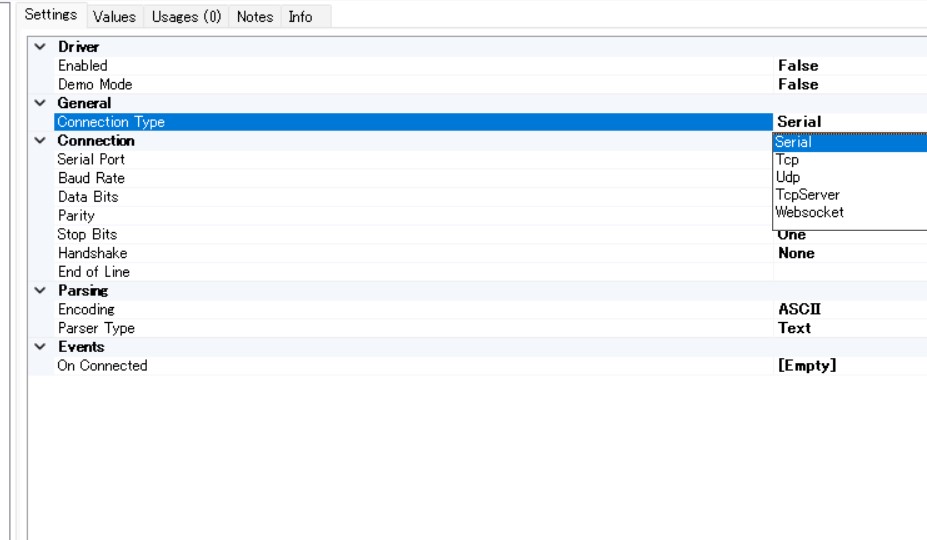
Connection TypeをTcpに設定。
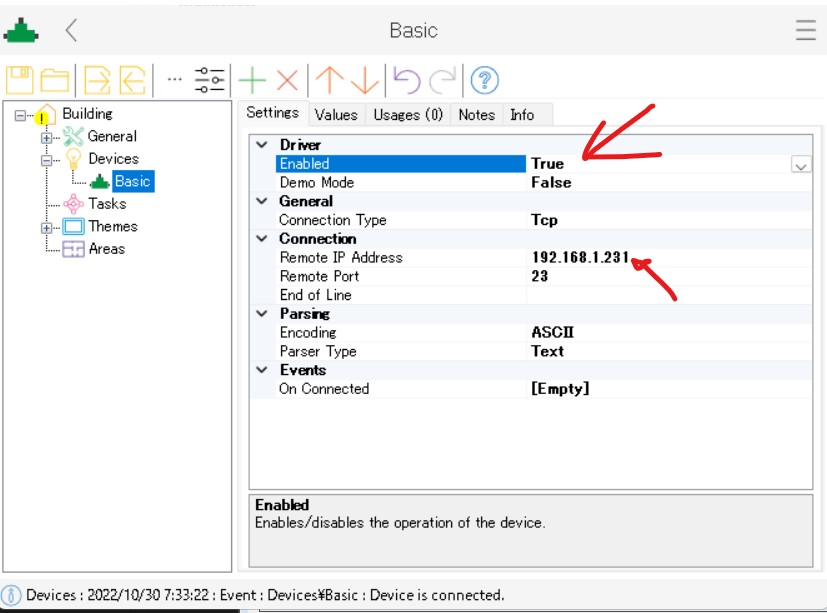
Driver EnabledをTrue
ConnectionのRemote IP AddressにLutron ネットワークインターフェースのIPアドレスを入力。
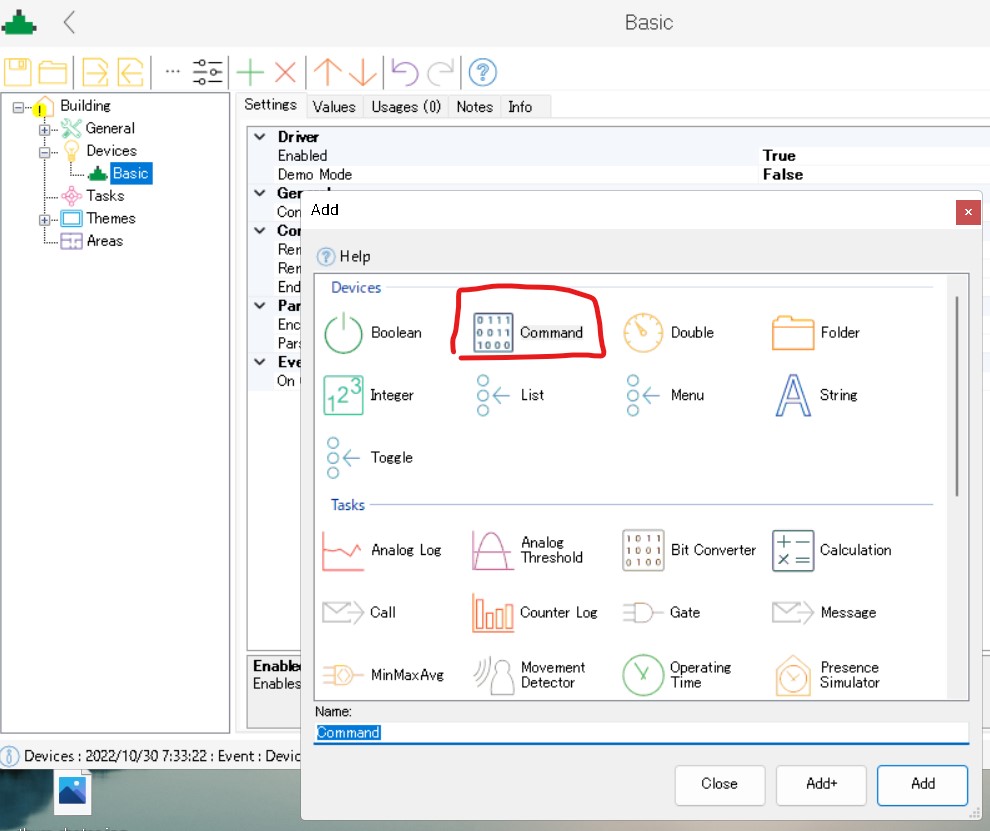
Devices/BasicでAddをクリック。Commandを追加します。
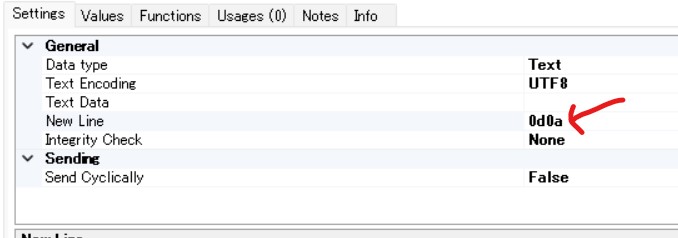
New Lineに”0d0a”と入力。
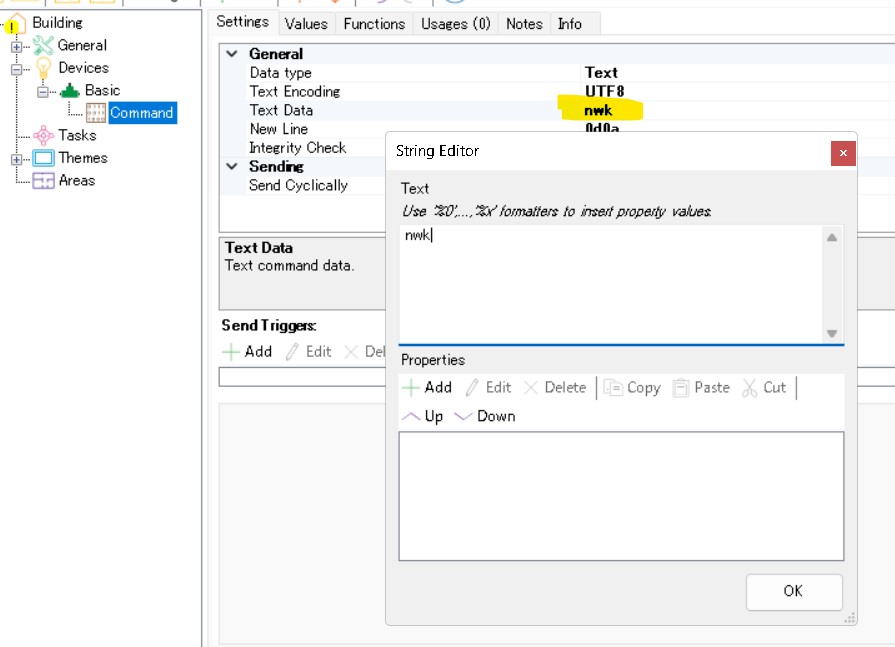
Text Dataをクリックして”nwk”と入力。(Lutronネットワーク・インターフェースのパスワード)
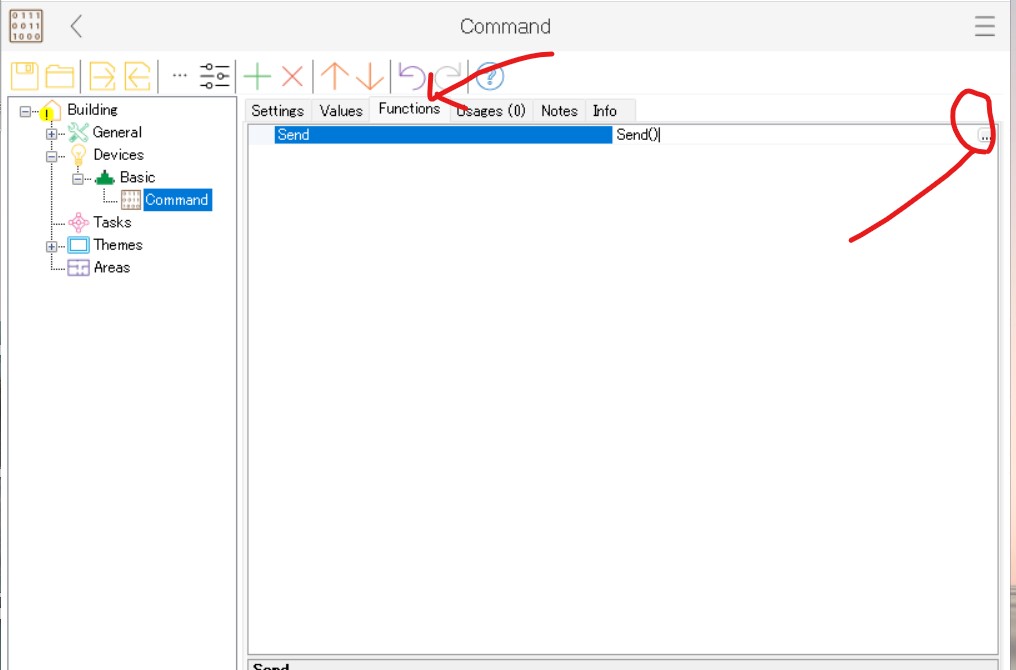
Functionsのタブを選び、Send()の右に表示される部分をクリックします。
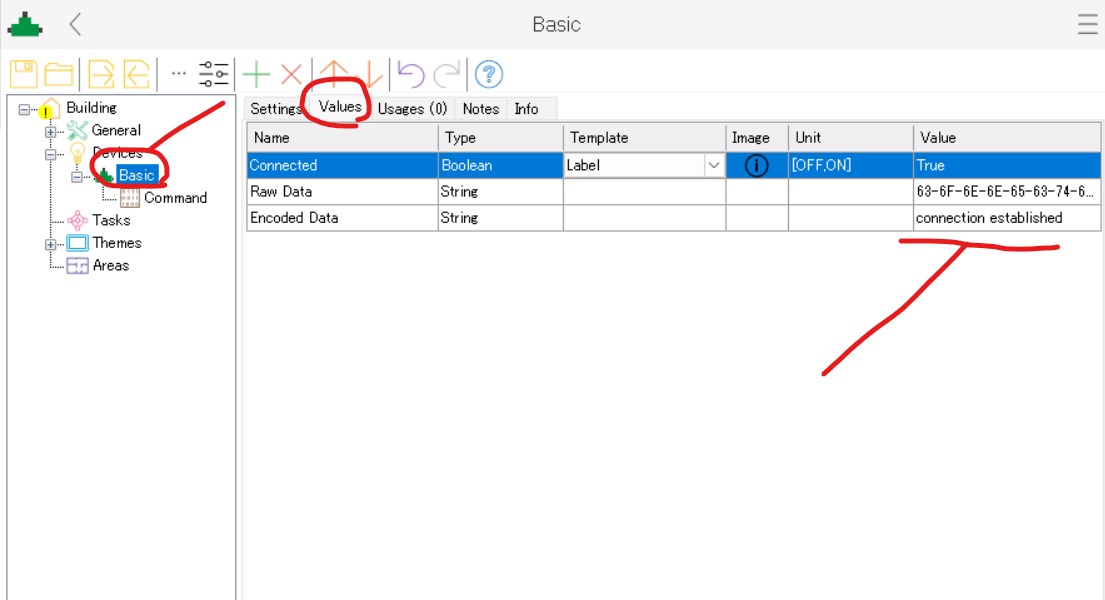
接続ができたかを確認します。
BasicからValuesのタブをクリック。
Encoded Dataに”connection established”が表示されれば接続成功です。
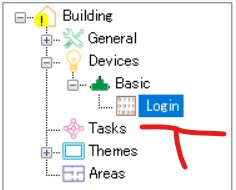
Commandの名前は”Login”に変更します。
グラフィックアイ シーン呼び出しコマンド
次はグラフィックアイのシーン呼び出しコマンドを作成します。
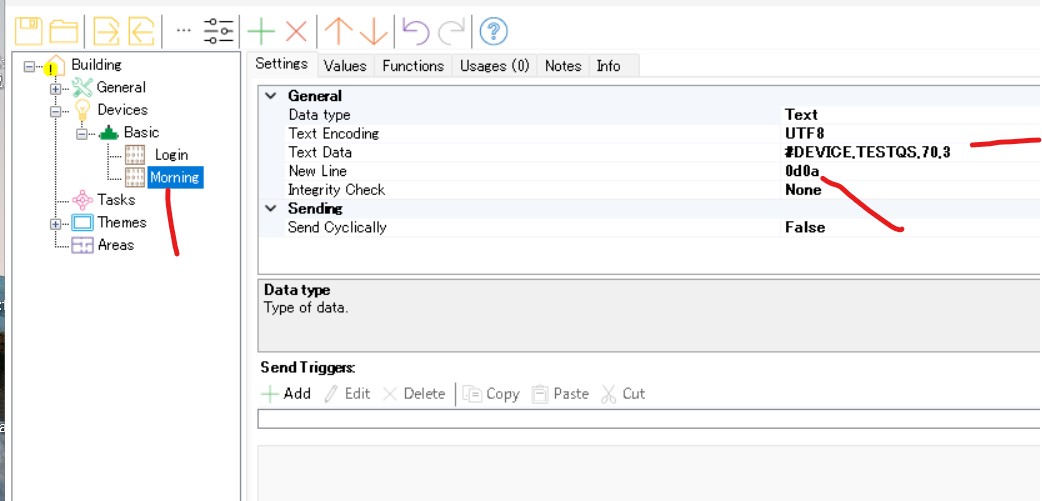
BasicからCommandを追加。名前はシーン名の”Morning”にします。
Text Dataにグラフィックアイのシーン1(Morning)を呼び出すTelnetのコマンドを入力します。
(私のグラフィックアイはIDをTESTQSにしているのでこの表記になっています)
他のシーンボタンも設定します。それぞれのTelnetコマンドは
シーン2(Afternoon): #DEVICE,TESTQS,71,3
シーン3(Night): #DEVICE,TESTQS,76,3
シーン4(Midnight): #DEVICE,TESTQS,77,3
Off : #DEVICE,TESTQS,83,3
です。
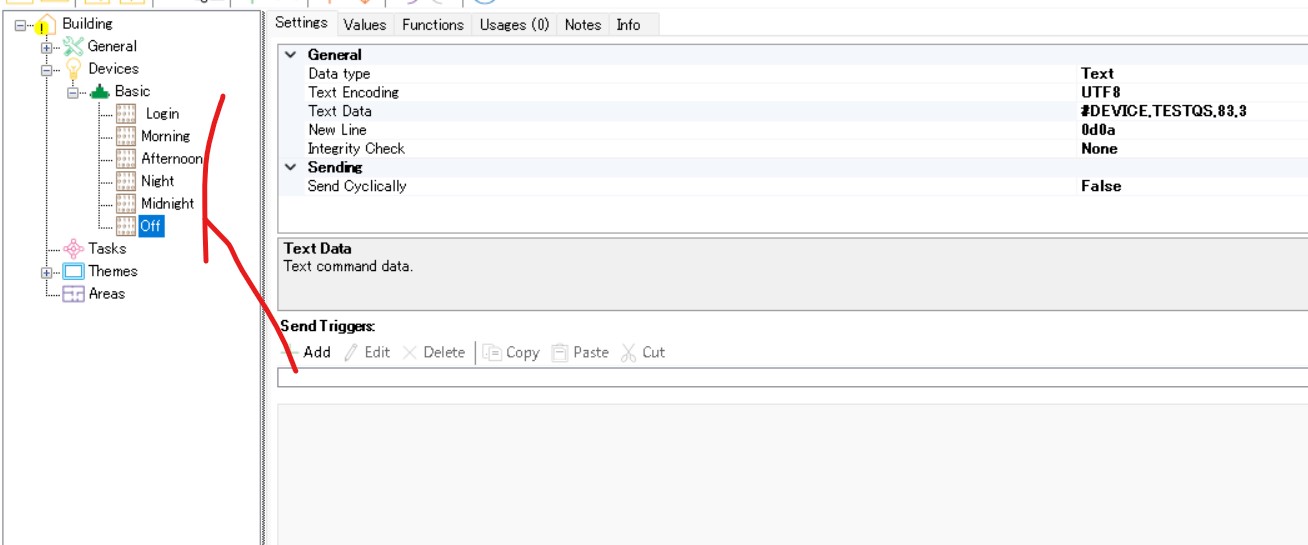
このように作成しました。
ちゃんと動くか確認します。
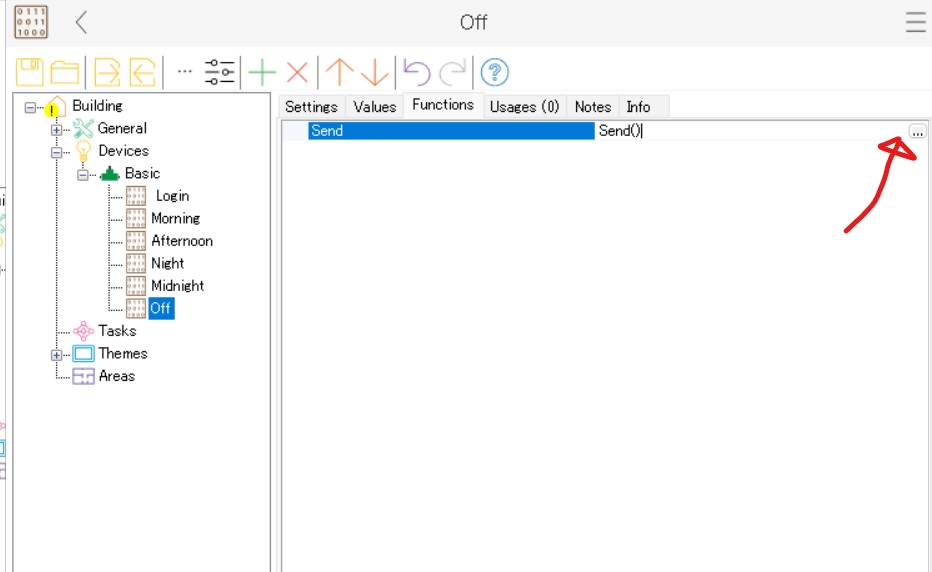
Send()の右にあるボタンを押します。
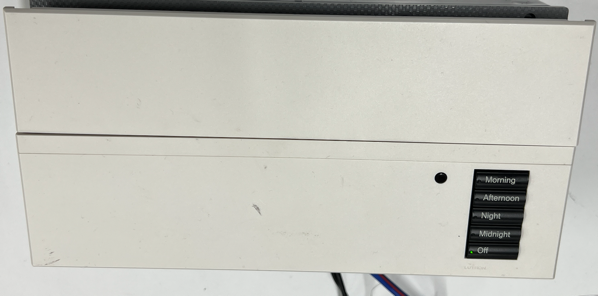
グラフィックアイのシーンが切り替わればOKです。
bOSの操作パネルを作成
次は操作パネルの作成を行います。
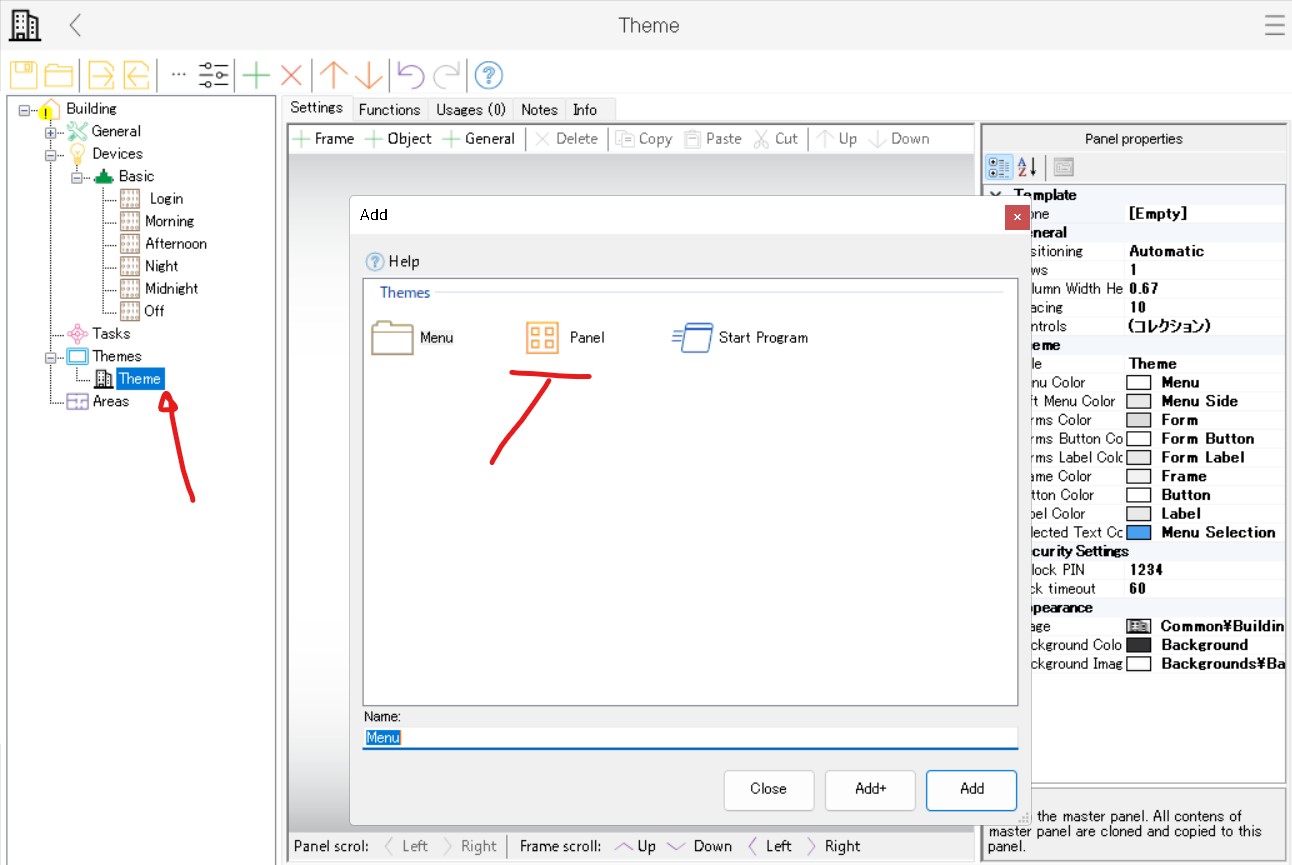
Themes / ThemeからPanelを追加します。
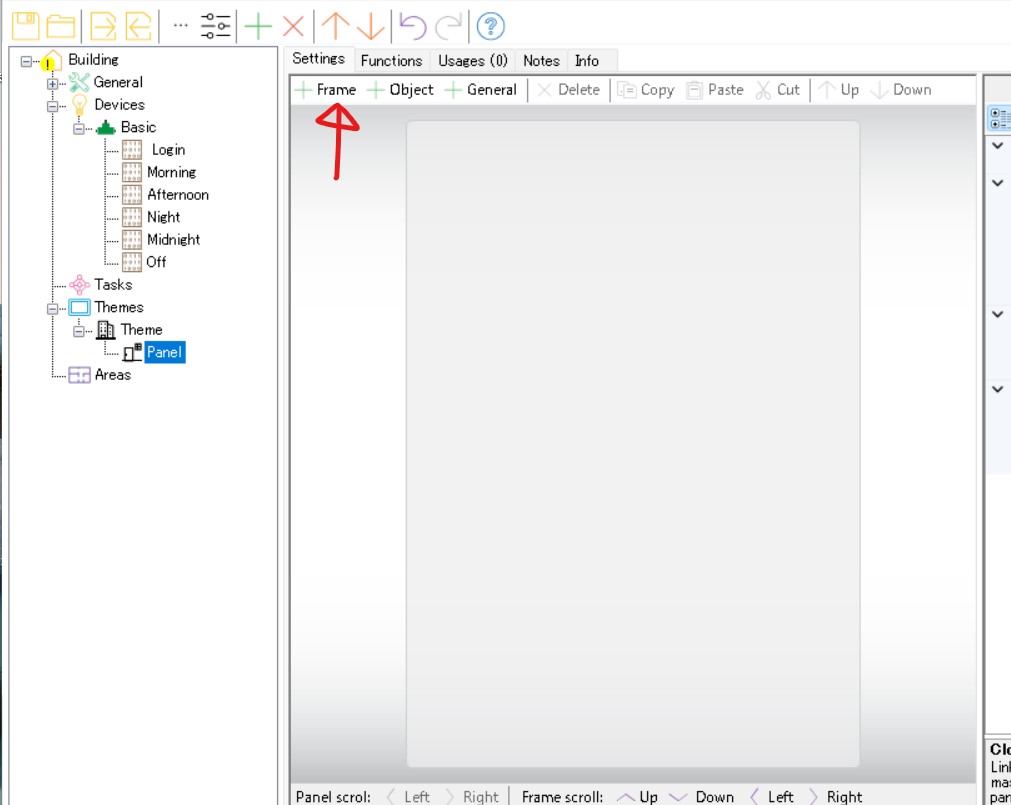
上にある”+Frame”をクリックしてフレームを追加します。
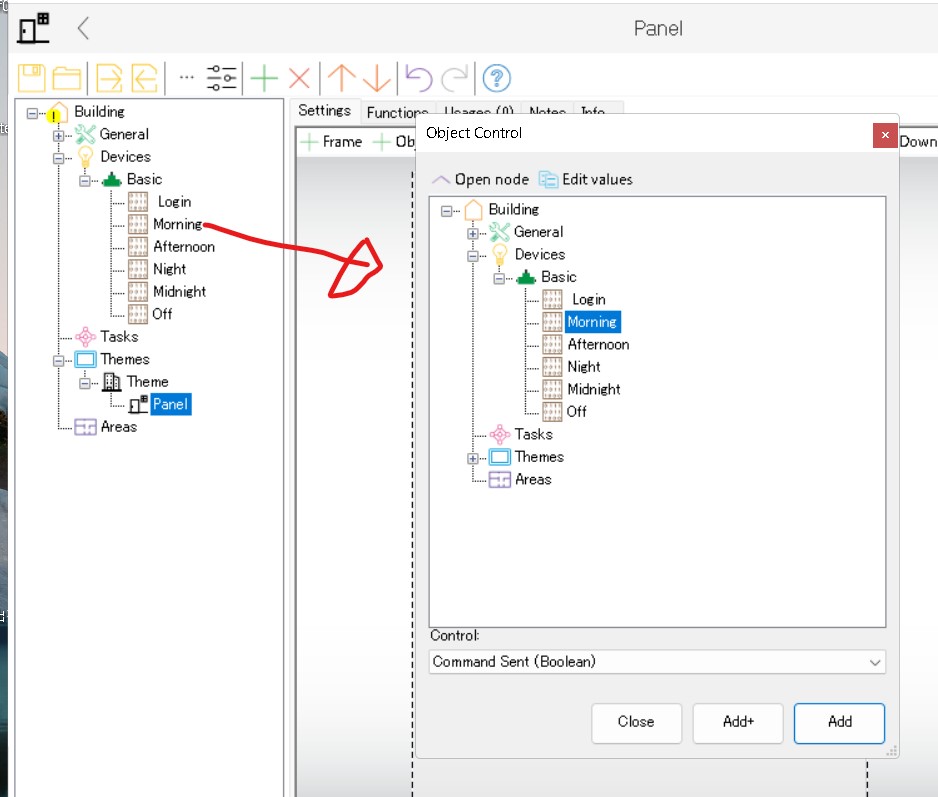
先程作成した”Morning”のコマンドをドラッグ&ドロップします。
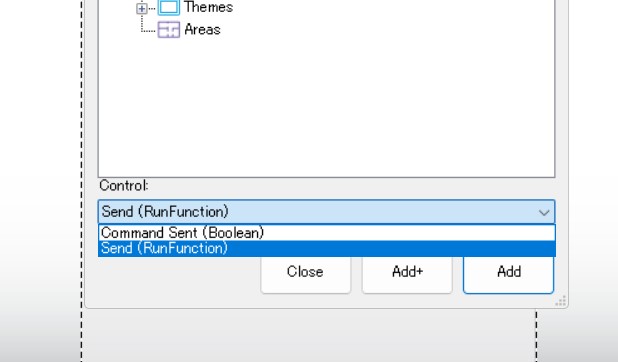
ControlはSend(Run Function)にします。
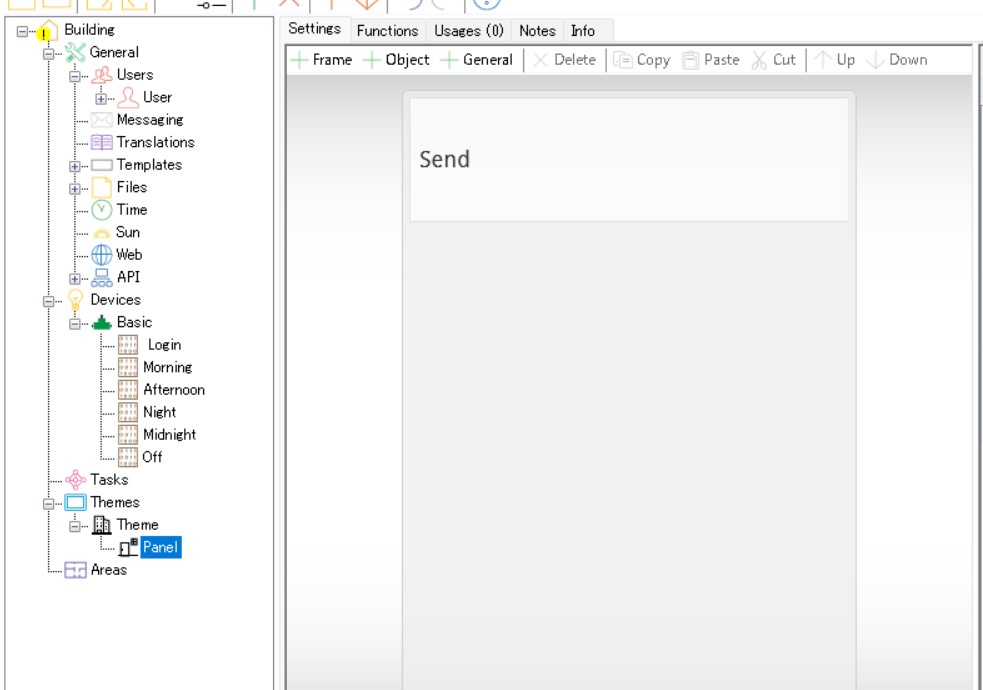
パネルにボタンが挿入されました。
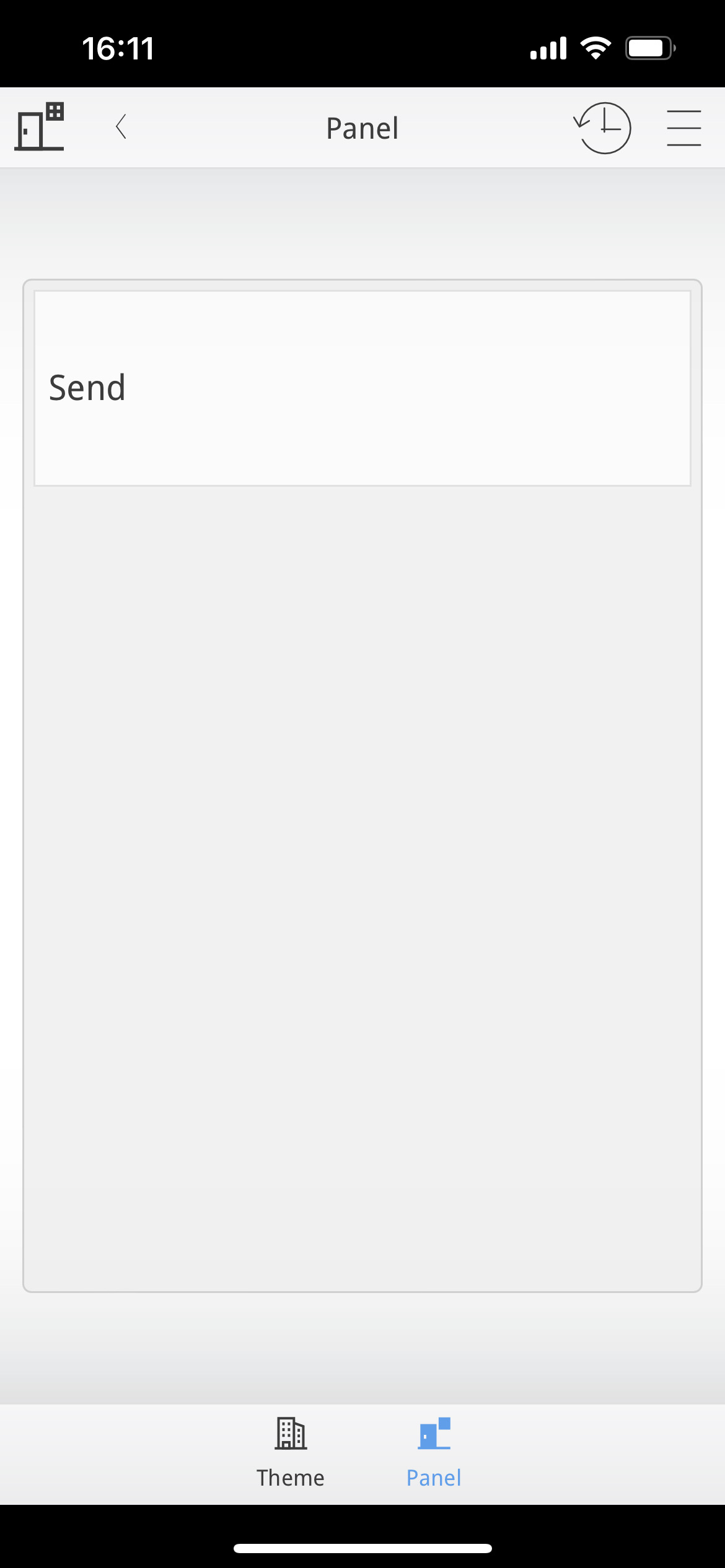
スマートフォンのbOSアプリを立ち上げ、今作成したPanelを開きタッチして動作するかをチェックします。
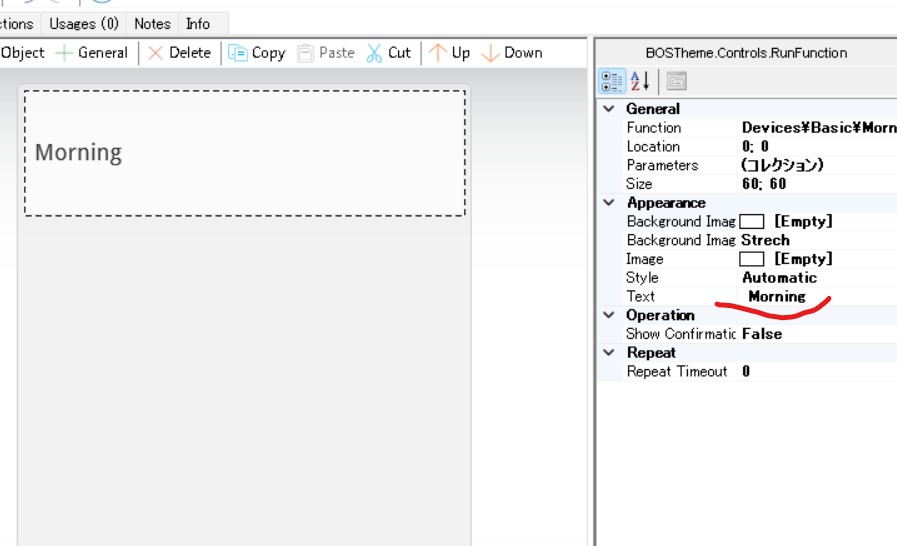
右にあるAppearanceのTextを編集して”Morning”にします。
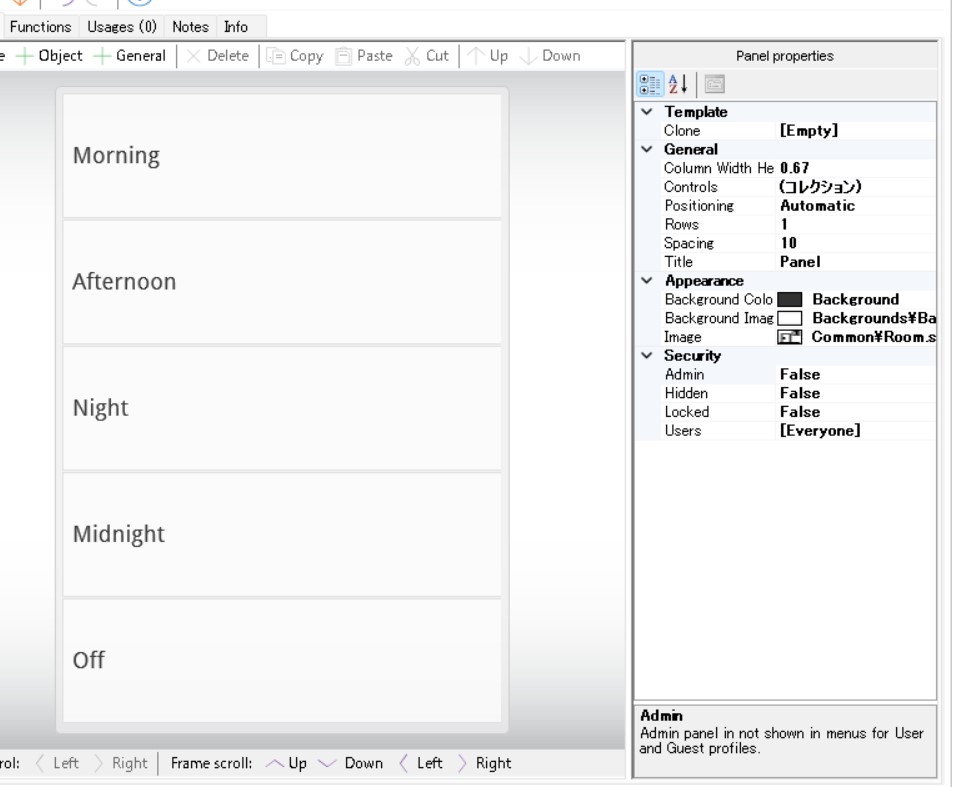
同様に他のシーンボタンも作成します。
以上で完成です。
スマートフォンアプリで確認
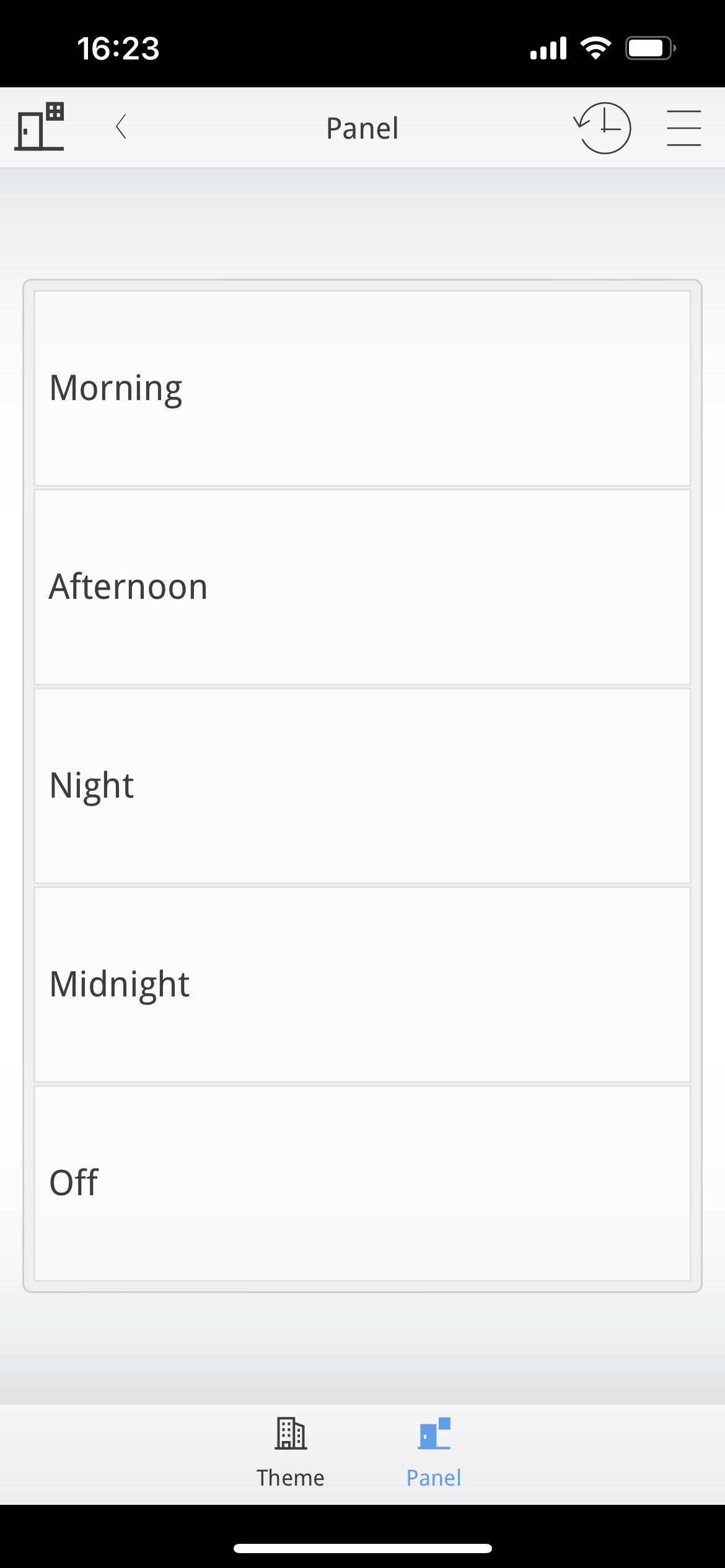
スマートフォンのbOSアプリの画面はこのようになります
また、このアプリの背景を画像にしてその上にこのボタンを配置することも可能です。
まとめ
以上、Lutronグラフィックアイをスマートホーム用サーバーをつかってスマートフォンから操作する方法についてご紹介しました。

