照明や空調など設備制御の世界では、今までのセンサーでは取得できないような情報がカメラとAIの組み合わせで認識できるようになり、これからの設備制御に大きく影響すると考え、現在、監視カメラについて学んでいます。
弊社ではLoRaWAN IoTセンサー仕入先で中国のMilesight社と取引があり、そこが様々な監視カメラとAIのシステムを持っているのでいくつか取り寄せて実際に設定などをしながら体で覚えるよう勉強中です。
まずは、魚眼レンズタイプのMS-C5374-PBから検証をしていきます。
360° Panoramic H.265+ Fisheye Network Camera

製品の箱はこんな感じでとてもきれいです。

梱包も丁寧でレンズ部分には傷を防ぐシートが貼られ、防湿剤もはいっています。

カメラはPoEで使います。

本体自体はイメージしたよりも大きく直径14cm、厚さ45.4mmというサイズでした。

本体には黒いアタッチメントがあり、これは回転させることで外れます。天井などに設置する場合は黒いアタッチメントをねじ止めし、本体の全面カバーをはずし、アタッチメントにネジ止めをして、本体を回転して固定するという方式になります。
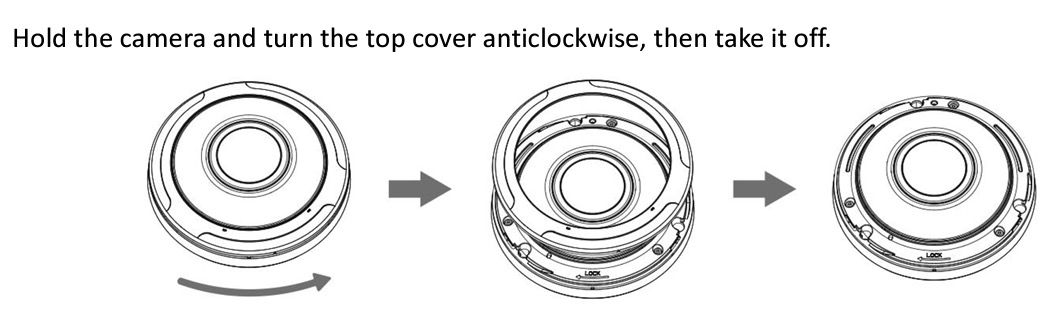
本体前面のカバーの外し方はこうなのですが、固くて外れない。
設定方法
設定には、直接ブラウザからIPアドレスで管理画面にアクセスする方法(defaultは192.168.5.190)と、Smart ToolというMilesight社のソフトウェアを使う方法があります。
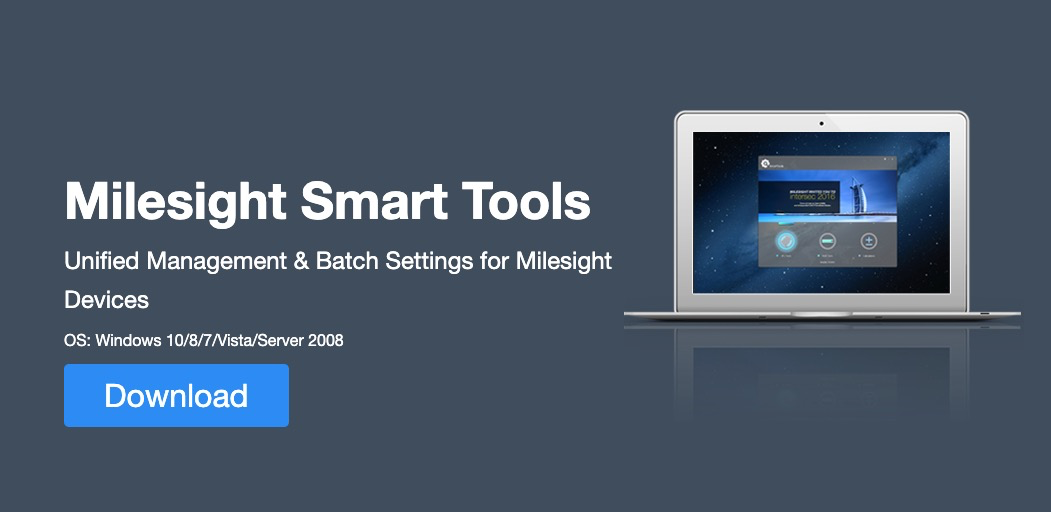
Smart Tools|Management Software
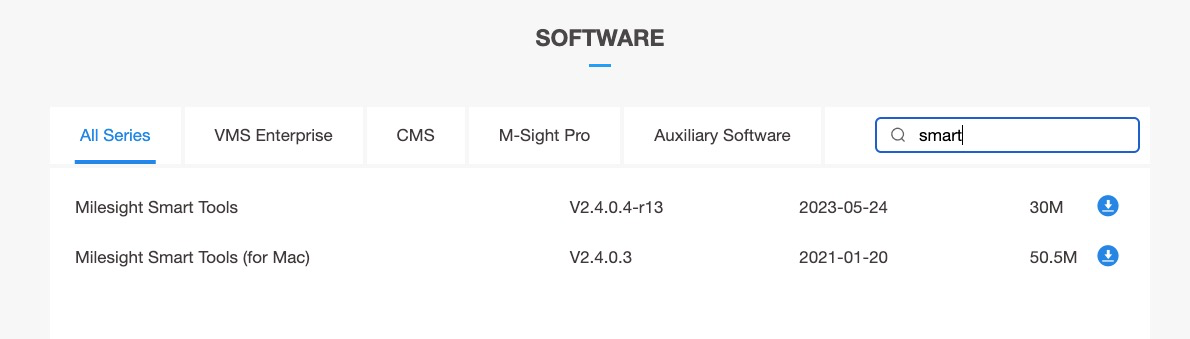
Smart Toolsは一応Macでもあるみたいですが、古いのでWindows版を使ってみます。
Smart Tools
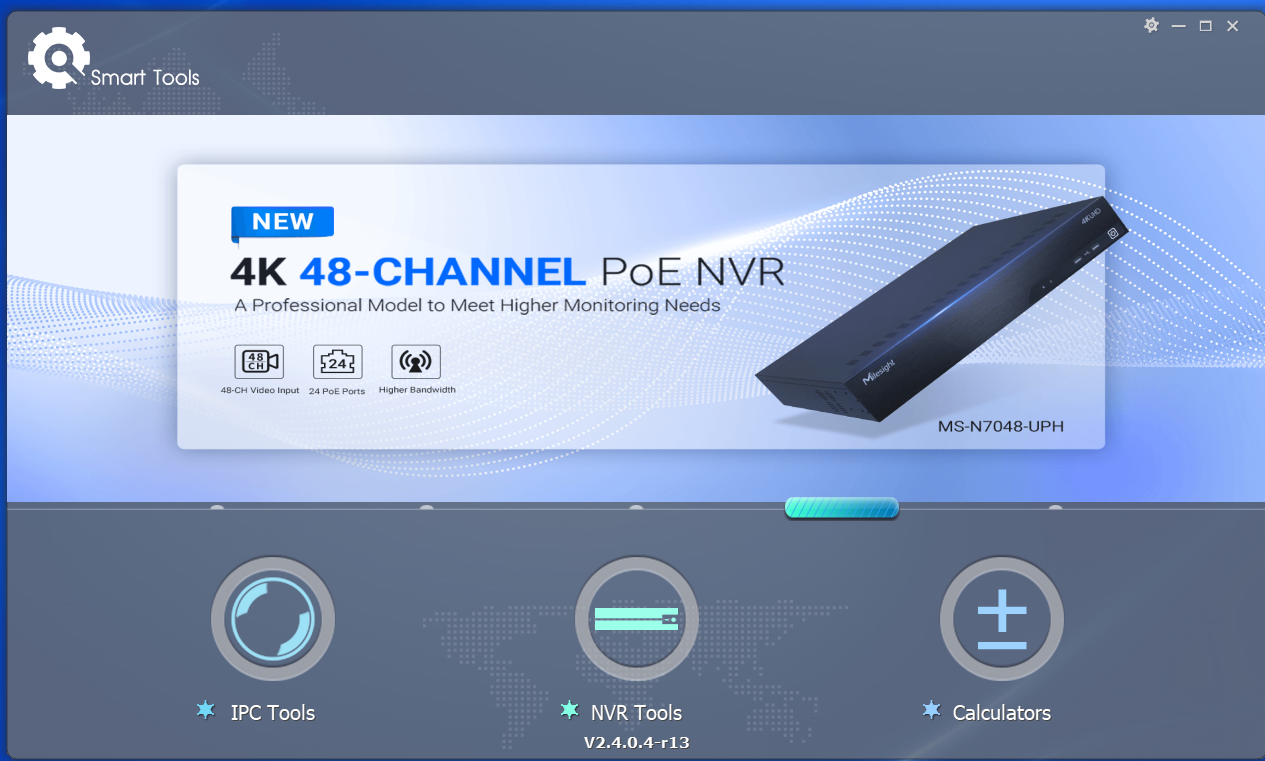
Smart Toolsをたちあげたところ。カメラの設定は「IPC Tools」を選びます。
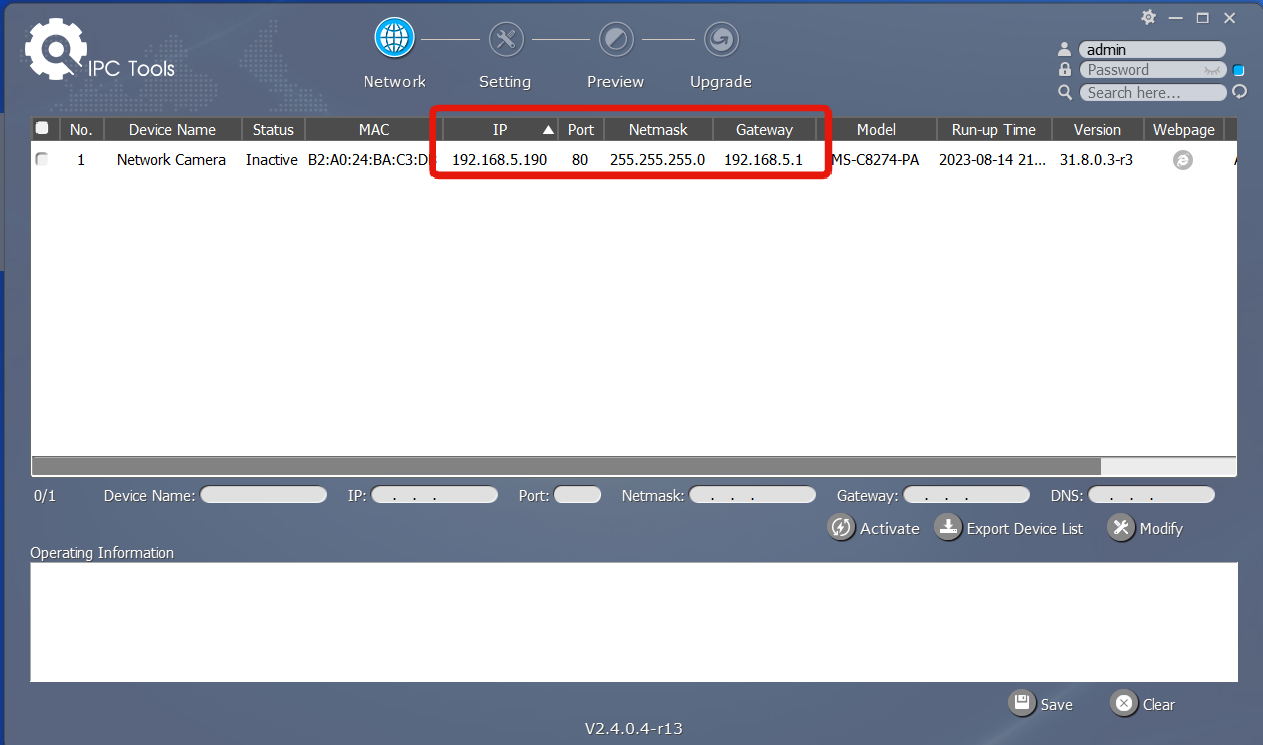
事務所のネットワークは192.168.1だったのですが、IPC Toolsを使えばアクセスできるようです。
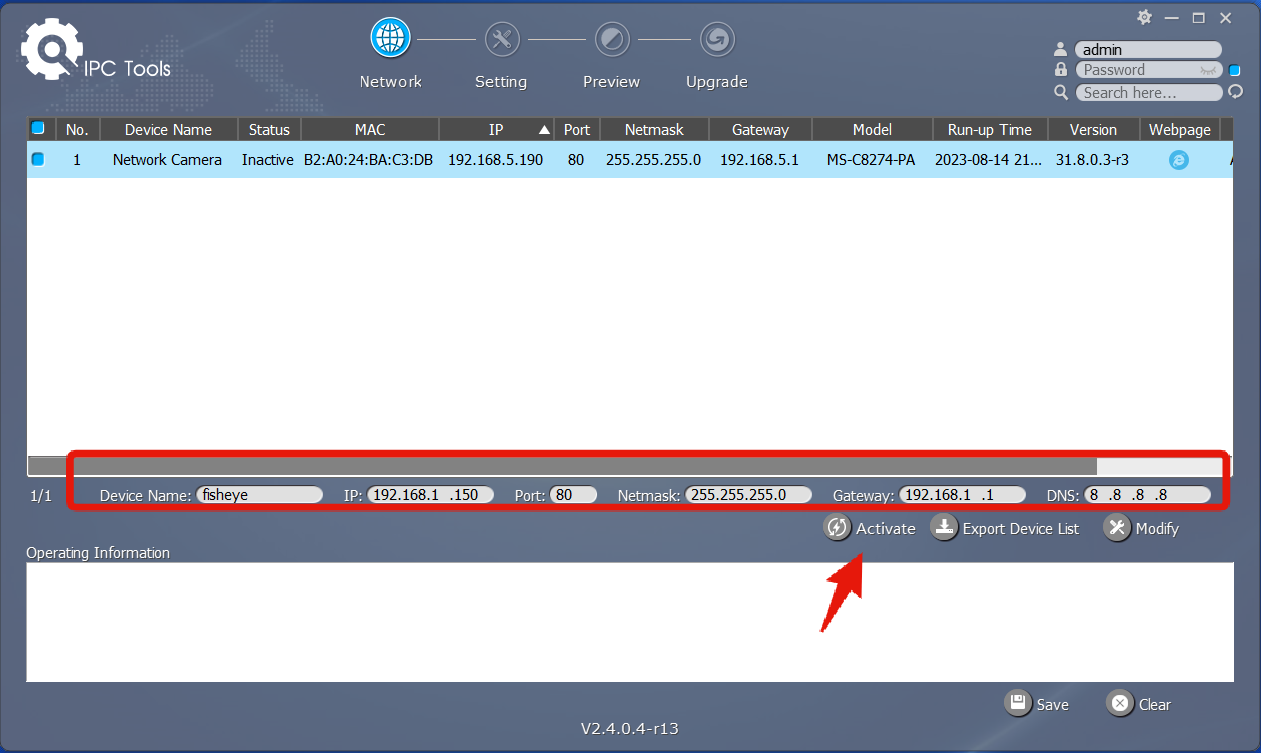
カメラを選択しIPアドレスまわりを修正して”Activate”を押します。
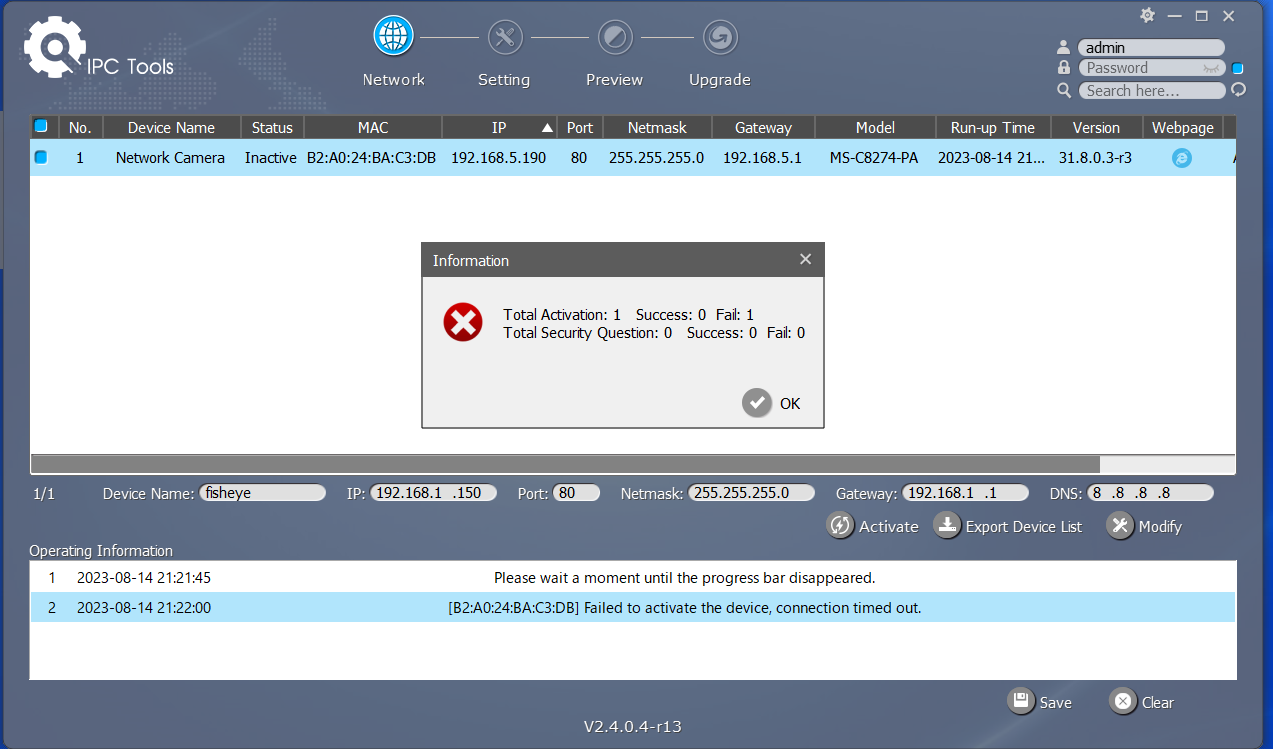
カメラは見えますがパラメーターの修正ができません。サブネットが違うから書き込みできないのかもしれません。
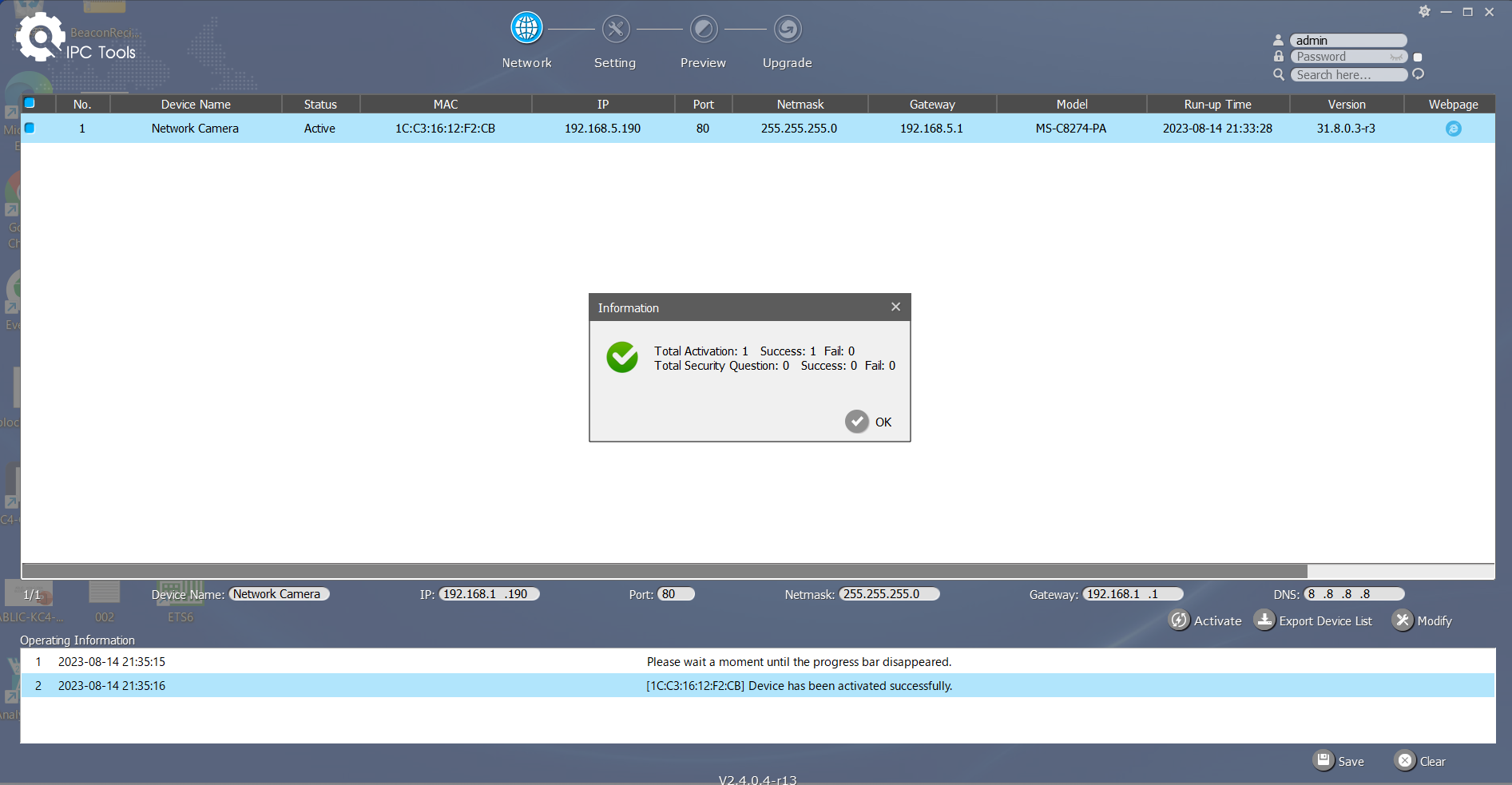
PCのネットワークを192.168.5に変更して再度試してみると、今度はうまくいきました。IPC Toolsを使えばサブネットは違っても見つけることはできますが、修正&書き込みをするにはネットワークをあわせる必要があるようです。
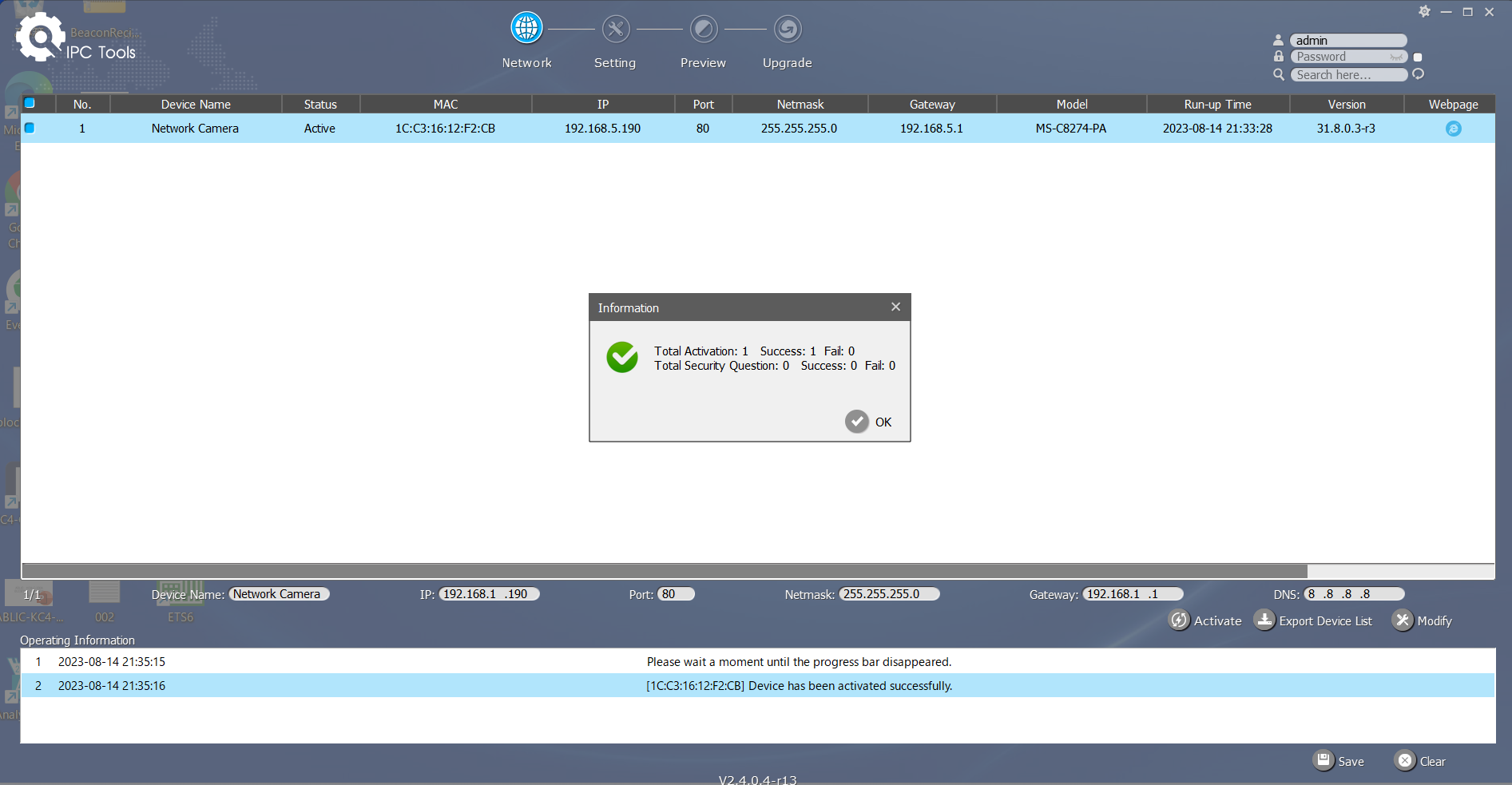
ただ、ActivateをするだけだとIPアドレスは変更になっていないようなので、ActivateとModifyをしておくようにしましょう。ちなみに、右上に最初に設定したPasswordを入れておく必要があります。
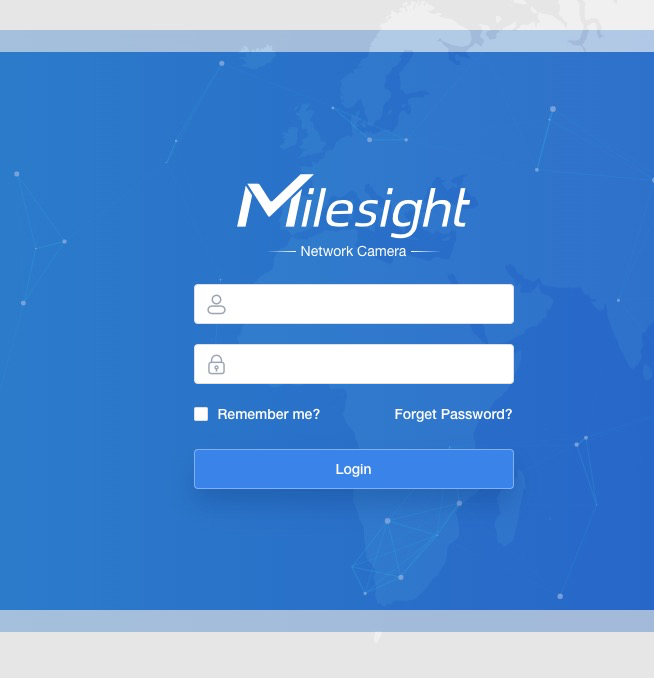
これでようやくカメラの管理画面にアクセスすることができます。(ブラウザからIPアドレス入力)
管理画面
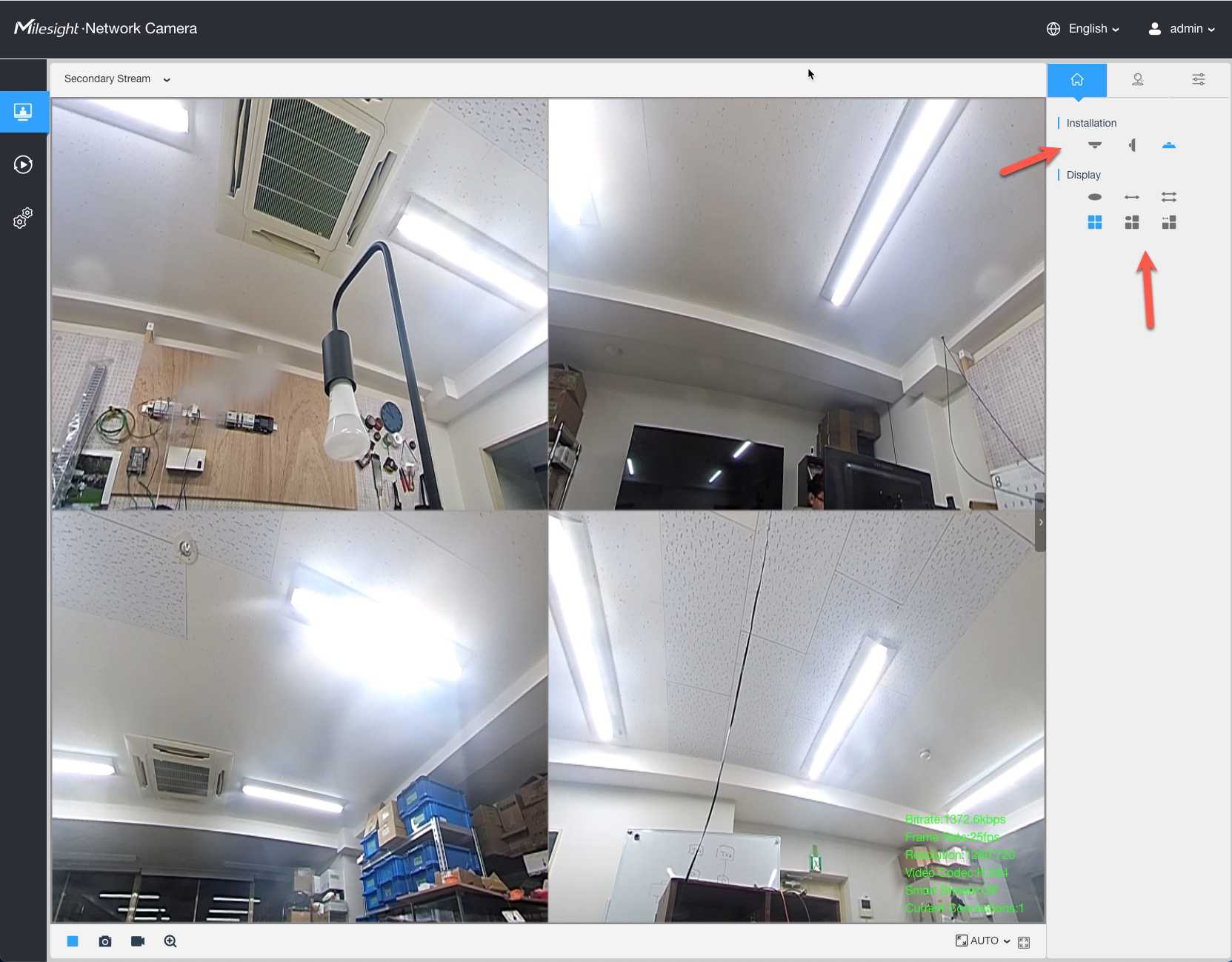
管理画面に入るとこのような映像になります。
右には”Installation”でカメラをどのような状態で設置しているかを選ぶのですが、今回は机の上においてあるので真上を選んだところ、それに合わせて映像の修正されています。
また、Displayで魚眼の映像にするか、パノラマにするか、ブロックに分けるかなども選択できます。
この他にもいろいろ機能がありますが、それは次回検証していきます。
↓ Milesight社の監視カメラソリューションについて気軽にご相談ください。

