スマートライト株式会社ではDALI初心者学習キットをご用意しております。

DALIについてご興味がある方、DALI初心者学習キットをご検討中の方の参考になるよう、新人スタッフの超初心者イシカワが実際にDALI初心者学習キットを使って勉強していく様子をレポートします!
前のお話はこちら ⇒ DALI初心者学習キットの接続&学習レポート No.1 機器の接続
DALI初心者学習キットの機器を接続してLEDライトの点灯を確認したのでいよいよ「アドレッシング」を行います。
アドレッシングを体験することでDALIや照明制御について知ることができますよ。
アドレッシングについて、参考記事と動画
DALI照明器具 動作確認チェック方法およびコンフィグレーション
第2回アドレッシングと器具の名前変更/ゼロから始めるDALI制御
第6回ふたつのアドレスDAPとIAP/ゼロから始めるDALI制御
これらの記事と
DALIマスターコンフィグレーターでDefault Parametersの設定
こちらの動画に沿ってアドレッシングを進めていきます。
(内容に違いがあるのでご注意ください)
アドレッシングとは?
アドレッシングはDALIコンフィグレーターをUSBケーブルでパソコンに接続し、専用のDALI Master ConfigratorとDALI Monitorのソフトで行います。
具体的にはDALIのコンフィグレーション(設定)、DALI機器のテスト、DALI信号の確認などが出来ます。
さて、ここで疑問が。

「アドレッシング」って何?
社長に聞いてみます。

アドレッシングは住所を設定するという意味です。
そのままだと、1番目のLEDなのか、2番目のLEDなのかがきまっていないので、PCの方から指定して点灯することができません。
アドレッシングをすることで、「1-1-1が赤色のLED」「1-1-2が緑色のLED」などと指定できるようになるので、「1-1-1を100%に点灯しなさい」とか「1-1-2を10%に点灯しなさい」といったことができるようになります。
とのこと。
ソフトをダウンロードする
では、DALI Master Configratorソフトをダウンロードします。
ダウンロードはこちらのTridonic社のサイトから行います。
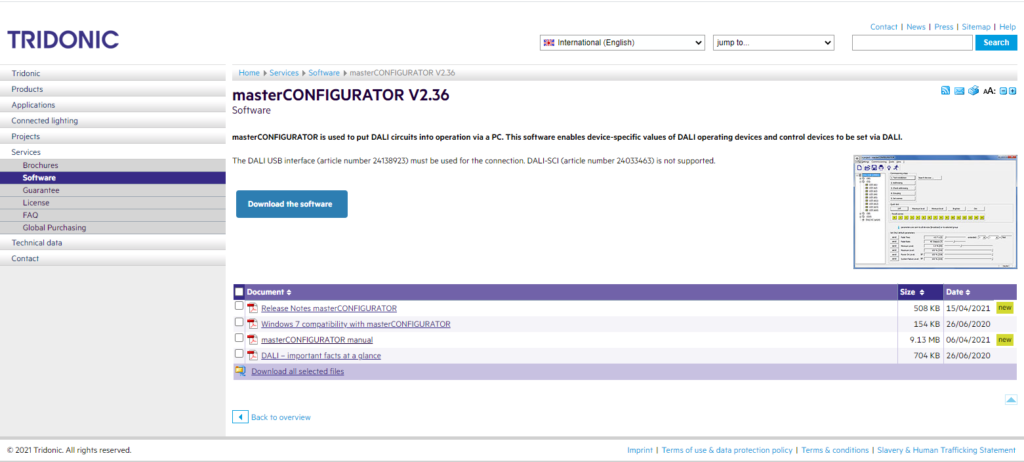
ちなみに私がインストールしたのはV2.36です。

う、英語だ……
他言語に対応していますが、残念ながら日本語はありませんでした。
そこでGoogle ChromeのGoogle翻訳に助けていただきました。
4つの資料をダウンロードできますが、これもばっちり英語です。
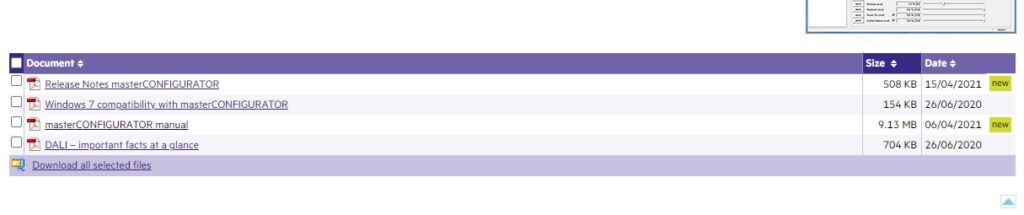
このDALI Master Configratorは商品番号24138923のDALIコンフィグレーターで使用するものです。
Windows専用、対応はWindows10、7、XP(2021年4月6日の時点)です。
我が家のPCはWindows10なので対応しています。
「Download the software」をクリック。
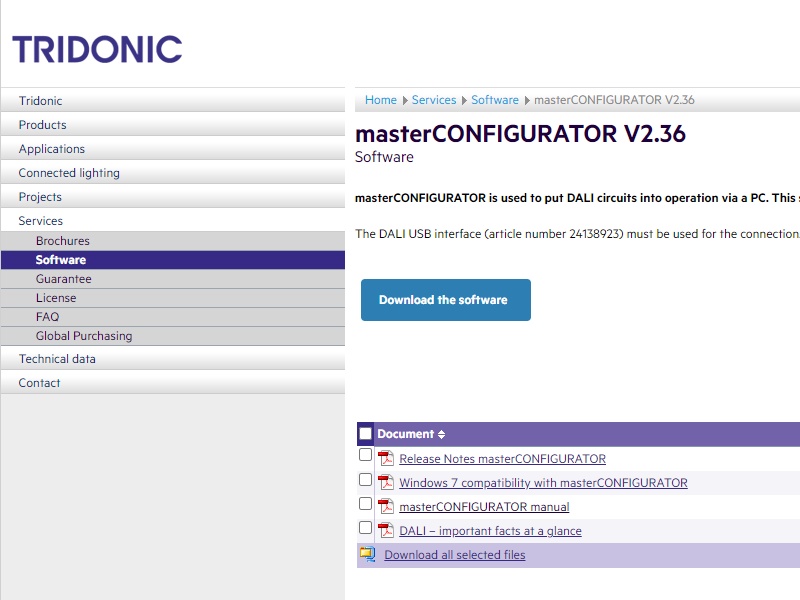
使用者の情報を入力するとメールが届くので、メール内にあるURLをクリックするとPCにZIPファイルがダウンロードされます。
ダウンロードされるはずなのですが、されません……。
何度もメールを送ってもらい直して、リンクをクリックせずにコピーしてブラウザに貼り付けたところダウンロードが開始しました。
手順に従って展開します。
DALI Master Configratorがダウンロードできました。

この時一緒にDALIコマンドを見ることができるソフト「DALI Monitor」もダウンロードされます。
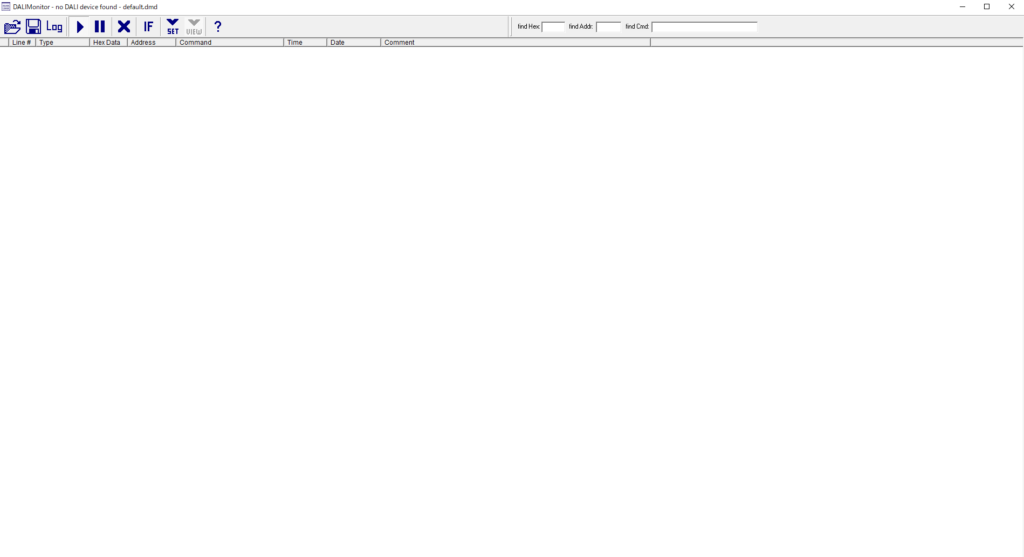
DALIコンフィグレーターを接続
DALIコンフィグレーターとPCをUSBケーブルで接続します。

緑のランプが点灯したら接続OK。
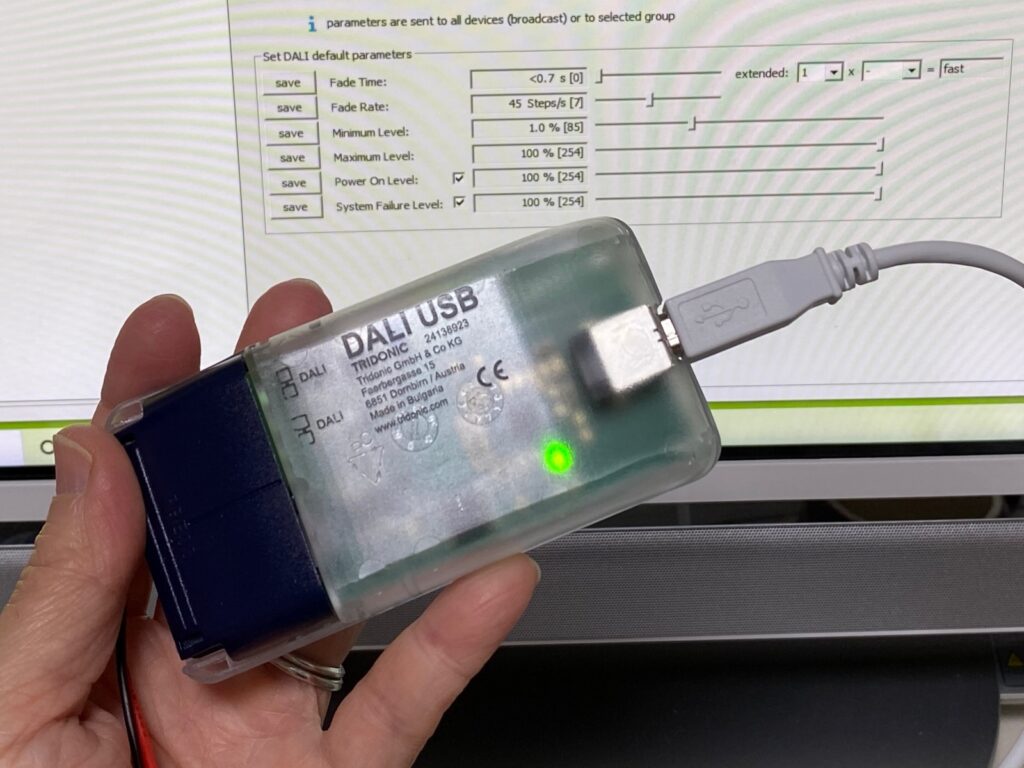
DALIモニターでチェック
DALI Master Configratorソフトと一緒にインストールしたDALI Monitorソフトを開きます。
この状態でDALIスイッチの調光パネルを操作すると

操作に連動してだだだだーーーと文字が表示されます。
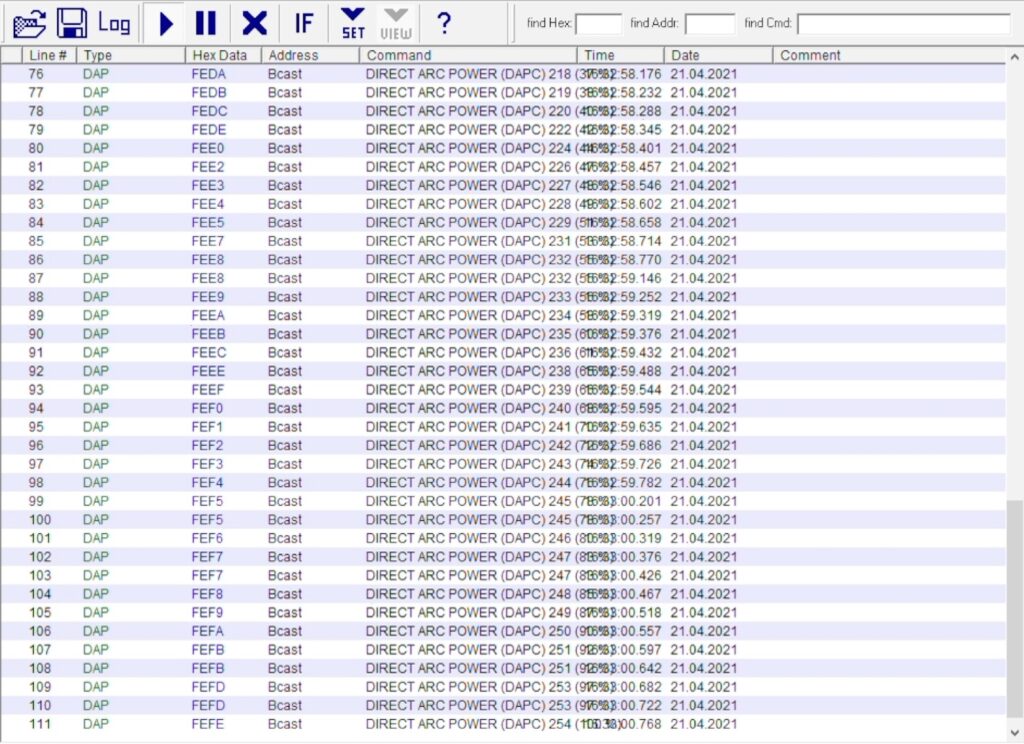
これで何もエラーがないことがわかりました。
アドレッシングをする
いよいよアドレッシングをします。
DALI Master Configratorを立ち上げて、接続している器具にアドレスを設定するために右側エリアの上、「Commissioning steps」のボックス内「2.Addressing」をクリック。

「Addressing wizard」が開いたら「New initialization(新しく全部の器具にアドレスを設定する)」を選択して次に進めていきます。
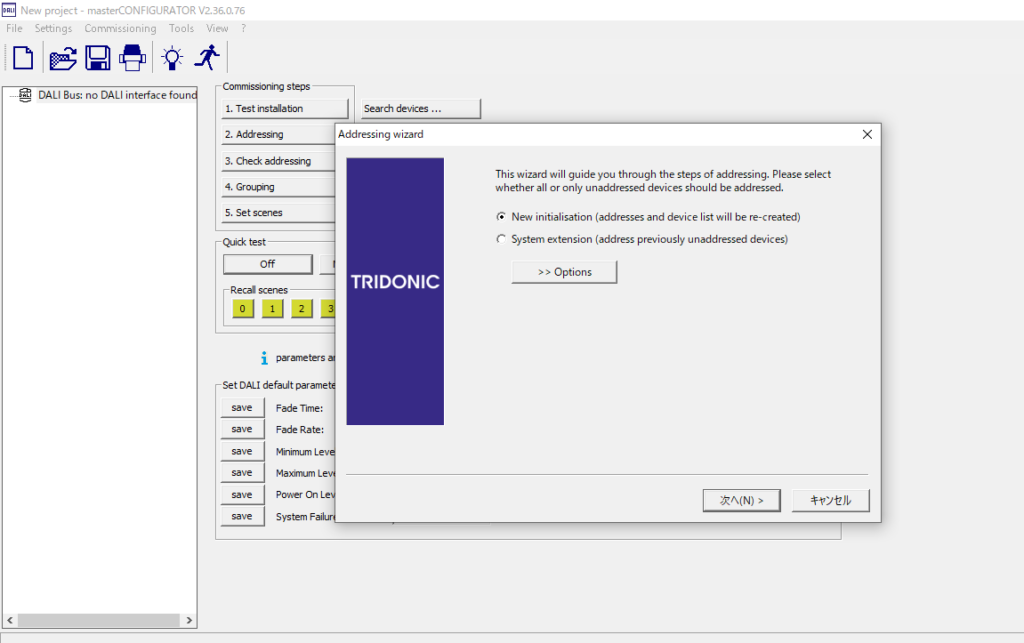
アドレッシング開始!
LED(A0)からLED(A3)まで4つのアドレスが設定されました。
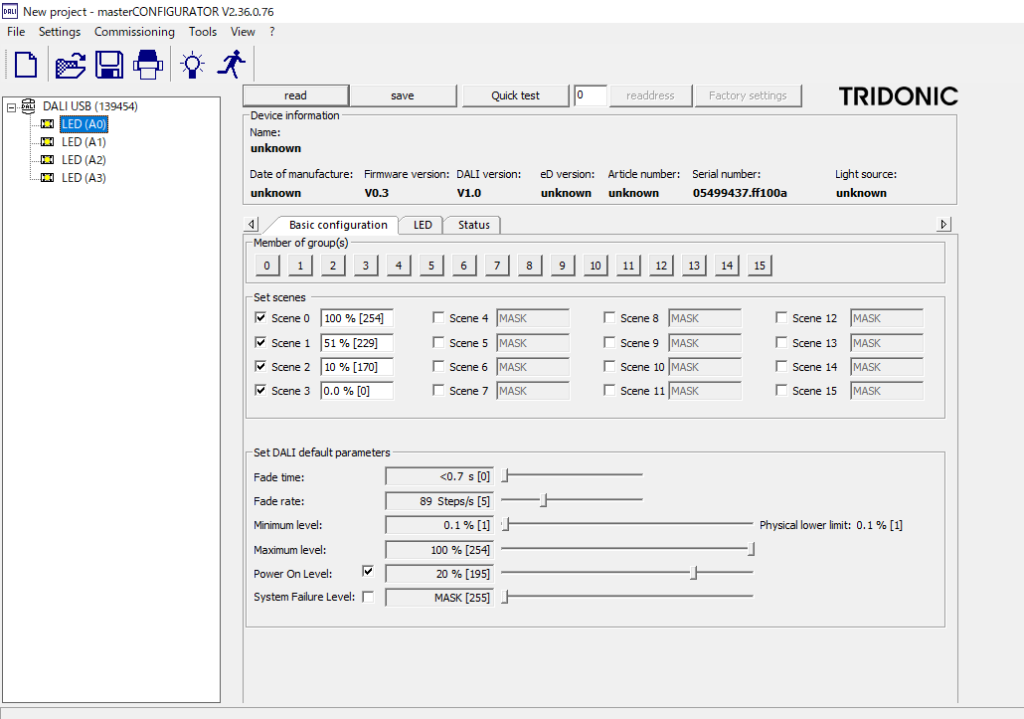
クイックテストで色を確認
続いて、クイックテストをします。
LED(A0)を選んで「Quick test」をクリック。
Quick test LED(A0)の別窓が開きます。
ここで「Maximum level」を選びます。
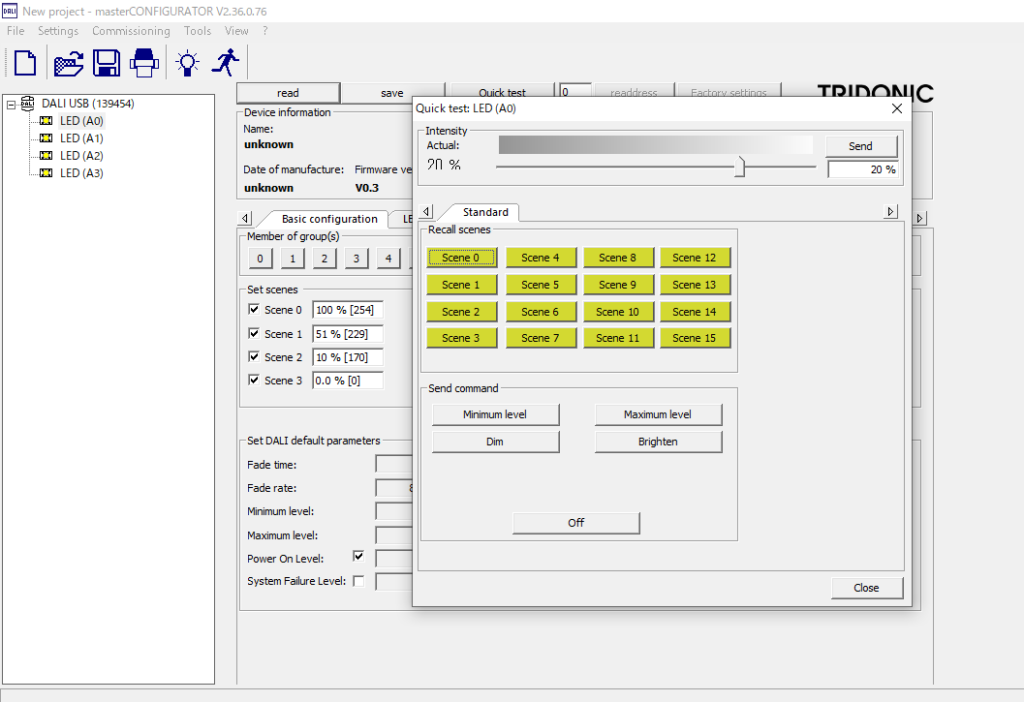
すると

これまで見たことがないきれいな赤色が点灯!
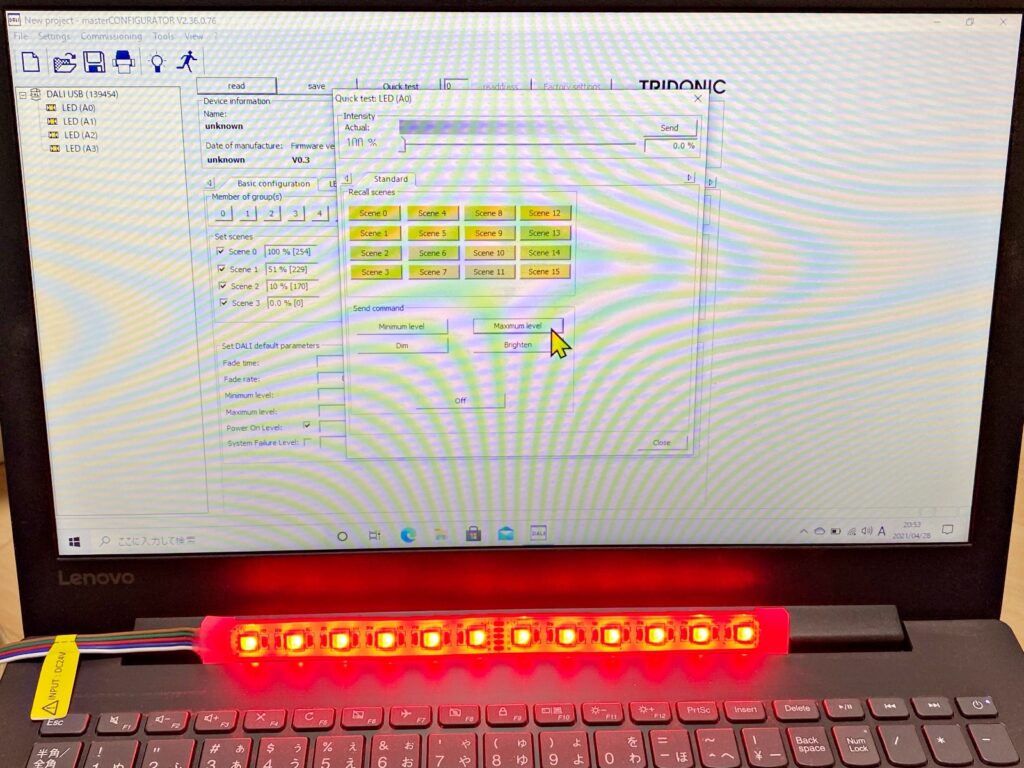
このLED(A0)は赤色とわかったので、左のボックス内のLED(A0)を右クリックして表示される「rename」を選び「RED」に名前を変更します。
「OFF」をクリック(コマンドを送る)して、「Close」で別窓を閉じます。
続いてQuick testをしていきます。
LED(A1)が緑色。
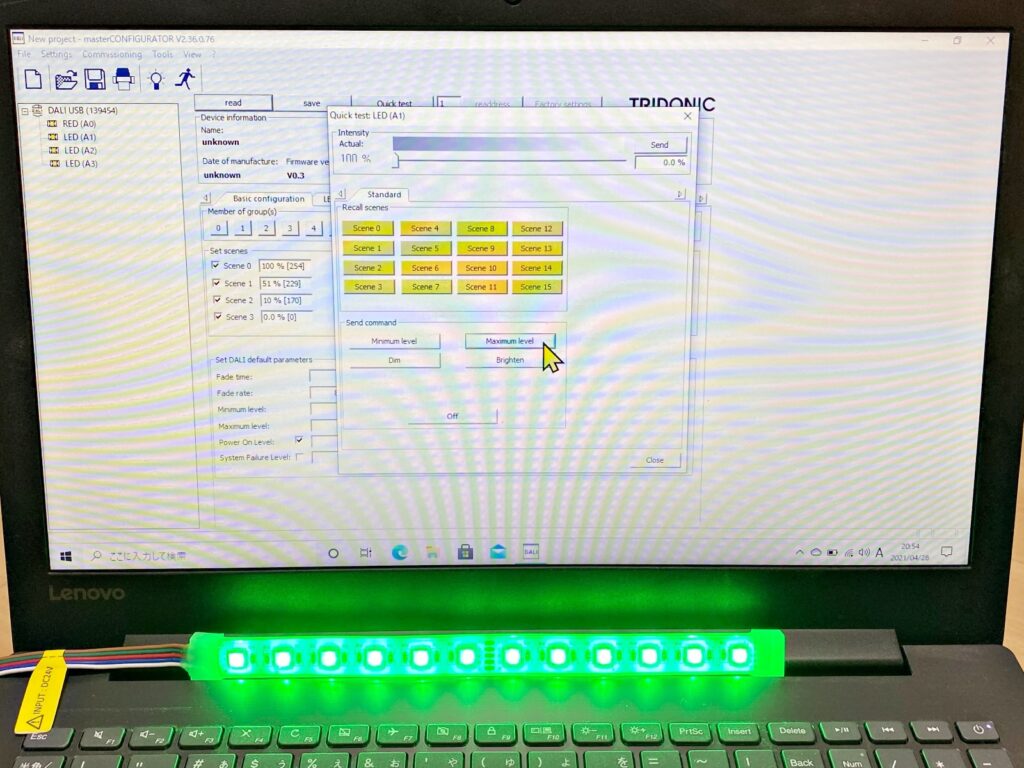
LED(A2)が青色。
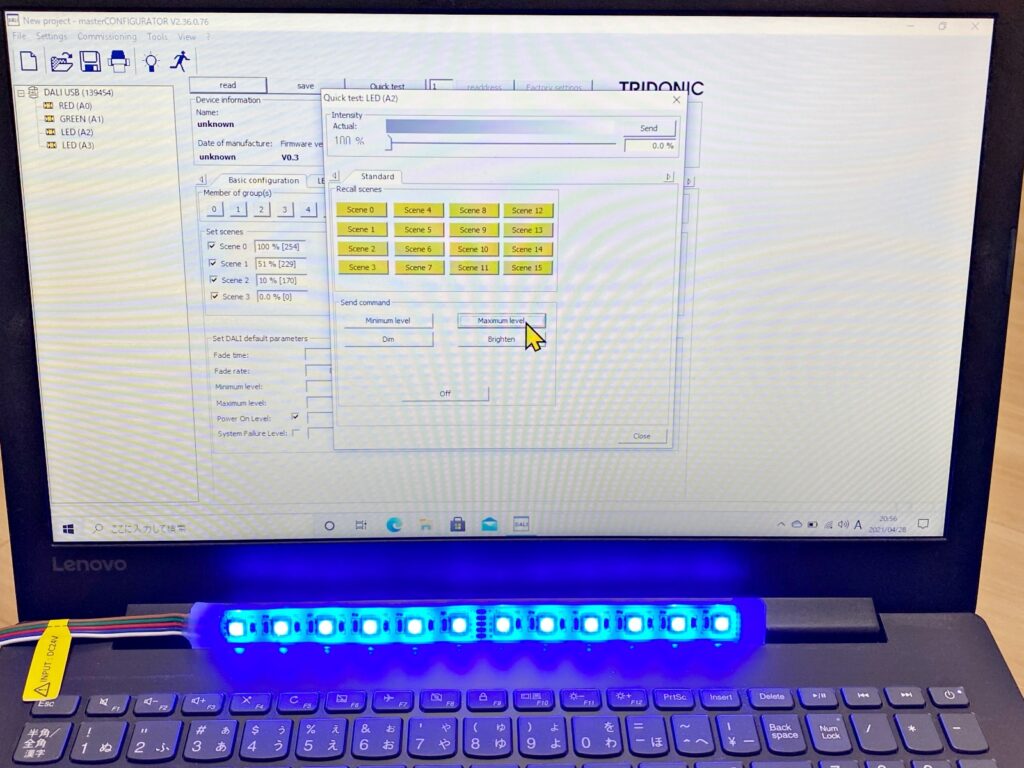
LED(A3)が白色。
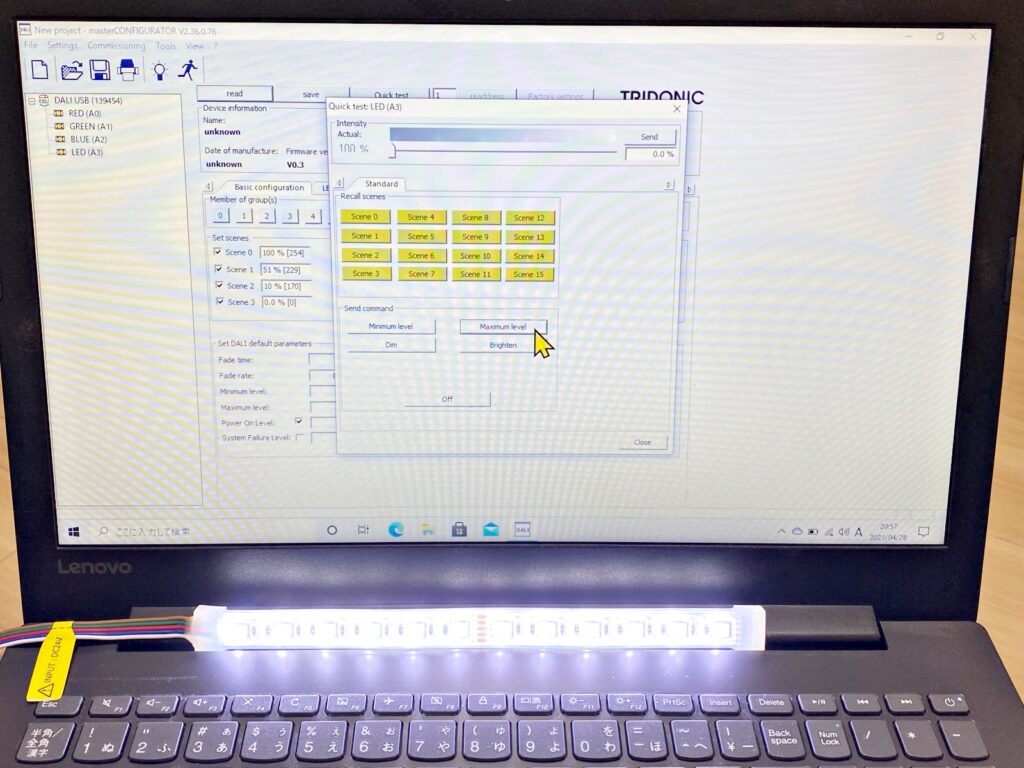
それぞれ、「GREEN」「BULE」「WHITE」と名前を変えていきます。
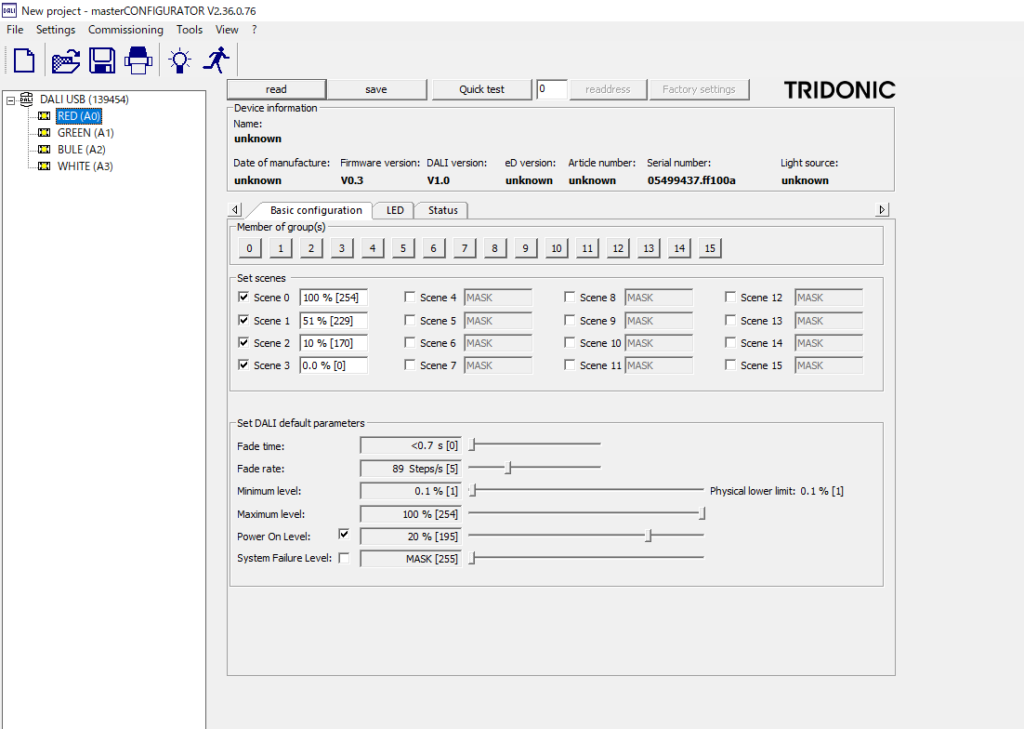

このLEDライトは光の三原色である赤、緑、青と白のLEDがあるということがわかりました!
このクイックテストでは「Minimum level(最低の明るさ)」、「Maximum level(最大の明るさ)」、「Dim(暗くする)」、「Brighten(明るくする)」と「Off(消す)」ができます。
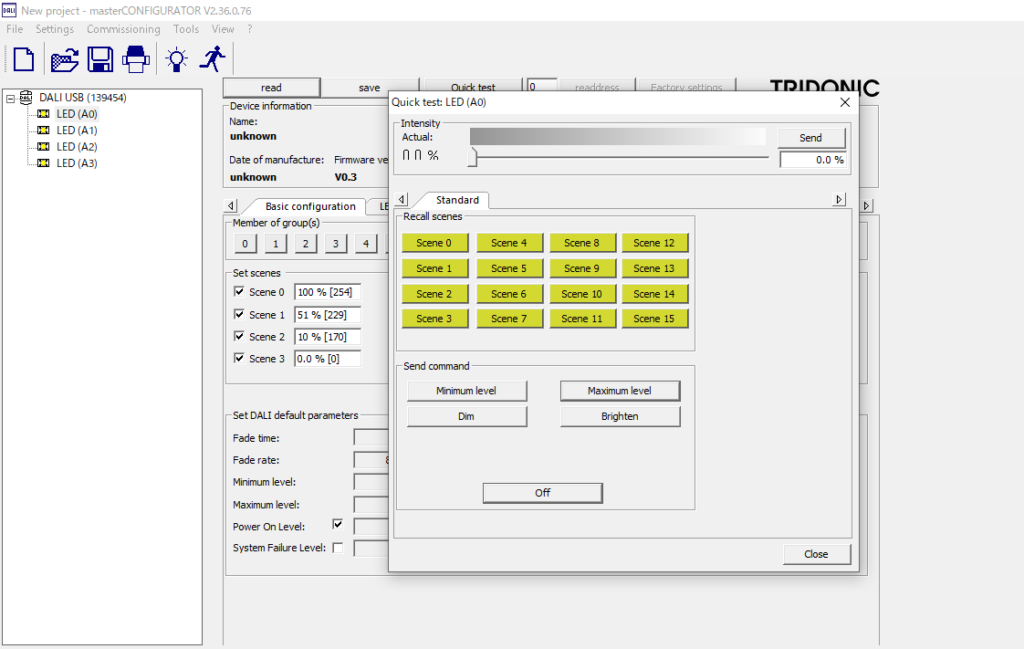
Scene(シーン)の設定
シーン0〜2の設定
DALIスイッチには4つのシーンボタンがあります。
どのシーンがどの明るさで点灯するかの設定をします。
シーンはそのシーンが呼び出された時に0〜100%のどの明るさで点灯するかを決めるものです。
左側エリアのLED(A0)を選んだら右側エリアのBasic configurationのボックス内のSet Sceneの「Scene0」から「Scene3」のボックスにチェックを入れて、明るさの%を入力します。
今回は100、50、10、0と入力して「save」で設定を保存します。
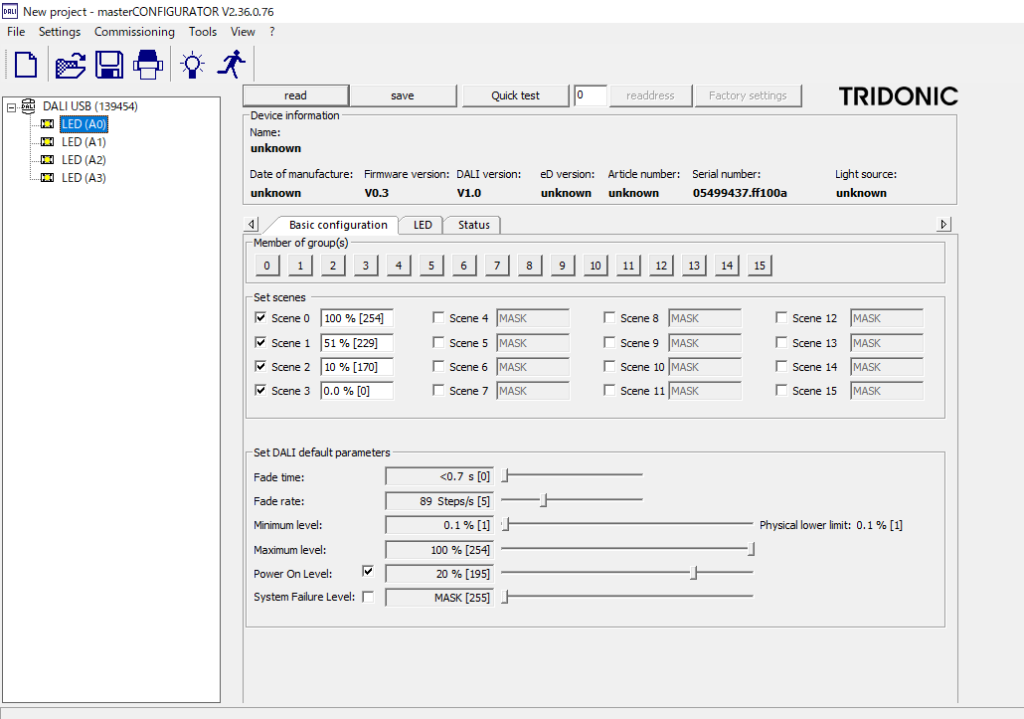
これで設定がLED(A0)に書き込まれます。
続いて、LED(A1)と(A2)についても同様に設定していきます。
終わってから見ると、50%で入力したはずが「51」%になっています。
改めて保存しても51になります。

1%の違いなんて見た目ではわからないので、きっと機械側で51が都合がいいんだろうと解釈して続けちゃいます。
シーンの点灯確認
上のメニューの「Tools」をクリックし、「Command Administrator」を選択すると、別窓でCommand Administratorが開きます。
ここでOperating areaを「all」にして、Definitionの下のドロップダウンリストの▼をクリックし、その中から「GO TO SCENE 0」を選んだら、下にある「Send Command」をクリックします。
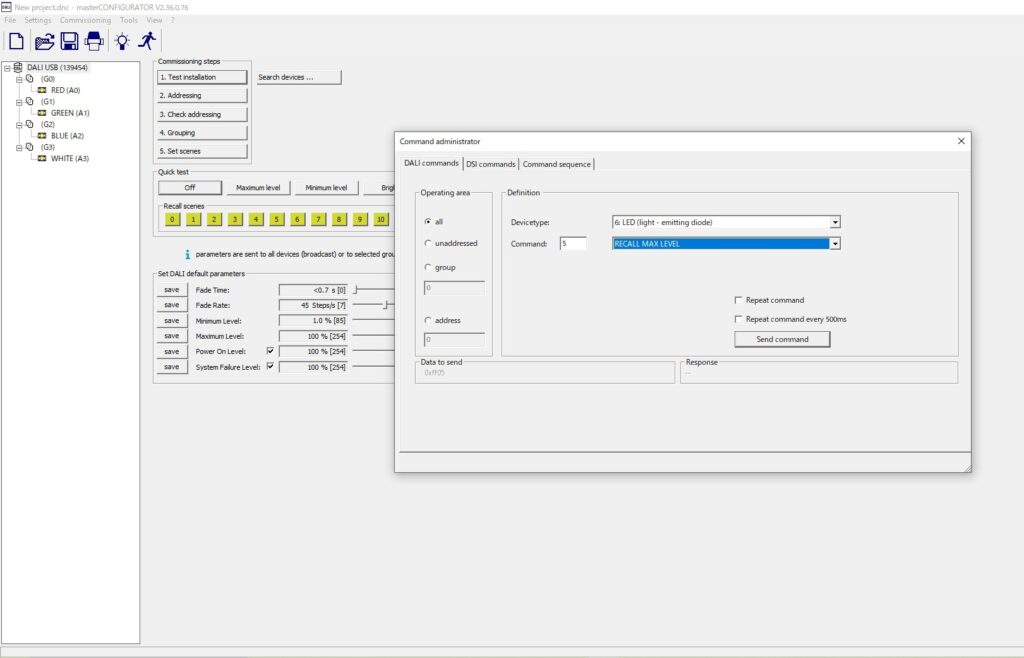
シーン0は100%なので「ALL(全部のLED)をシーン0(100%)で点灯」というコマンドを送っています。
すると、4つのLEDが100%で点灯された白色になります。

続いて「GO TO SCENE 1」にして「Send command」をクリック。
これは「ALL(全部のLED)をシーン1(51%)で点灯」というコマンドを送っていて、51%の明るさで点灯されました。

100%と51%の色の違いがあまりないように見えていましたが、画像で見るとやはり暗くなっていますね。
同じようにシーン2(「GO TO SCENE 2」にして「Send command」)では10%、

シーン3(「GO TO SCENE 3」にして「Send command」)では0%の点灯となり、

ライトは点灯されません。
Group(グループ)の設定
グループ0〜2の設定
続いて3色のLEDライトをそれぞれグループに設定します。
LEDが並んでいる左側エリアの余白を右クリックすると「Create new group」と出るのでクリックします。
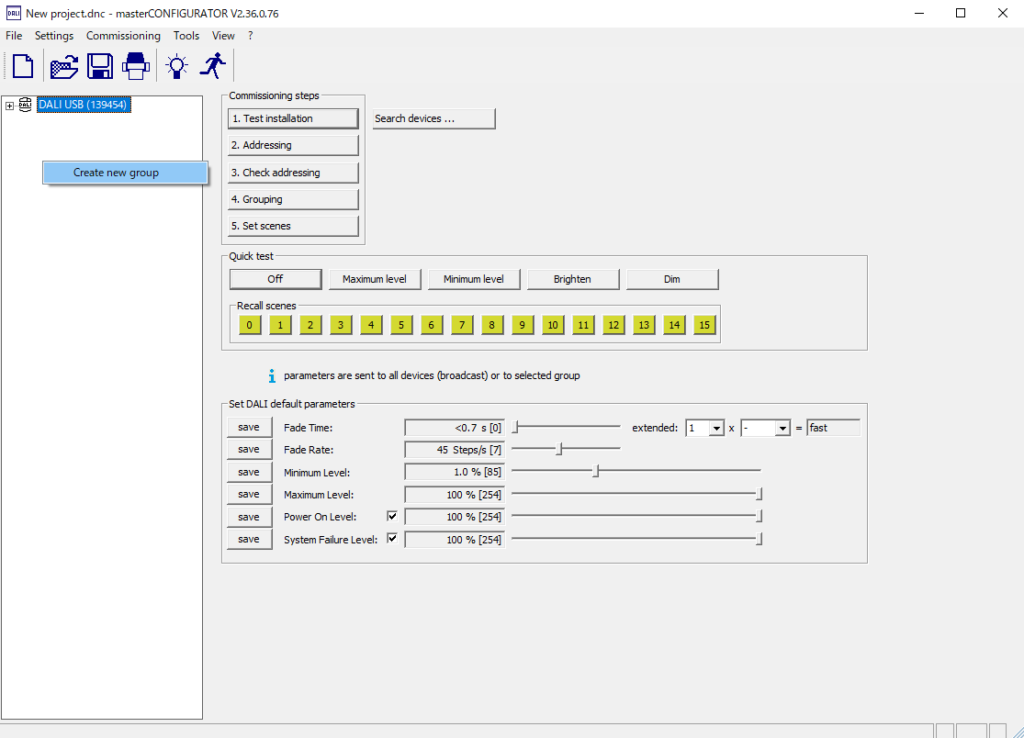
ここで、(G0)、(G1)、(G2)の3つのグループを作ります。
RED(A0)を選択して、(G0)の文字の上にドラッグ&ドロップすると、(G0)にRED(A0)が入ります。
同じようにして(G1)にGREEN(A1)を、(G2)にBLUE(A2)を入れます。
最後にWHITE(A3)を(G3)に設定しておきます。
LEDを選ぶと、Basic configurationのボックス内のMember of group(s)にどのLEDがそのグループに属しているのが表示されています。
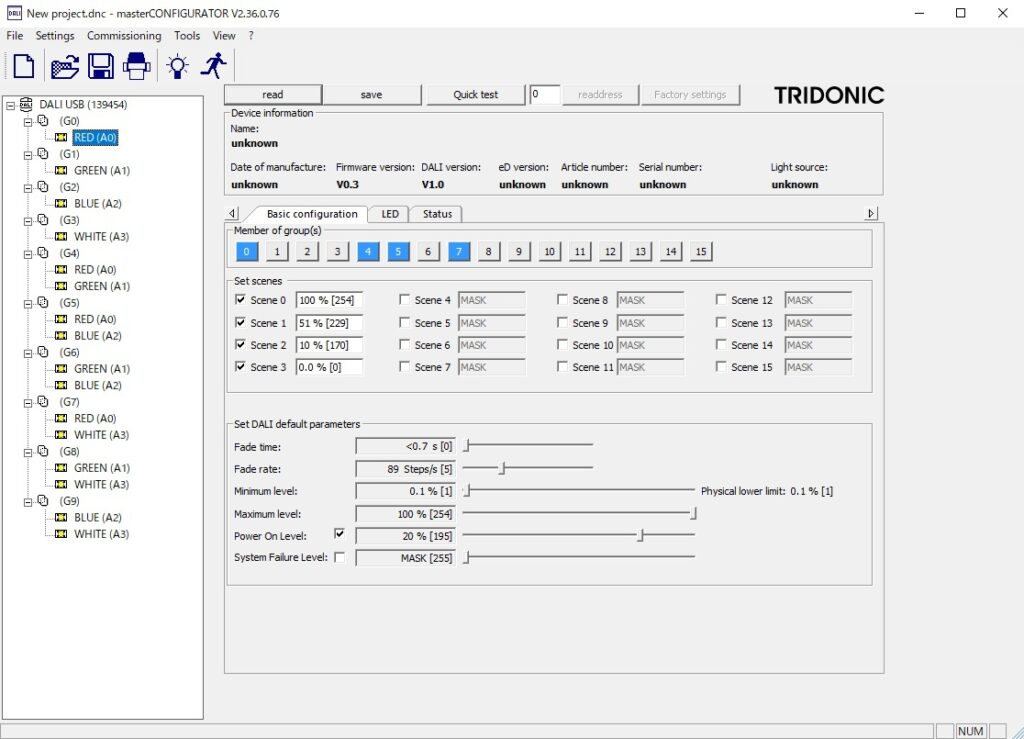
属しているグループが多くなると、このように表示されます。
グループの点灯確認
「Tools」メニューから「Command administrator」を開きます。
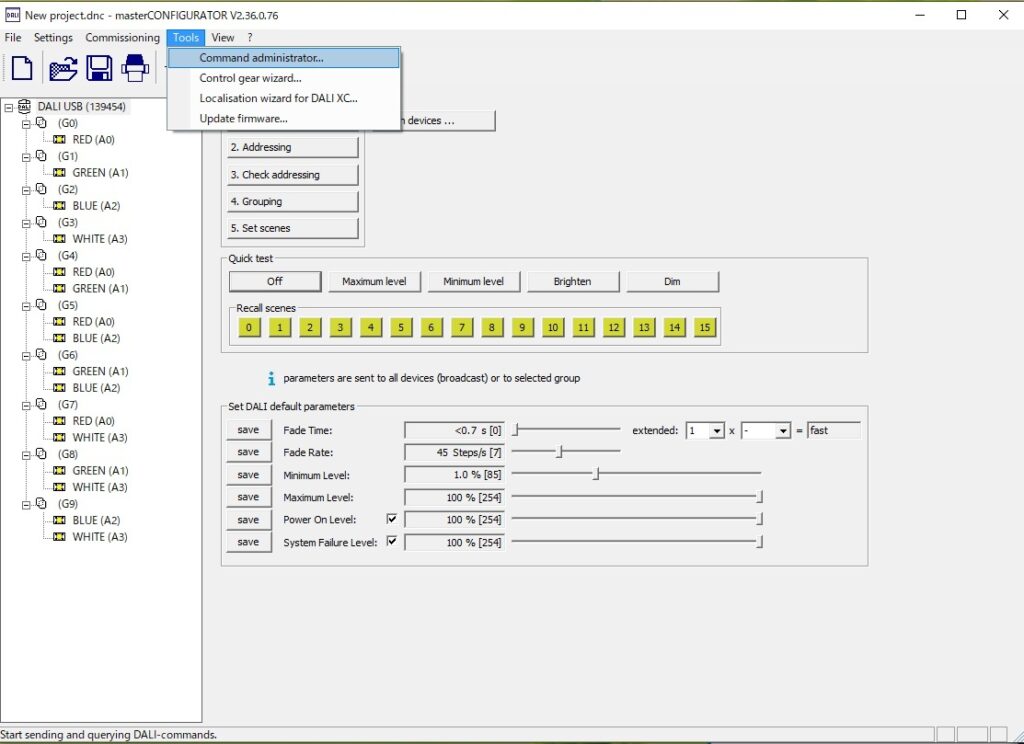
ここで、左側の「Operating are」のラジオボタンで「group」をチェックし「0」にします。
右側の「Definition」の上から2番目のプルダウンリストから「RECALL MAX LEVEL」を選びます。
「グループ0(G0)をRECALL MAX LEVEL(全点灯)する」というコマンドを送っています。
すると赤が点灯されます。

同じように「グループ1(G1)をRECALL MAX LEVEL(全点灯)」にしてみます。
が。
グループ1は緑色であるLED(A1)だから緑が点くはずなのに、なぜか黄色に!


おかしいなー。
グループ1を選択しているのにどうして緑にならないんだろう……。
何か接続が間違っているのかな?
ようやくわかったのが、0%に設定しているシーンかOFFのコマンドを送っていない状態で、続けて他のグループのコマンドを送ると、前の色と混ざる(前のコマンドは有効になっている)ということです。
グループ0で赤を全点灯した後、そのままグループ1を全点灯すると、赤と緑の全点灯の命令が送られて、黄色が全点灯されるということです。
せっかちな性格もあり、すぐに次のグループの点灯のコマンドを送っていたのです。
それに気づくまでかなりの時間を要しました。
一旦、「グループ0(G0)をOFF」にしてから「グループ1(G1)をRECALL MAX LEVEL(全点灯)」にします。

緑が全点灯されました!
点いている「グループ1(G1)をOFF」にしてから、続いて「グループ2(G2)をRECALL MAX LEVEL(全点灯)」してみます。

青が全点灯しました。
ここでわかったのが、0%に設定しているシーンかOFFのコマンドを送っていない状態で、続けて他のグループのコマンドを送ると、前の色と混ざる(前のコマンドは有効になっている)ということです。
グループ0で赤を全点灯した後、そのままグループ1を全点灯すると、赤と緑の全点灯の命令が送られて、黄色が全点灯されるわけですね。

0%かOFFになるまではそのグループはONになっていて、足し算されていくというイメージなのかな。
新しいコマンドを送るときには必ず、Command administratorにて「all」で「OFF」のコマンドを送るようにすると良いかもしれません。
今の設定ではシーン0を100%にしているので、RECALL MAX LEVEL(全点灯)と同じです。
さらにグループを作ってみる
グループに1つのLEDしか入れませんでしたが、グルーピングでいろいろな色が作れると思い、グループ4〜9を追加してみました。
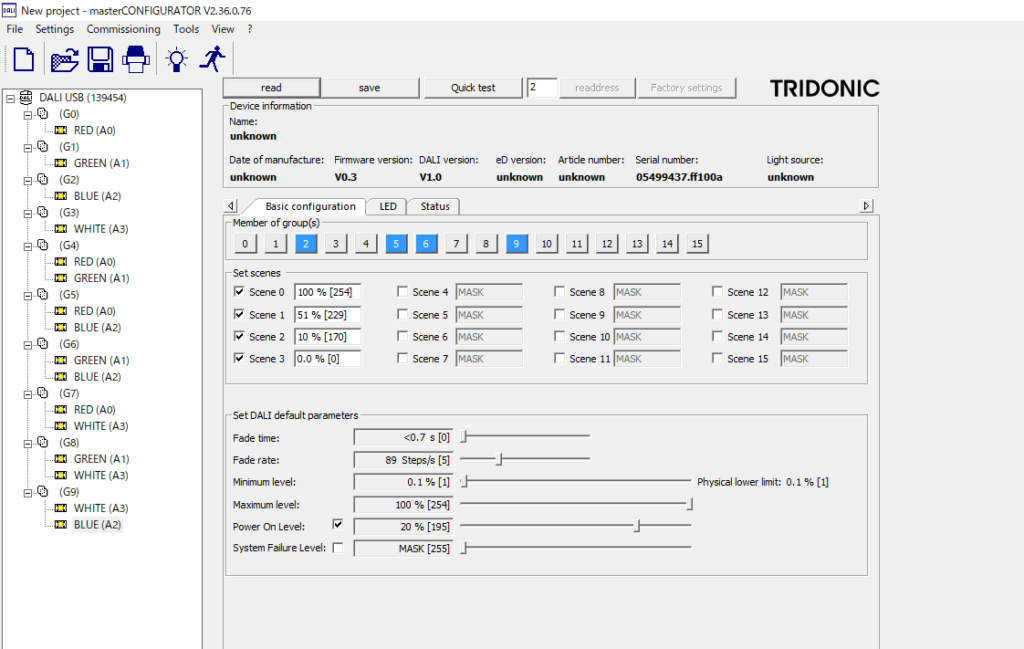
グループ4はRED、GREEN、グループ5はRED、BLUE、グループ6はGREEN、BLUE

グループ7はRED、WHITE、グループ8はGREEN、WHITE、グループ9はBLUE、WHITE

という組み合わせで、このような色が点灯されました!
これらの色がシーンを変えることで明るさが変わります。
ここで、グループ4、5、6をシーン0のまま(つまりそのグループをOFFにしない状態で)コマンドを送ると

最後には白になりました。
つまりRED、GREEN、BLUEの全点灯状態ということです。

DALIの機能では器具を複数のグループに登録できますが、実際の現場では複数のグループに登録せずにひとつのグループで使われること方が一般的です。
色の三原色で色々な色を作ってみる
OFFまたは0%にしない限り前に送られたコマンドが有効になっていることに気づくと、点灯させることができる色は計り知れないのではないかと思いました。
そこで、DALIスイッチで色遊びをしてみます。
操作板はALLとグループ1、2、3があるので、グループ1は(G0)、グループ2は(G1)、グループ3は(G2)になります。
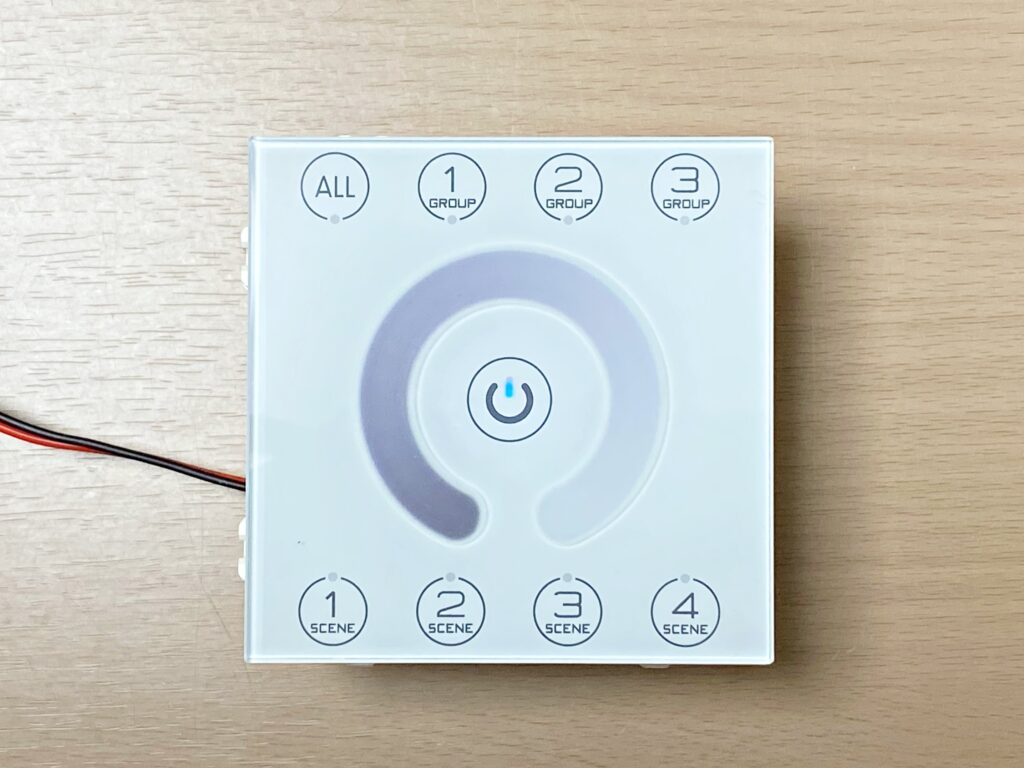
これはグループ1を押すと赤色が点灯し、DALIモニターにはG0と表示されることで確認することができました。
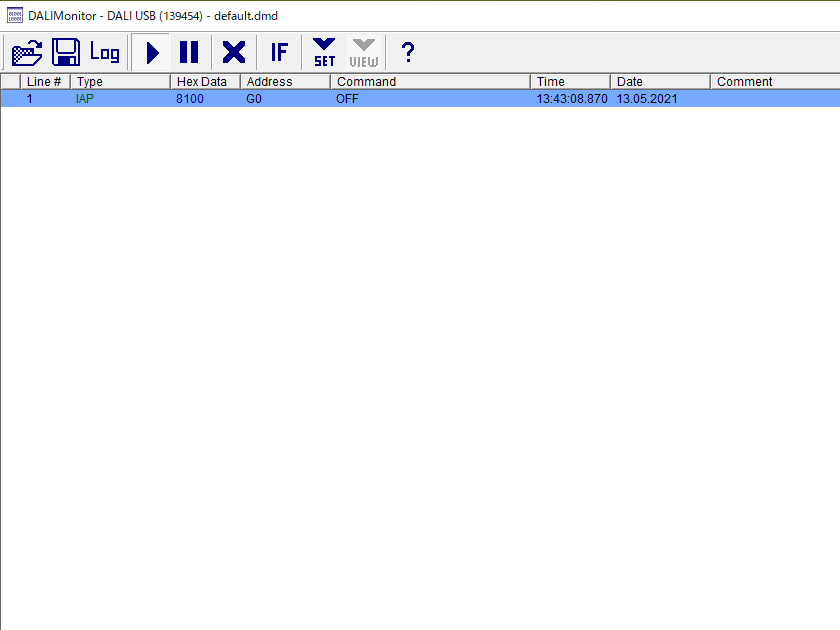
スイッチを使う
DALI Master ConfigratorのCommand Administratorで点灯させるのと同様に、スイッチをOFFにしないと、前に点灯させた色が混ざっていく(OFFにしない限り前のコマンドが有効になっている)ので、それを利用していろんな色を点灯させてみます。
DALIスイッチにあるグループボタンとシーンボタンの組み合わせだけでもこれだけの色が作れました!




微妙な色合いが見られて、とっても楽しい!
色が変わるたびに「この色、いい!」「この色、好き!」と何度も興奮しました。
家族に見せると、興味津々であちこちスイッチを押していましたよ。
操作板を使う
DALIスイッチの丸い操作板を指でスライドすると光の強さを変えることができます。
そこでグループALLを全点灯させて、操作板で色(光)の強さを変えてみましょう。

続いて、グループ1、2、3をシーン0にした状態で
グループ1を選んで操作板で色(光)の強さを変えてみます。

つまりグループ2の緑とグループ3の青は全点灯のまま、グループ1の赤の強さが変わっていきます。
同じようにグループ2を変化させていくと

グループ3を変化させていくと

このように選んだグループの色だけが変化していくように色が変わっていくことがわかりました。

指で操作板をスライドさせるとさらに思いがけない色の変化を見ることができて、とても楽しい!
ピピピピピピ……とずっとスライドさせて遊んでしまうほど。
グループに対して照明の強さを変化できるのがわかりました。

Fade Time(フェードタイム)とFade Rate(フェードレート)の設定
REDライトやグループを選んだときに表示される「Set DALI default parameters」で「Fade Time(フェードタイム)」と「Fade Rate(フェードレート)」を設定します。
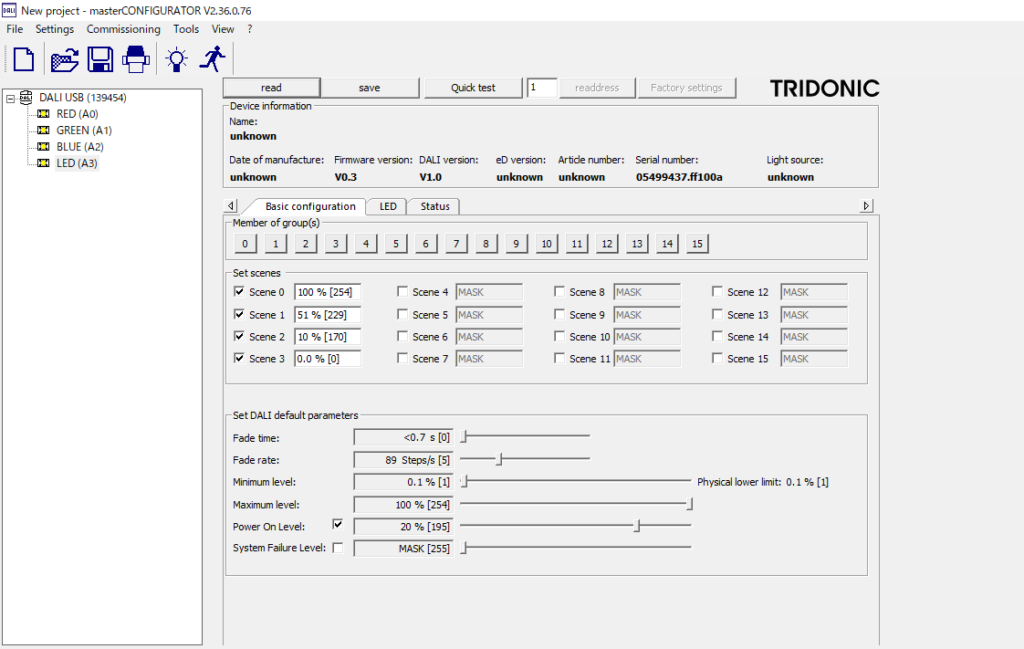
「Fade Time」は何秒間でシーンが切り替わるのかを数値で入れます。
「Fade rate」は何段階でシーンが切り替わるのかを数値で入れます。
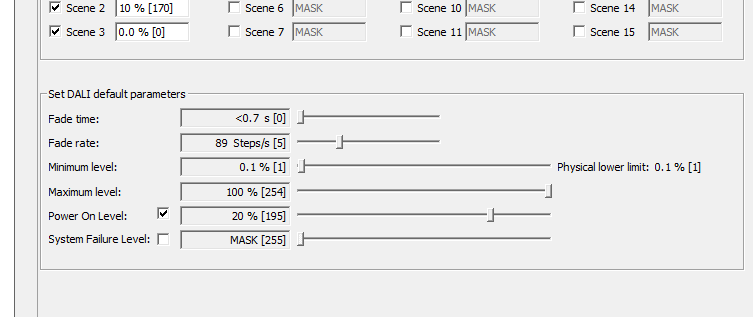
この「Fade rate」の数を大きくすると、明るさが変わる段階が大きくなるので、色がゆっくりとじわーっと変わります。

あまりゆっくりだともどかしい……。
でも、映画館で映画が終わった時の照明の点き方のようにゆっくりと点灯したい場所や場面に適切な設定なのでしょうね。
操作板を指でスライドして調光する場合はシーンの切り替えが速い方が指の動きに近く色が変わることになります。
しかし、せっかちなので調光の最高スピードよりも速くスルーっとスライドさせてしまうので、途中の色が楽しめません(笑)
設定の保存
設定を保存します。
上部メニューのFileからSaveを選びます。
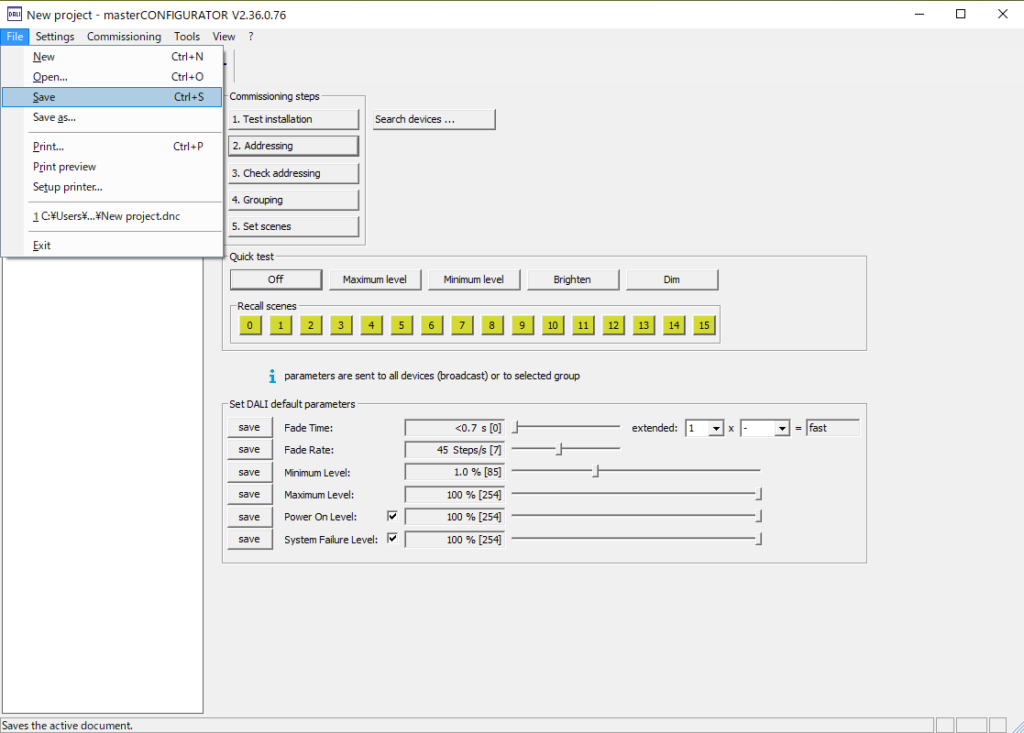
任意の名前をつけて保存できますが、そのままの名称で保存。
(日付を入れておくと便利かもしれないです)
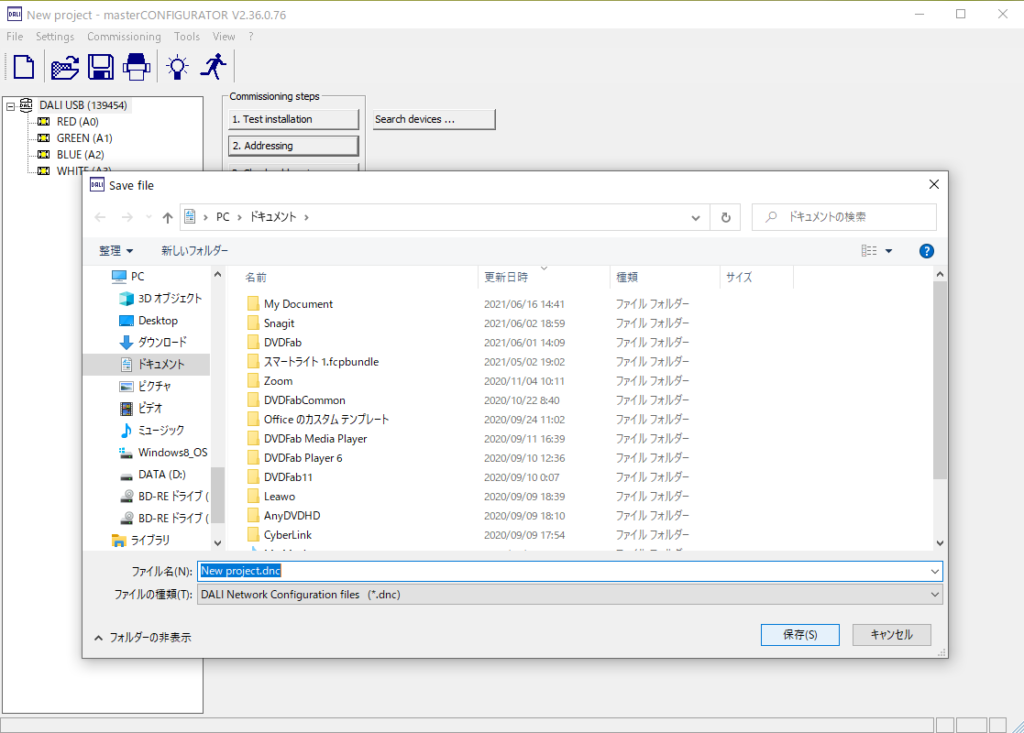
このファイルの種類はDALI Nerwork Configuration filesというもので拡張子は.dncです。
保存した設定はメニューのFile内のOpenで
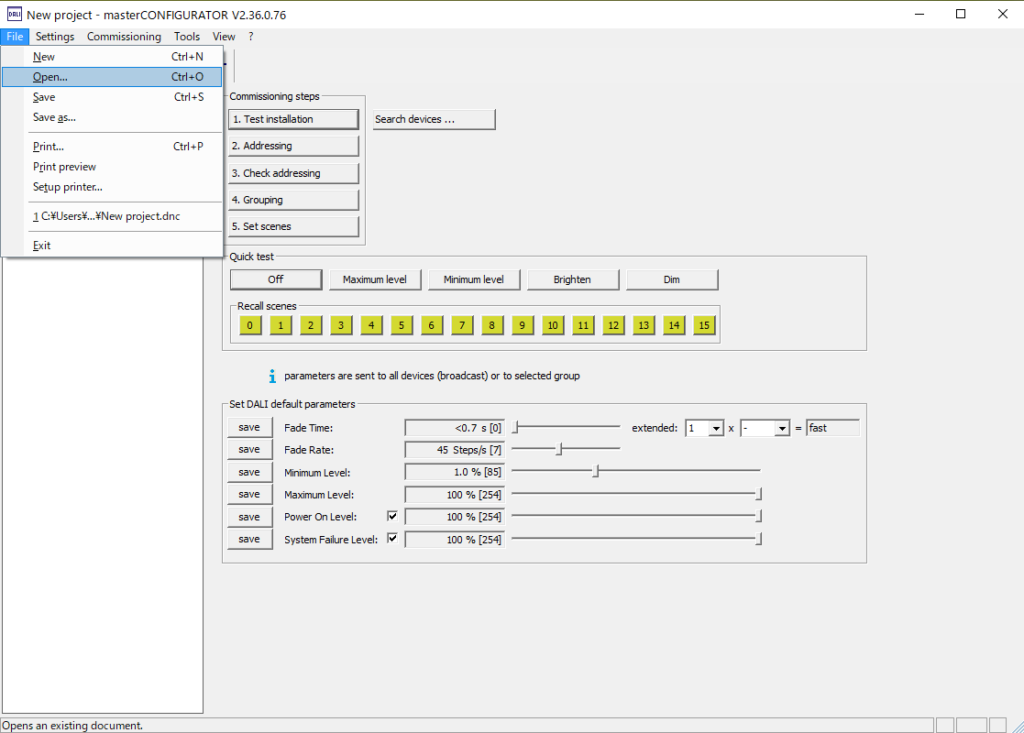
dncファイルを選べば、保存している設定を開くことができます。
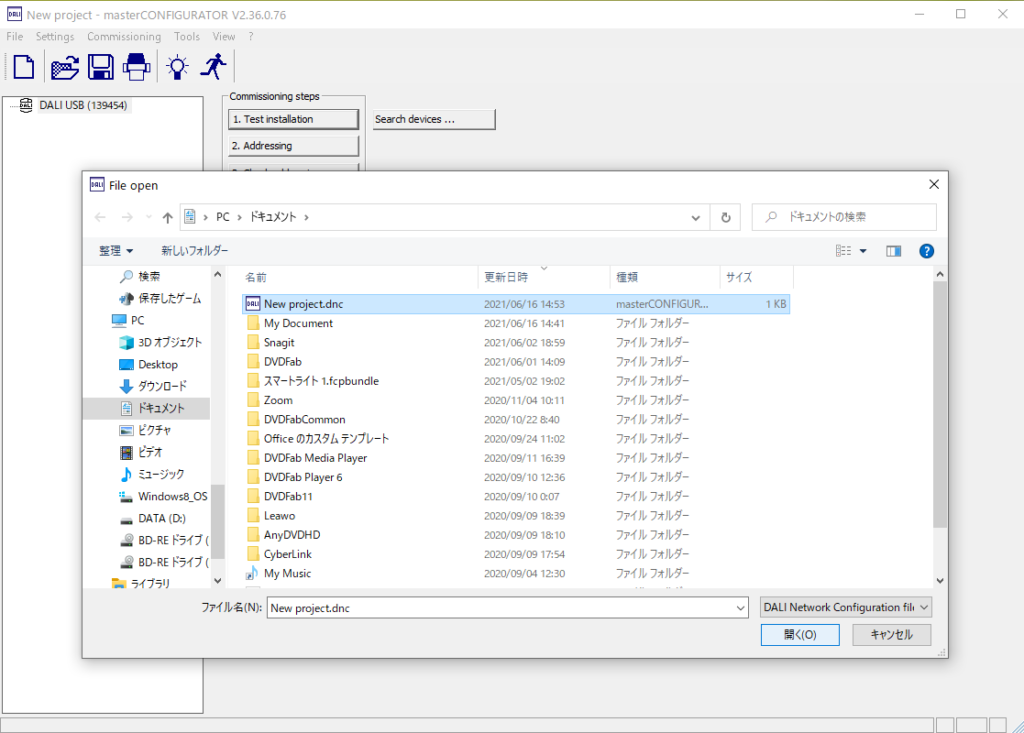
アドレッシングをした感想
WEBでの色の表し方として#から始まる6桁の数字の16進数のカラーコードがありますが、同じ色でもRGB値というのがあり、そのRが赤、Gが緑、Bが青でそれぞれ1から255までの10進数の数字(色の強さ)の組み合わせで表現しているものがあります。
要するにこのLEDライトではRGB値の操作によって様々な色(16,777,216色)を表現できるのです。
よってこのように無限にも思えるほど、色々と点けることができるのですね。
その様子はDALIモニターにてコードとして見ることができます。
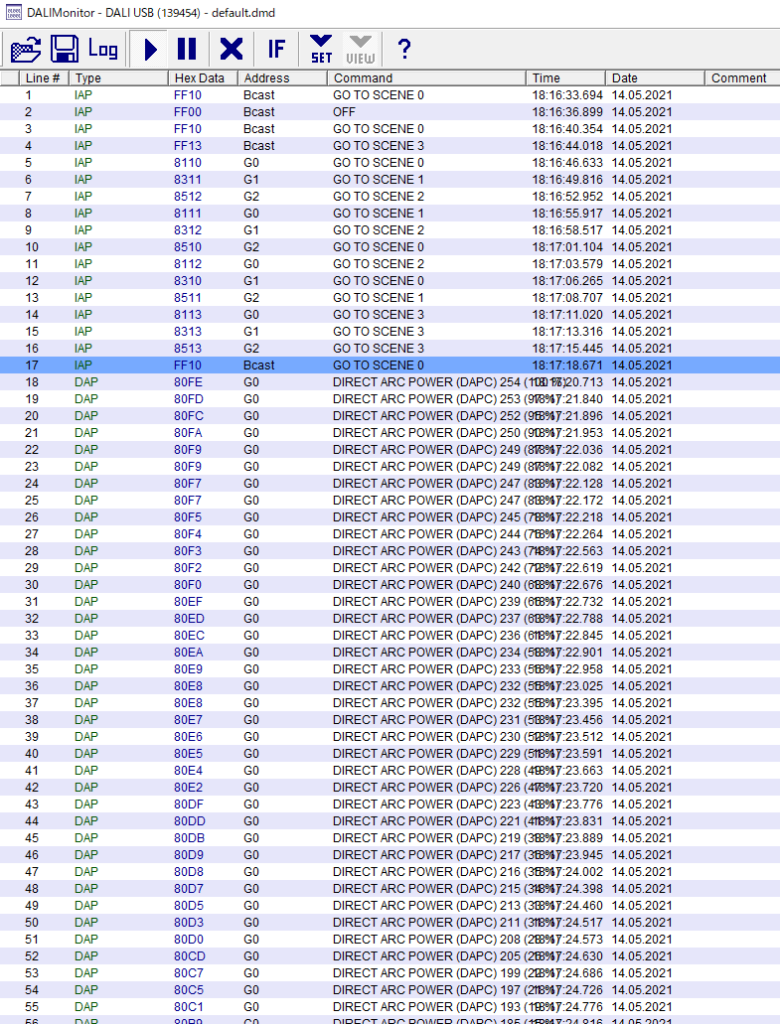
DALI初心者学習キットの体験では、このRGBでの色の表現をリアルに体験することができたのが、とても興味深かったです!

先日コンサートに行っていたのですが、見ていて「あれ?これって?」と思いだしたら、もう照明しか目に入らなくて(笑)
コンサートや舞台の照明って、こうやって色が作られて点灯されているのですね!
特に照明の評判が良いコンサートで、いろんなパターンの照明があったんです。
その1シーン1シーンが興味深く、ライトの集合体で形が作られていたり、「この色はあの色だ」と体験で見た色が現れてきたり、調光で色をグラデーションをさせているのがわかったりして、面白かったです。
(照明が綺麗な場面ではタレントそっちのけで見てしまったほど!)
嵐のペンライトで使われている制御のFreFlow®(フリフラ)もこのようなシステムなんですね!
私が行ったライブではペンライトのオンとオフだけが制御されていて、「もっと売れないと色が変わるペンライトにはできない」ってタレントが言ってたので、もっと応援しなくちゃ(そうじゃない笑)
Mbr>
綺麗な色の照明を点灯することができることもDALIを実際に体験してみたからこそわかったこと。
あちこちの照明の見方が変わりました!

多くの舞台照明やFreFlow®(フリフラ)はDMX制御だそうです。
また、弊社納入実績でご紹介している千葉大学医学部附属病院もDMXです。
DMXもDALIと同じ、照明の裏で動いている技術。
その場所に適した明るさや色を設定して実際に使うことができるのはこの技術があるから。
照明制御システムを体験してから実際の照明を見ると、さらに興味がわき理解できることがわかりました!
「アドレッシングって何?」って最初に思いましたが、たくさんの綺麗な色を見ることができて楽しく体験できました。


