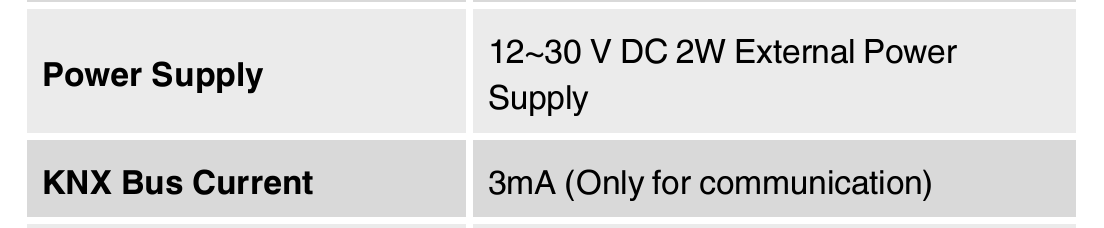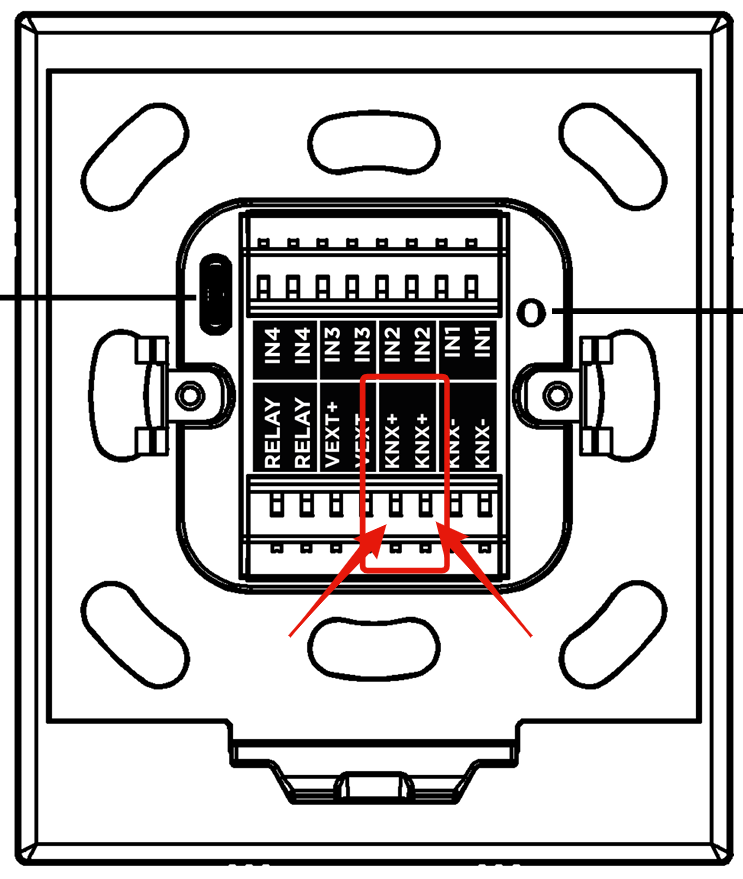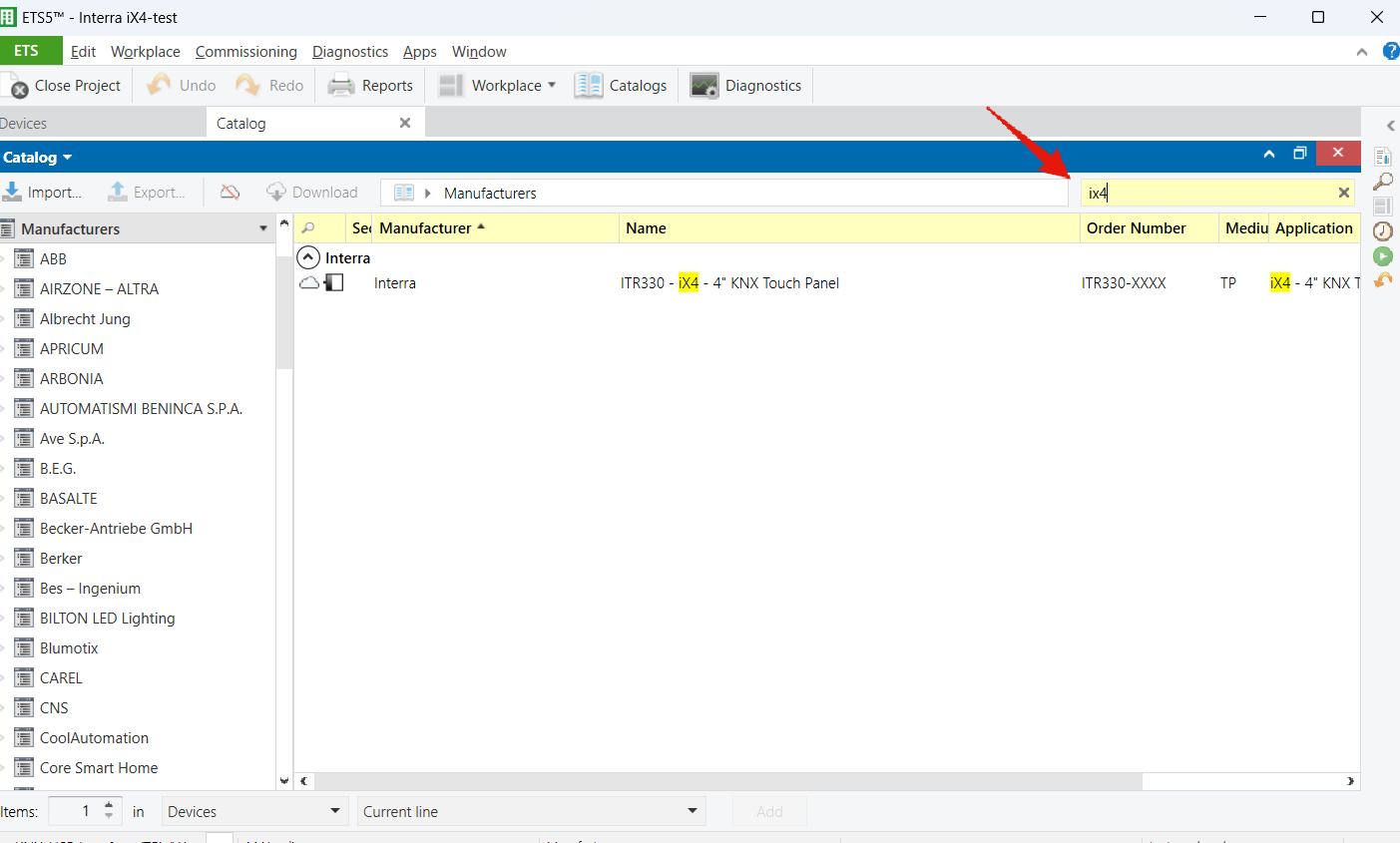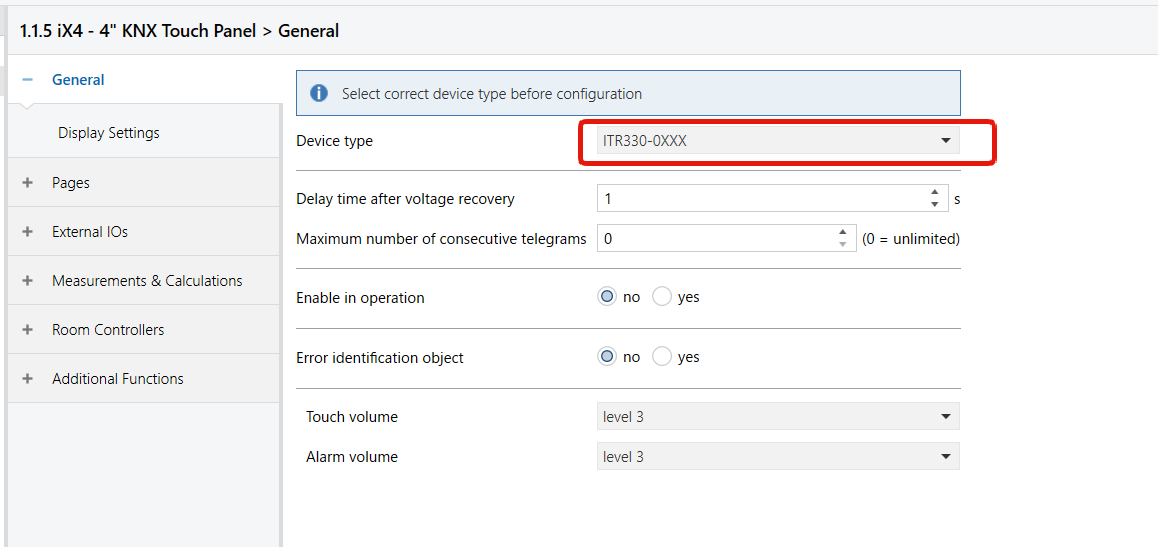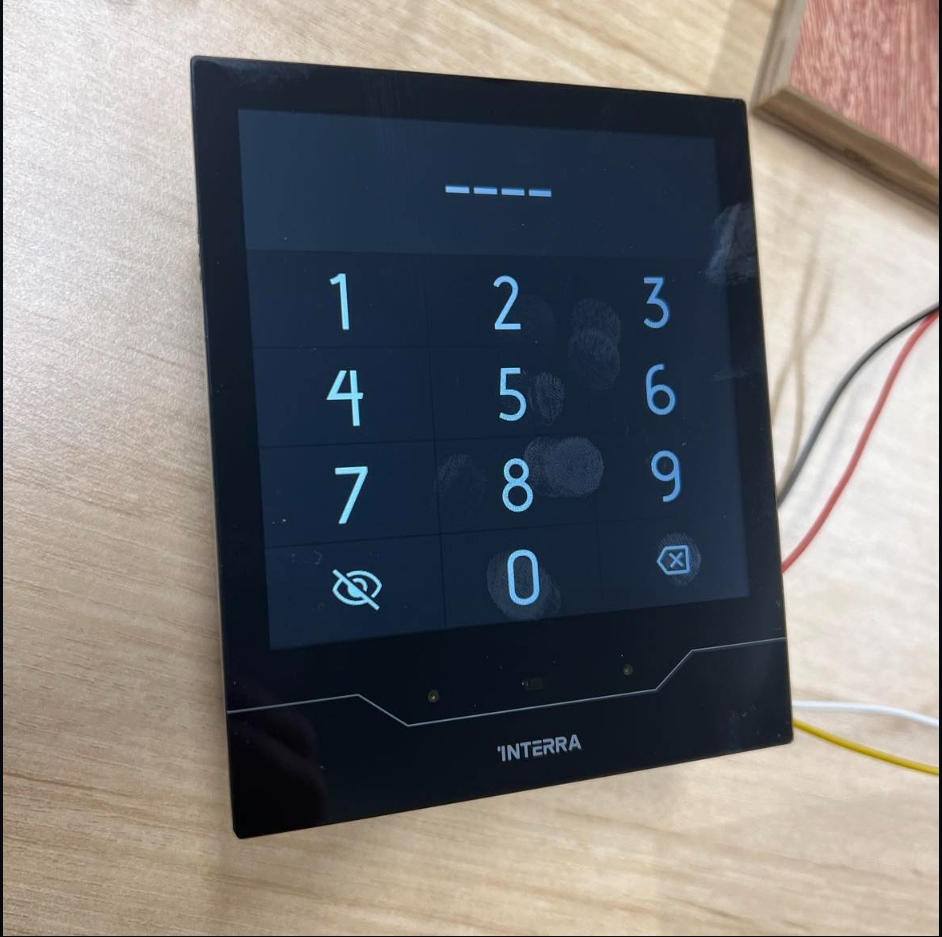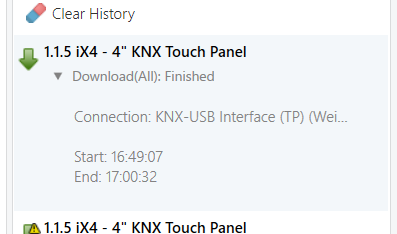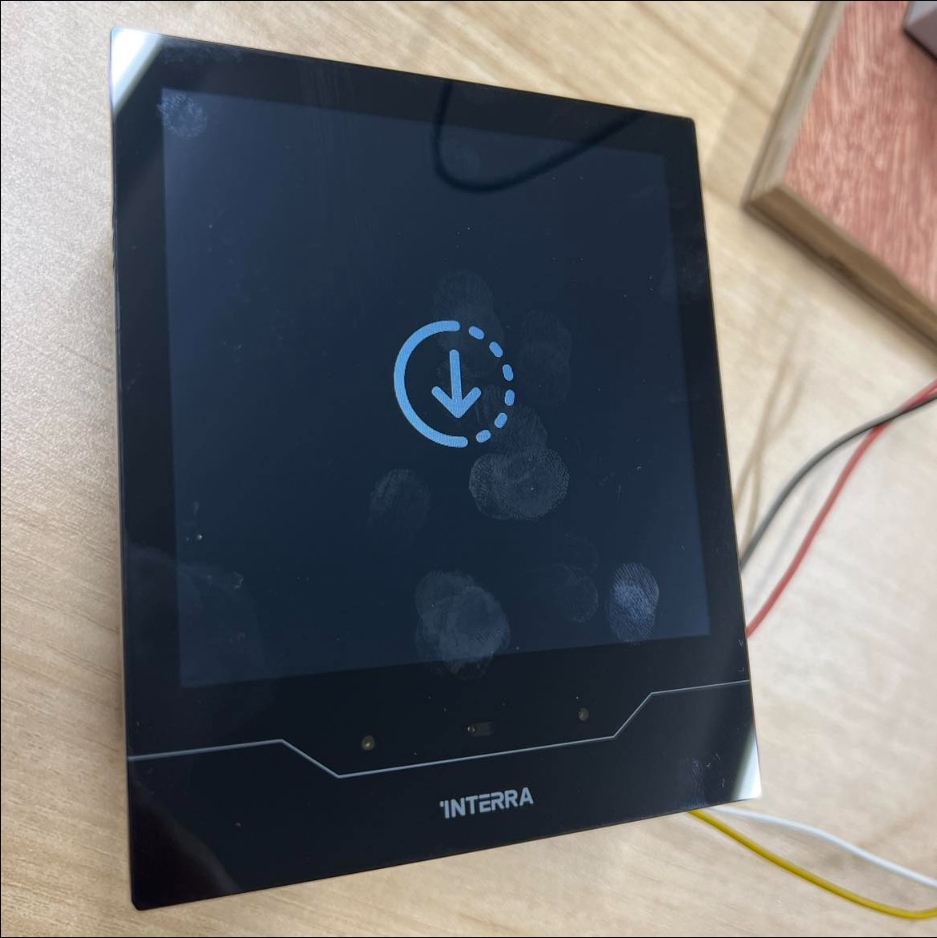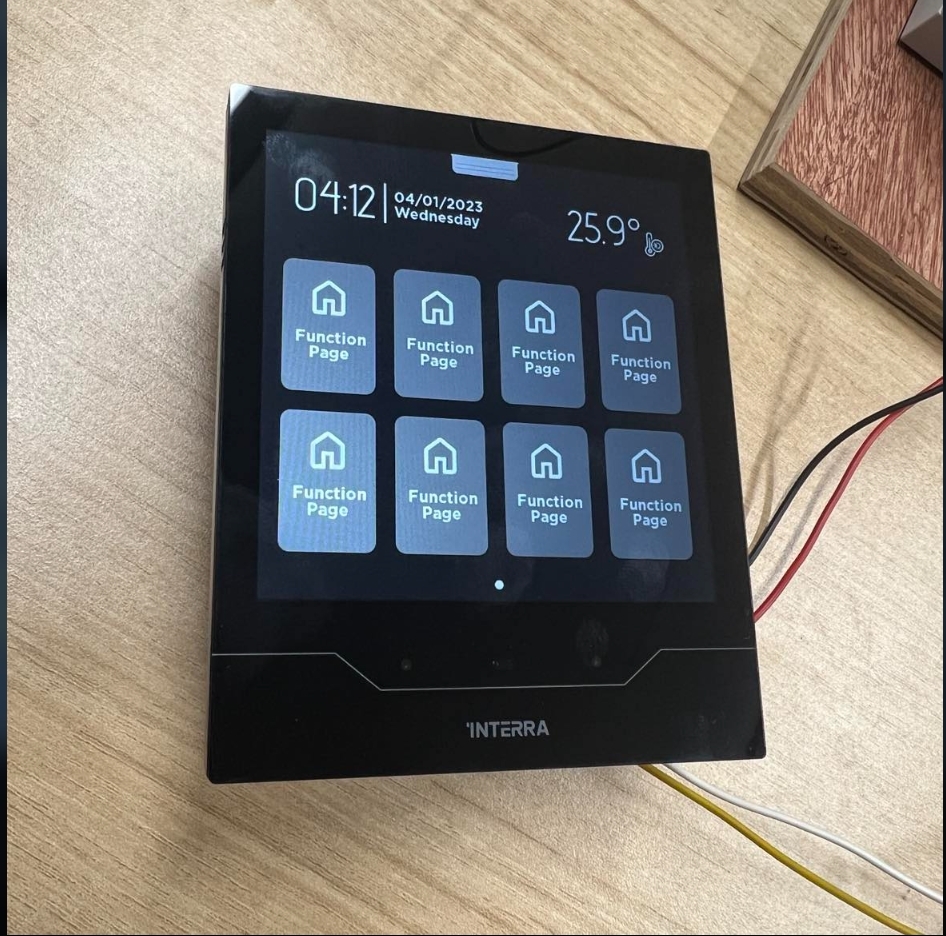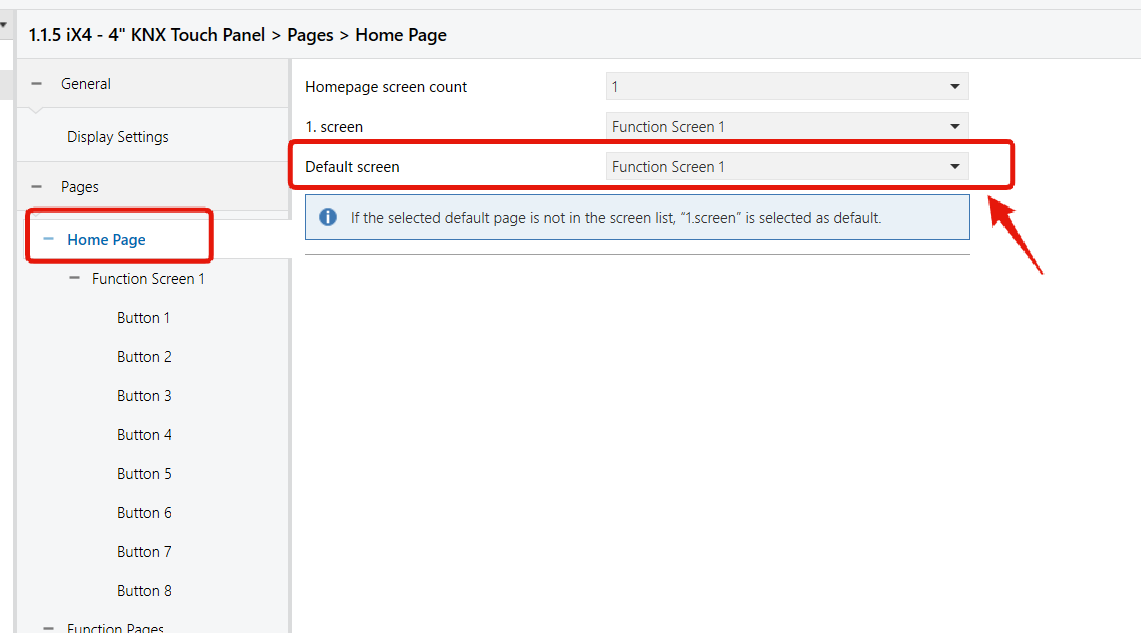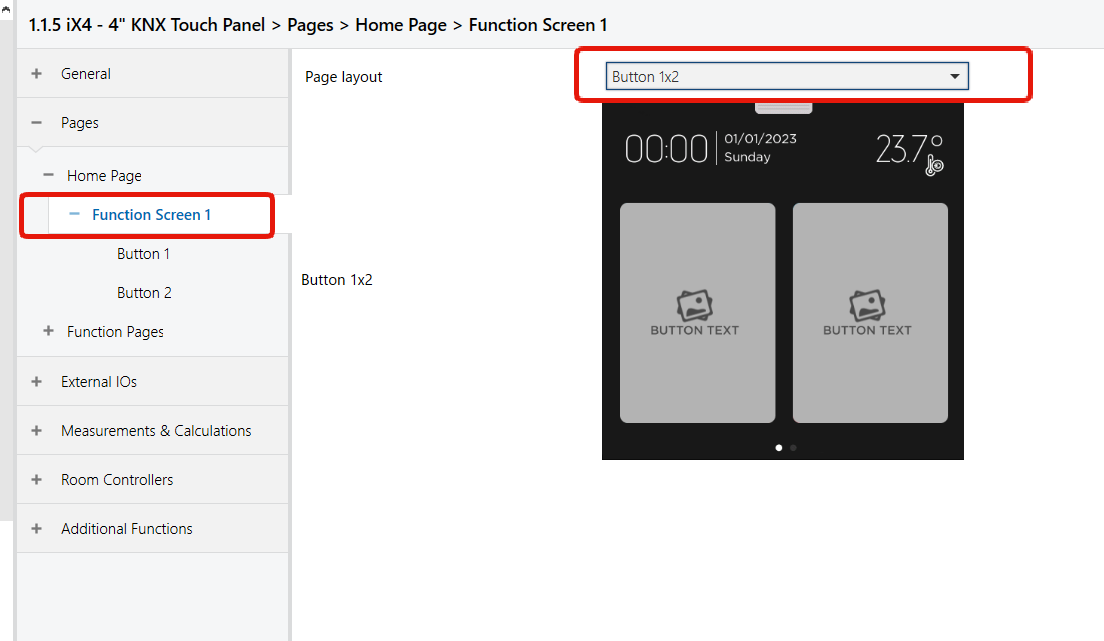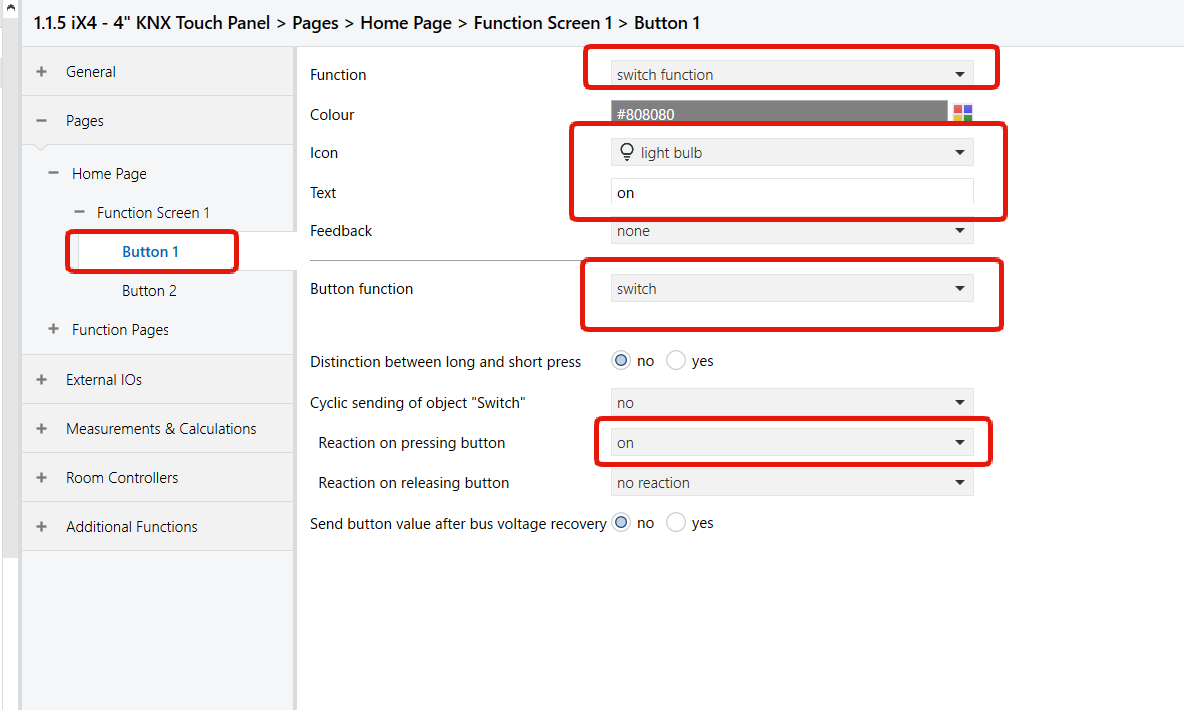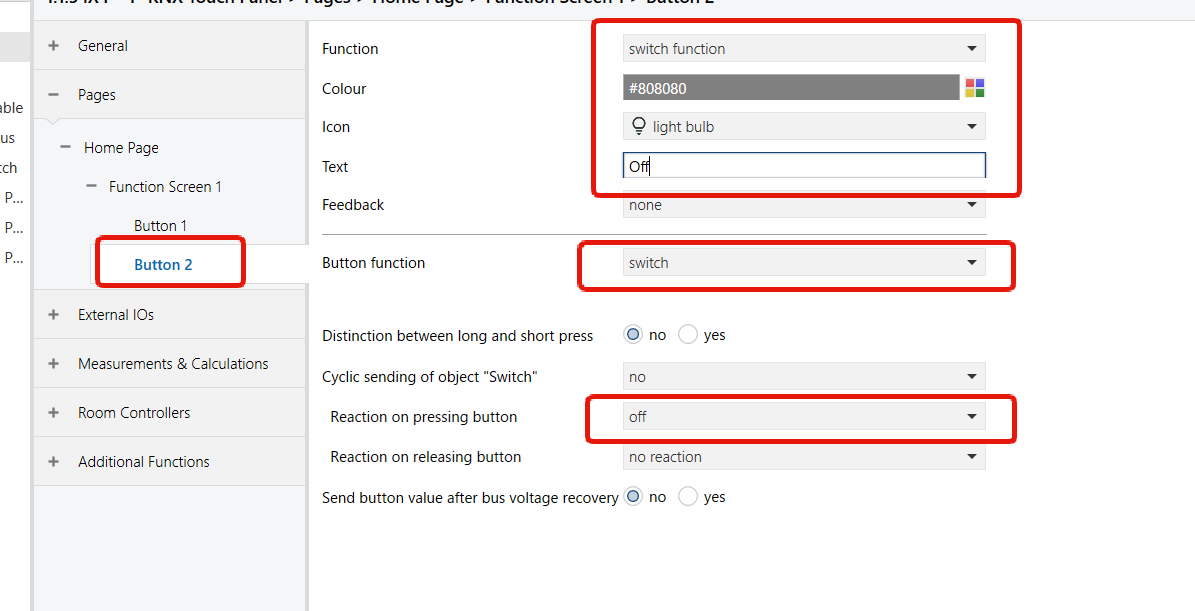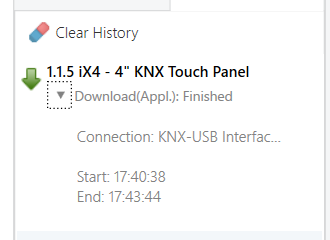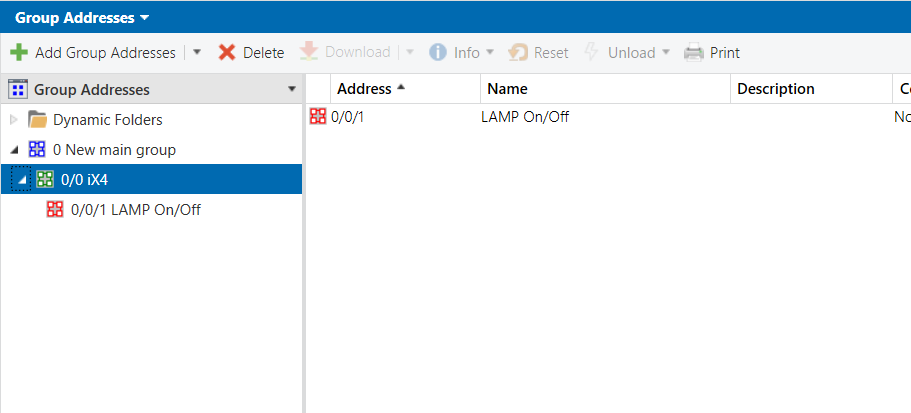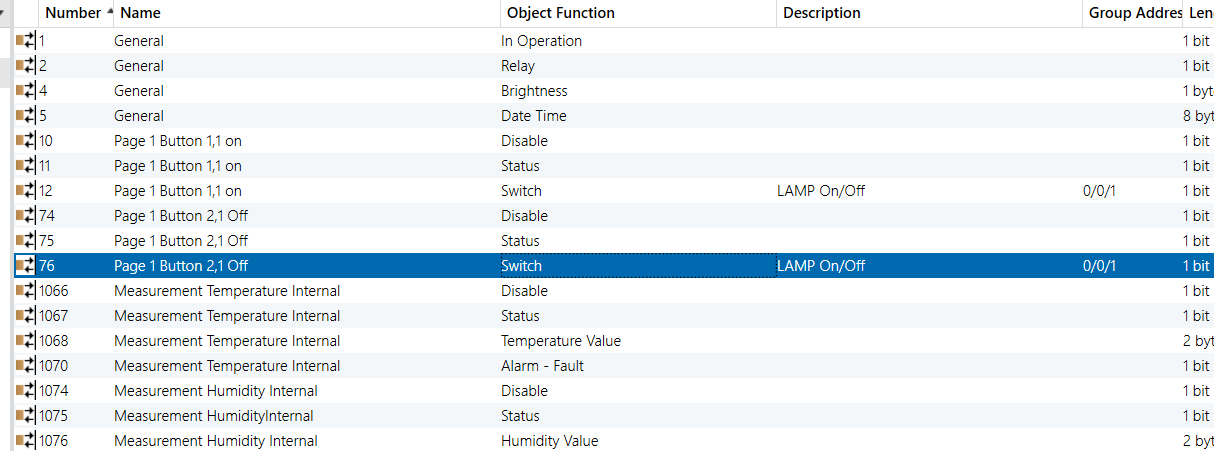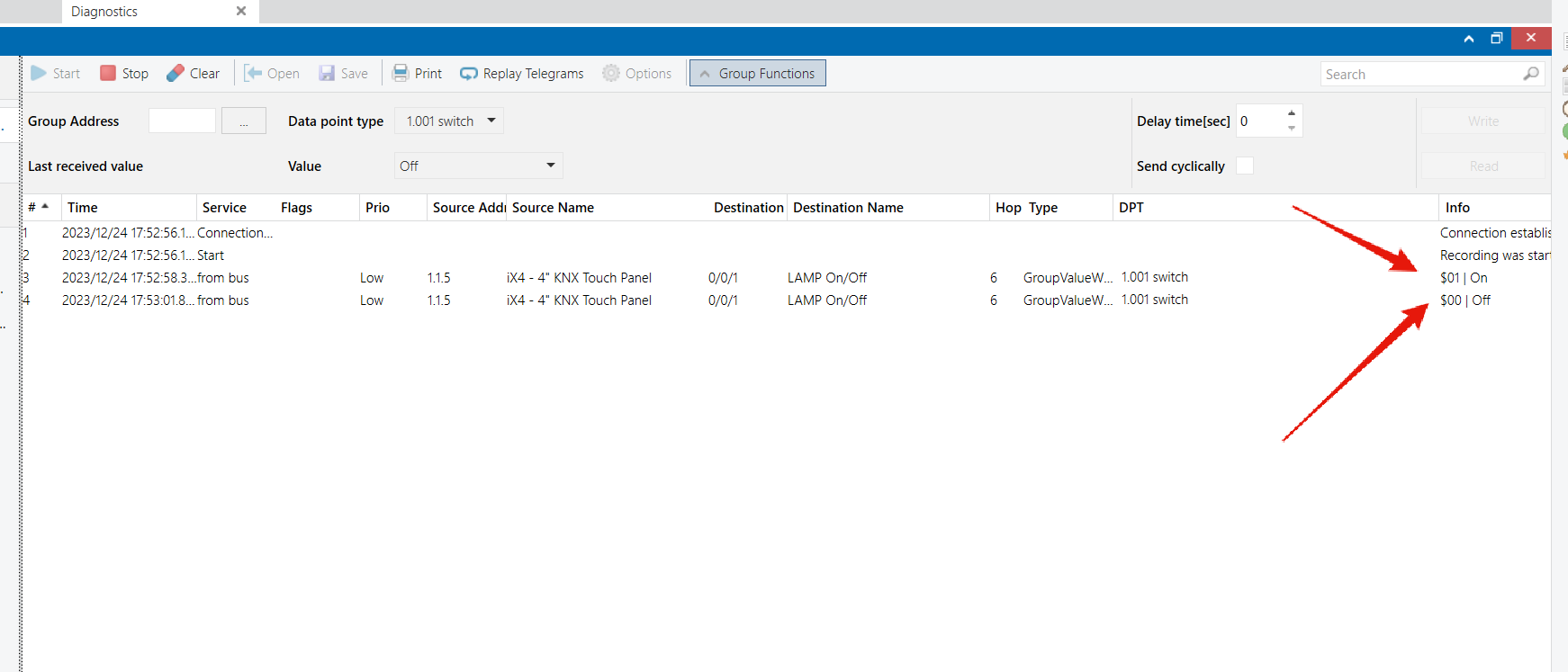Interra社から新しく4インチのKNXタッチパネルが発売になりました。
早速、入手しましたので使用方法を確認したいと思います。
2023/12/24現在、スマートライト社にも若干在庫あります。
Interra iX4 – 4″ KNX Touch Panel ITR330-XXXX – スマートライト株式会社
接続
接続には別途12~30VのDC電源が必要です。
Interra社のKNX Power SupplyにはExt 30V DCがあるのでKNX BUSケーブルの普段は使用しない黄色と白色の線を使用してiX4にDC電源を供給します。
外部電源はこちらに接続。
これでKNX信号線も接続して立ち上げます。
ETS デバイスの追加
iX4はKNX認証が取れているのでETSのオンラインカタログから製品データをダウンロードすることができます。
カタログを最新にアップデートして検索窓に”ix4″と入れれば見つかるはずです。
見つからない場合は、CatalogueのマーケットをUnitedKingdomにしたり、ETSを再起動してみてください。
ETS Parameters
ETSでParametersのタブからGeneralを確認します。
iX4はいくつかのバージョンがあるので、ここでその型番を選択します。
製品の初期状態はパスワードロックされています。(PWは0000)
ETSでアプリケーションをダウンロードしました。初回はかなり時間がかかり10分かかりました。
ちなみに初回ダウンロードした後は電源を一旦オフにしてもずっとこの画面が変わらず。再度ダウンロードをしたところ解決しました。
Default画面
初期状態はこのように表示されるのですが、
この設定はHome PageのDefaultScreenになります。
シンプルなOn/Offボタン
テストとしてシンプルなOn/Offボタンを作成してみます。
左右にボタンを作成。左をOn,右をOffに変更します。
左にOnの機能を設定しました。
右はオフにしました。
画面の確認
https://gyazo.com/713919fdf1f7361b9983d3d6c558021b
このようにデフォルト画面でOn/Offの設定ができました。
ただし、
- 日時があっていない
- アイコンと文字のサイズがボタンに対して小さい
- On/Offのステータスが反映できるかどうか?
について調べる必要があります。
なにはともあれ、ボタンを押したらOn/Offの値が送られるようにETSでグループアドレスを作成してみます。
ちなみに、ほんの少しの変更でもデバイスにダウロードすると3分ほどかかりました。
GroupAddressを作成してGroupObjectをリンクさせる
まずはOn/OffのGroupAddressを作成。
GroupObjectをリンクさせました。
動作検証
ETSのDiagnosticsで確認しスイッチを押すとOn/Offが送られることが確認できました。
まとめ
KNXのタッチパネルスクリーンは別途アプリケーションが必要なものや、ETSだけで設定できるものがありますが、どちらにしろ設定方法に慣れるためには、いろいろ使いこなすしかありません。
一般的なKNXプロジェクトでKNXボタンを使う場合、デザイナーからシーン名やシーンテーブルが事前にもらえていればメーカーにKNXスイッチ発注時にテキスト表記(Engraving)をすることができますが、なかなかそういうケースはまれなので、こういったタッチパネルボタンを選択肢のひとつにいれておくと便利そうです。
引き続き、iX4の使い方については検証してご紹介していきます。