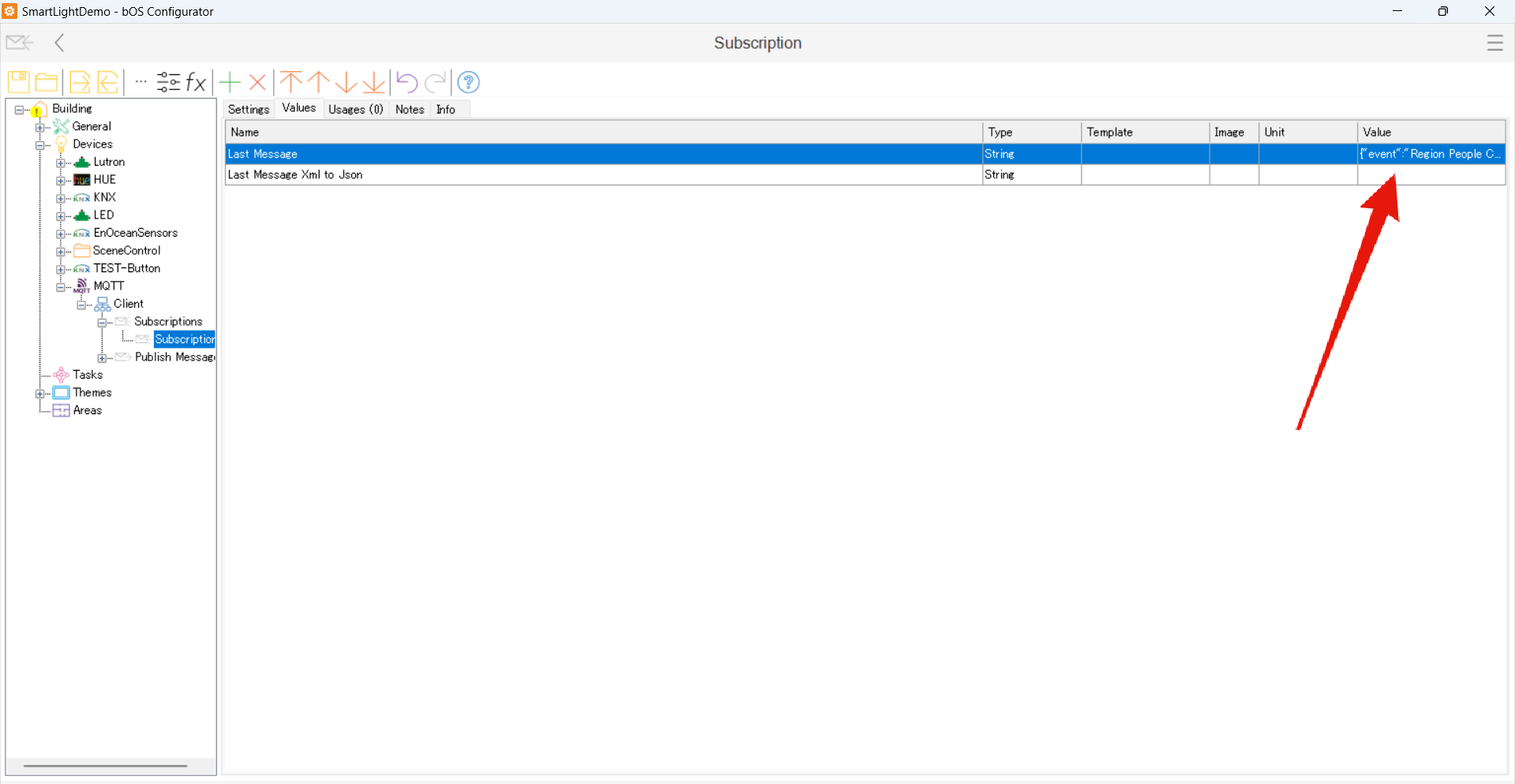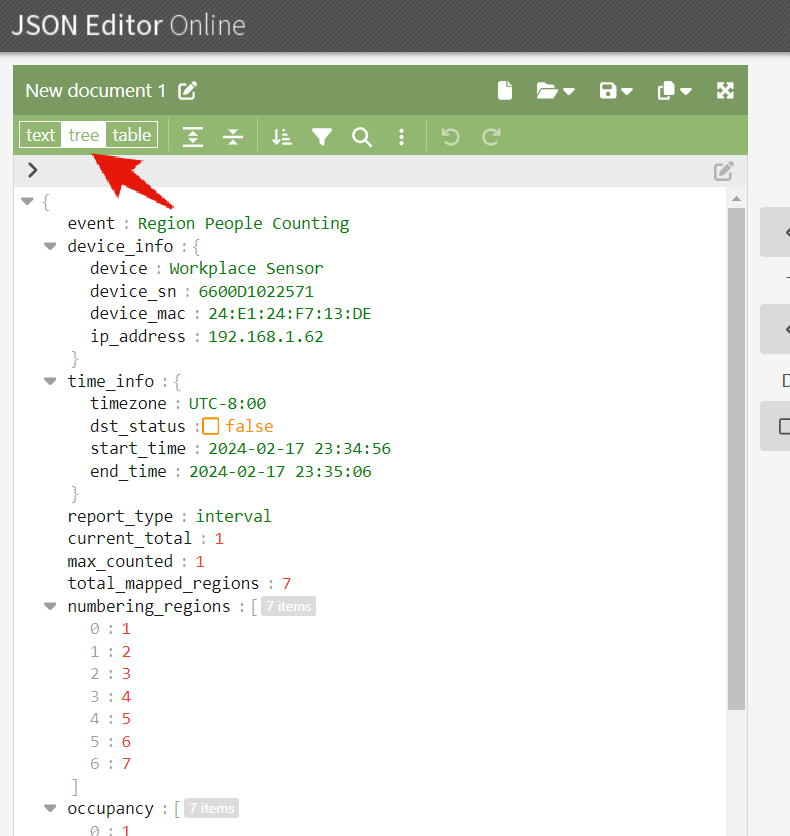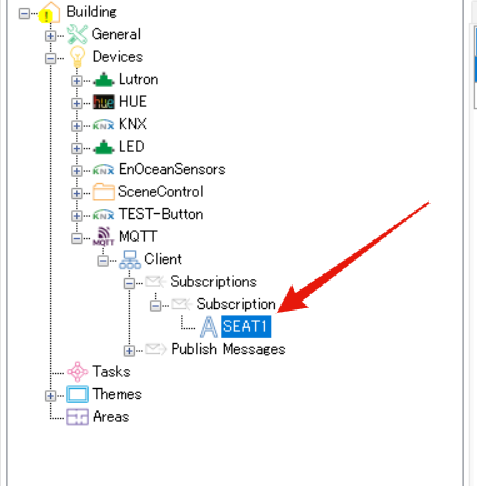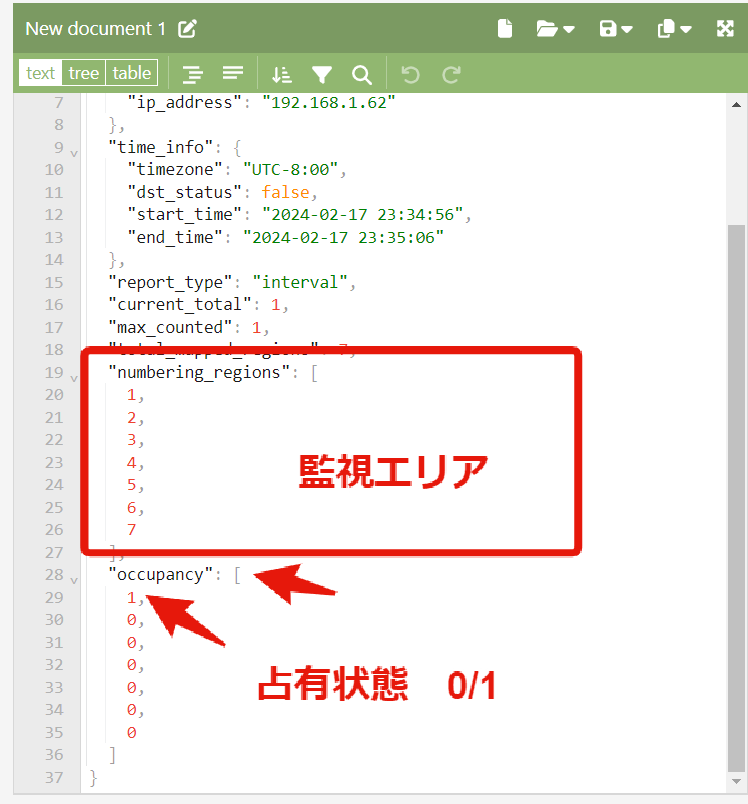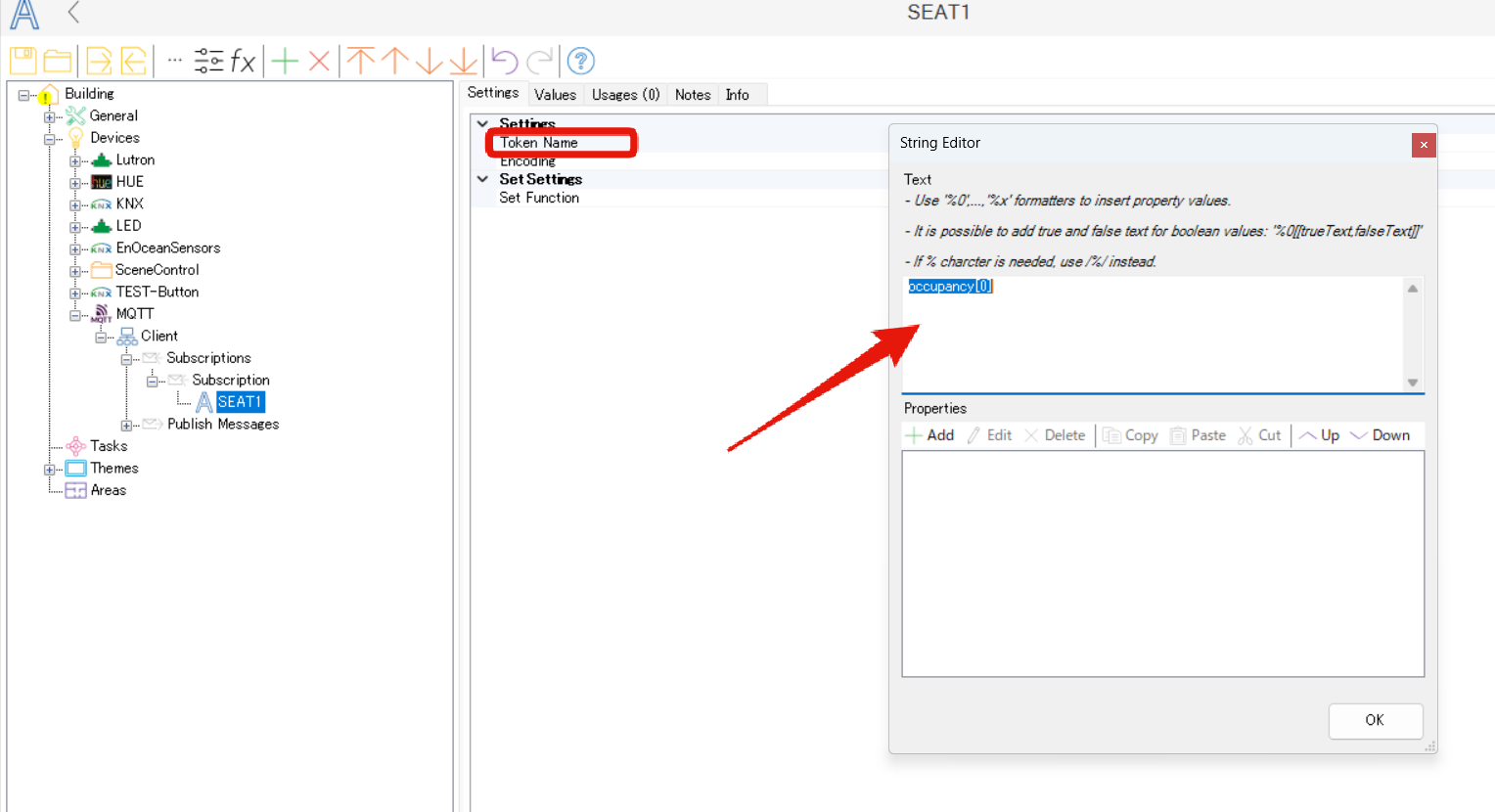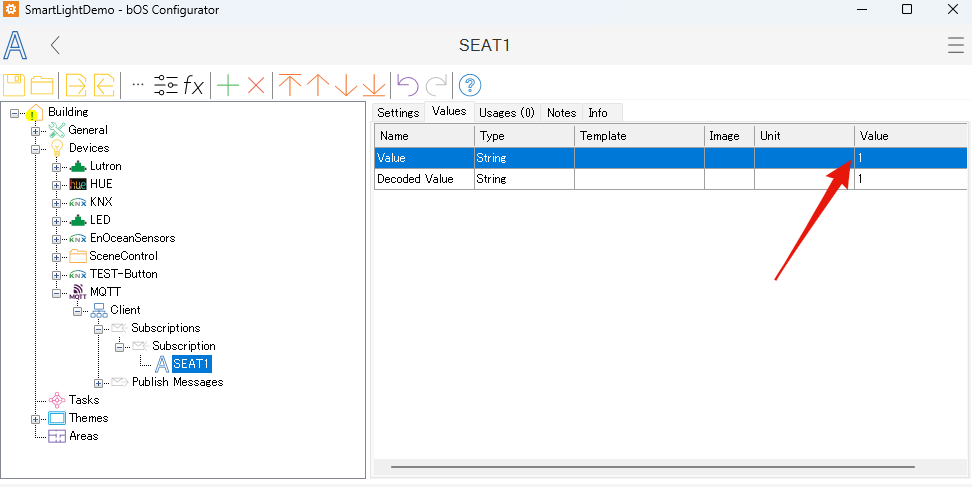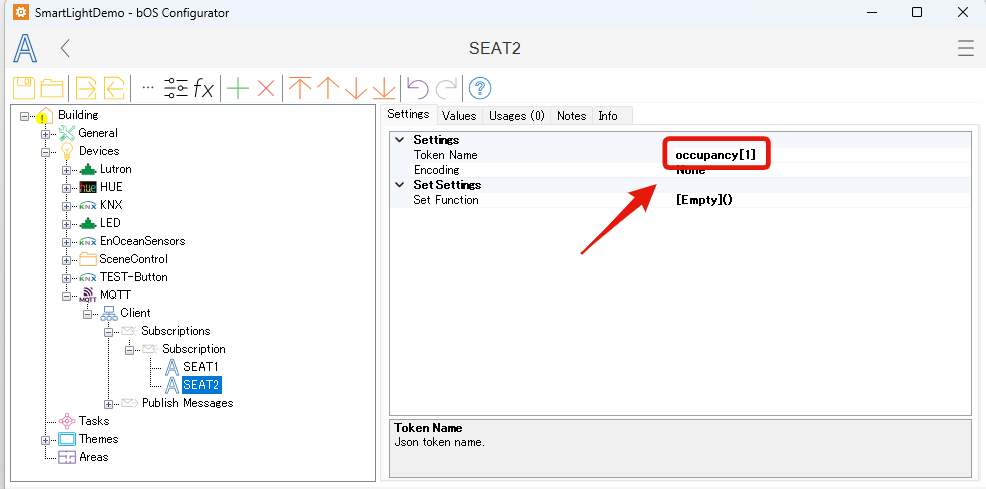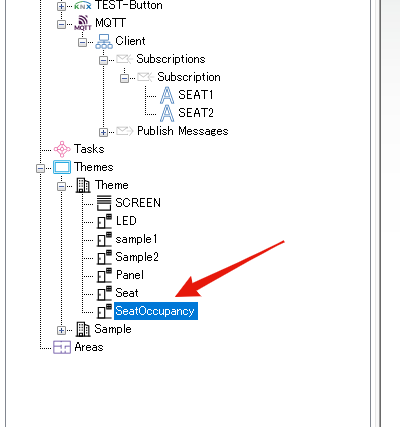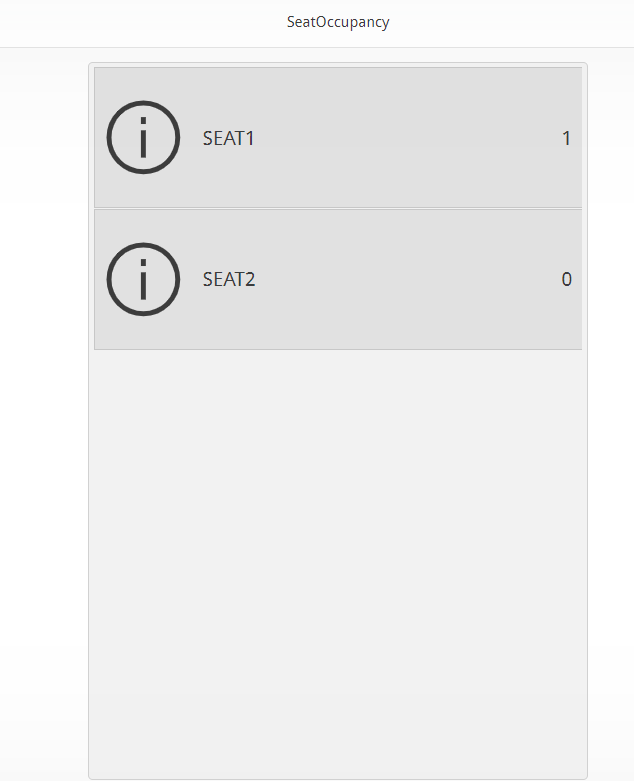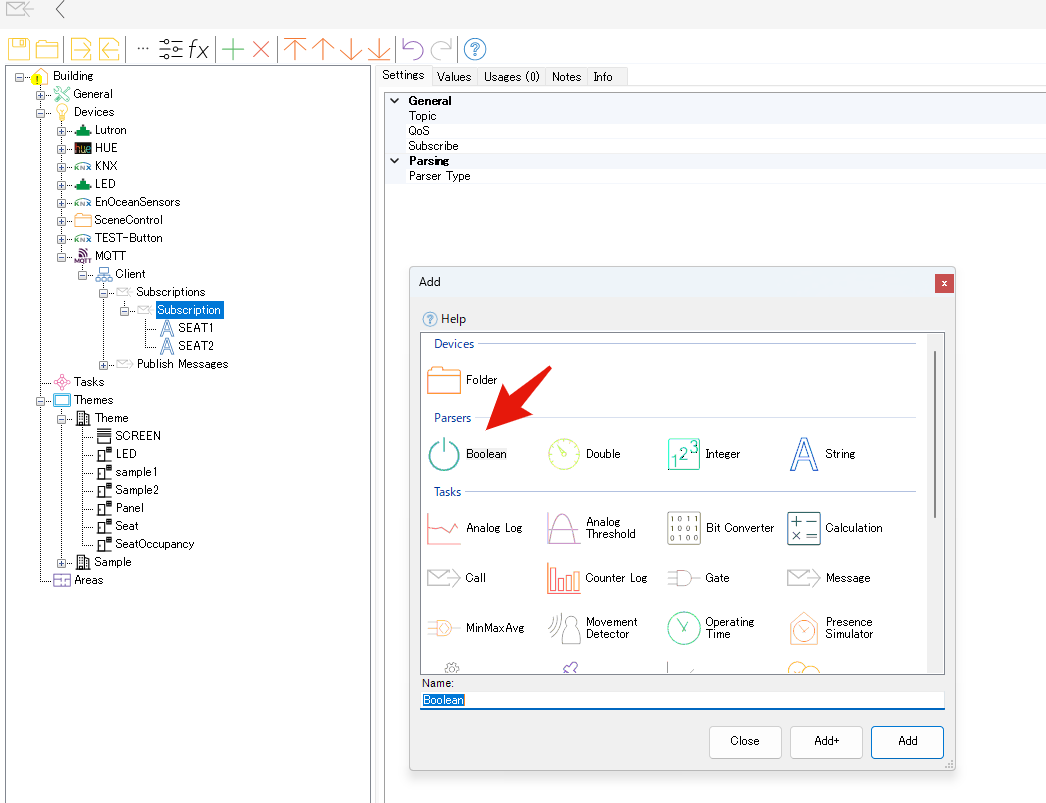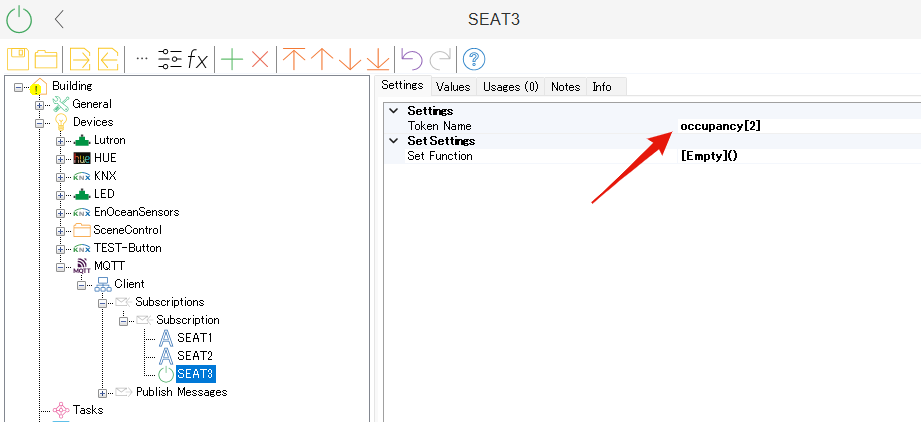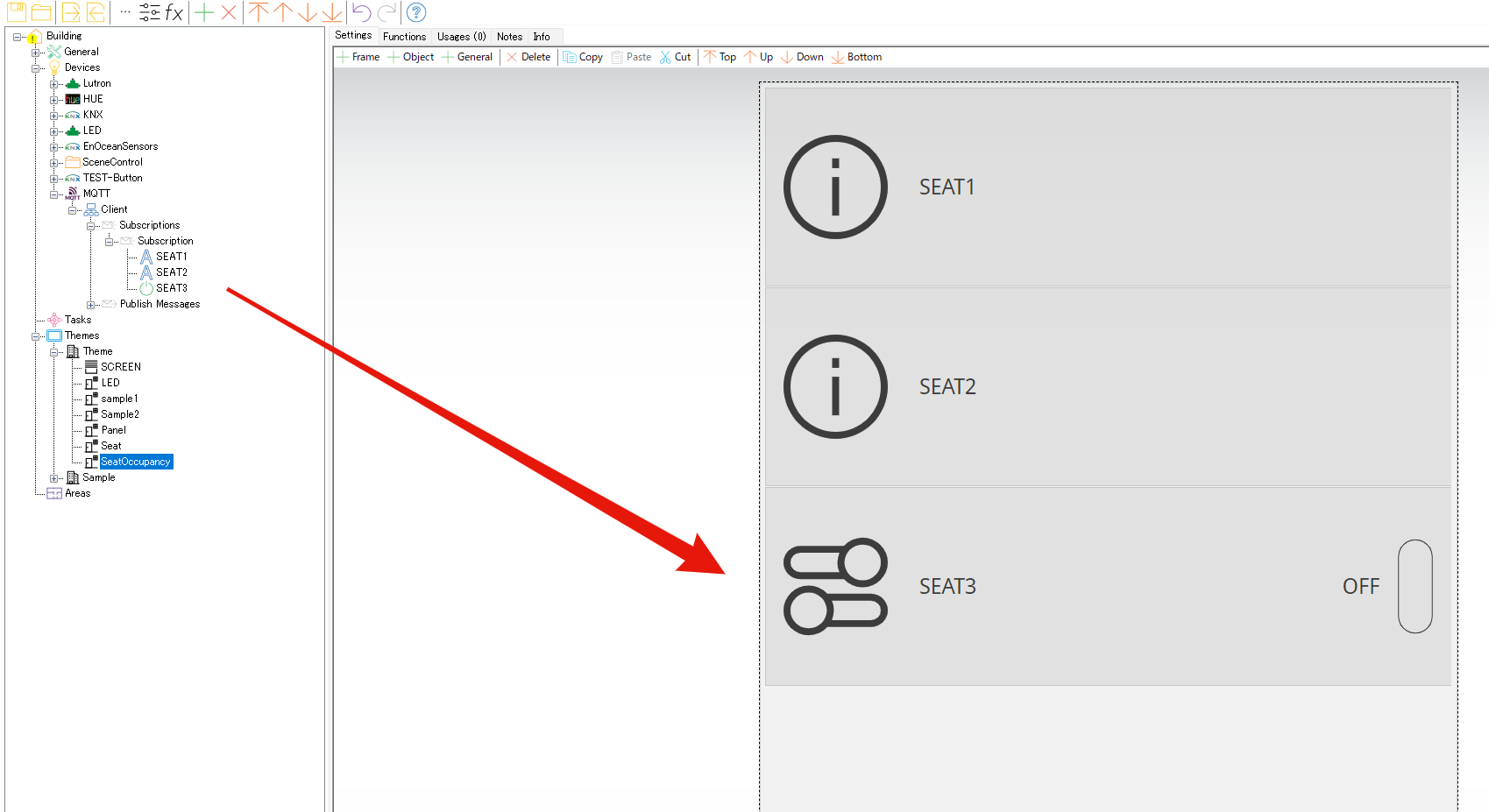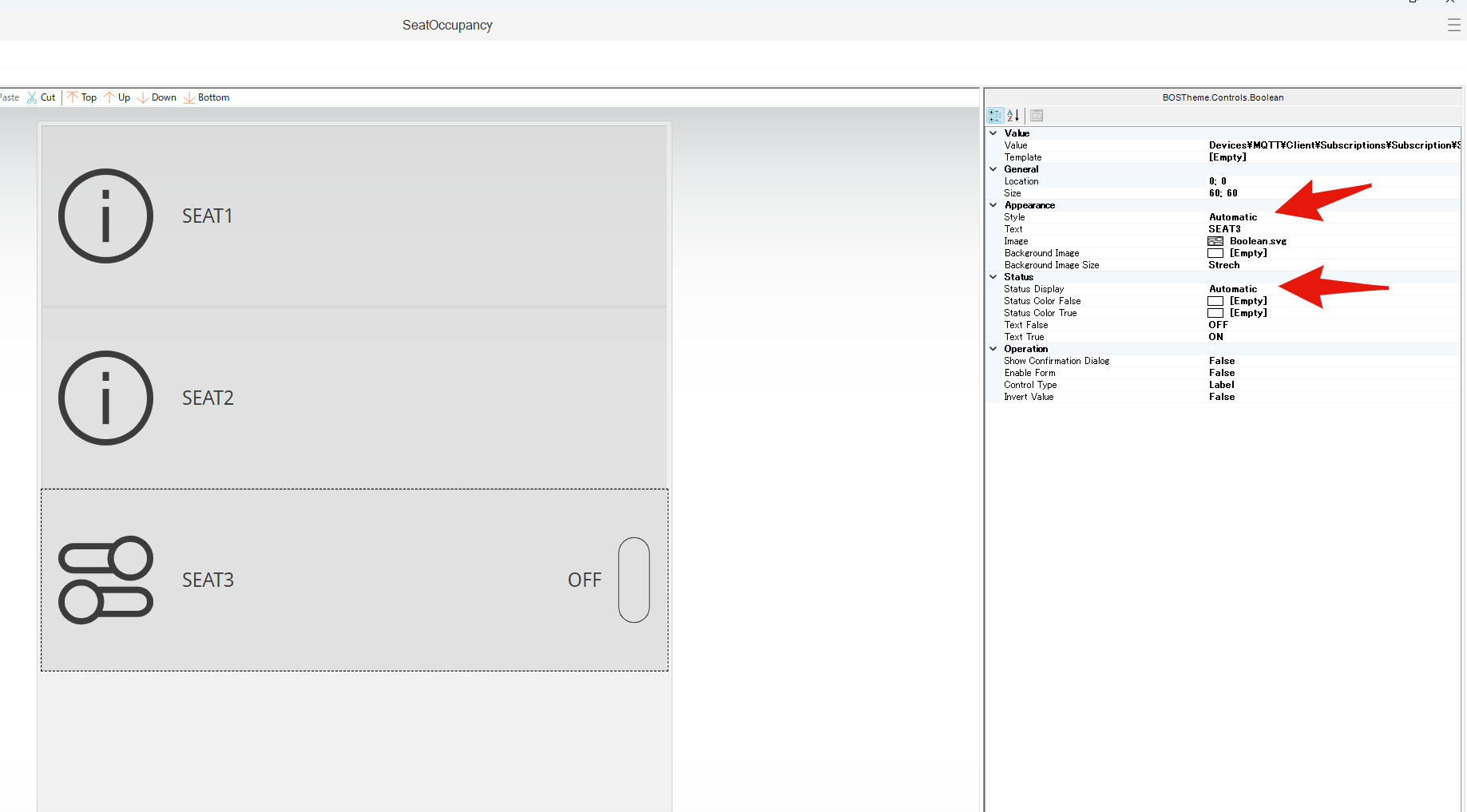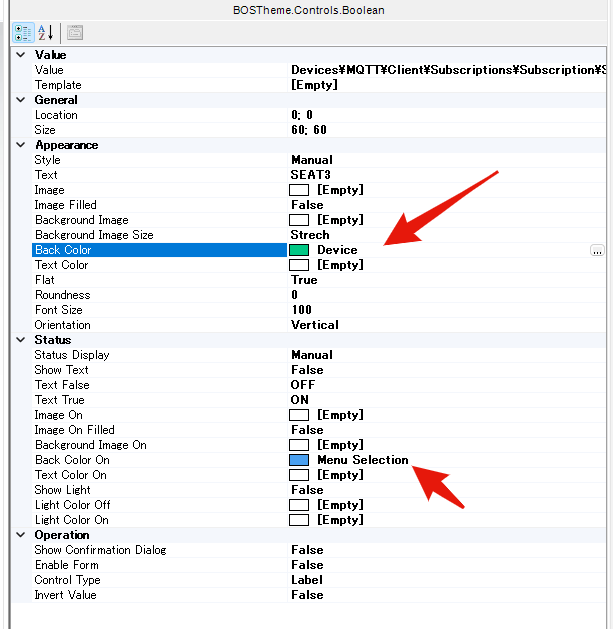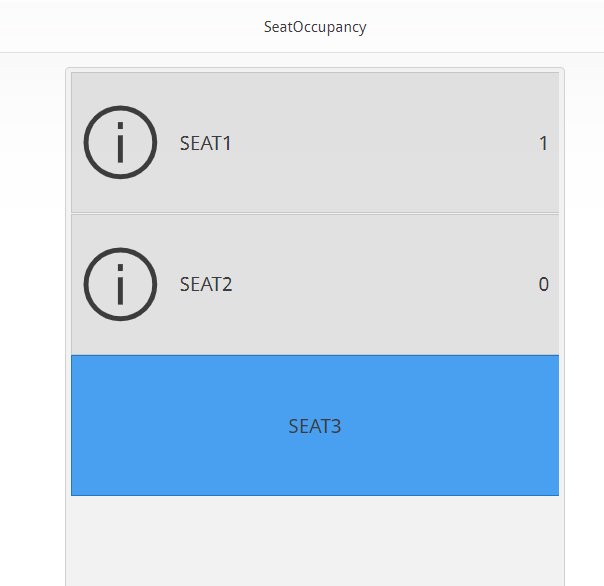ComfortClickのMQTTでsubscription
まずはComfortClickのDeviceでMQTTを使いVS-121-Pからのデータを受信できるようにします。
参考記事
Milesight AI 座席占有状態取得センサー VS-121-PからMQTTで座席占有状態を送る方法 – スマートライト株式会社
ComfortClickをつかってMQTTブローカー設置とデバイスデータを受ける方法 – スマートライト株式会社
subscriptionのValueタブを選択。Lastメッセージの部分をすべて選択でコピーします。
jsoneditoronlineのサイトを開きペースト。
JSON Editor Online: edit JSON, format JSON, query JSON
treeビューに変更。
SubscriptionにStringを追加。名前を”SEAT1”にします。
VS-121-Pから送られてくるデータは監視エリアとその監視エリアに人がいる(1)いない(0)の状態で、occupancyの中の配列になっています。
SEAT1のSettingsでToken Nameをクリック。
Setting Editorでoccupancy[0]と入力します。
VS-121-Pからデータが来ると、そのエリアの占有状態がSEAT1のValueに入ります。
同様にSEAT2も作ります。
これで、VS-121-Pのエリア1と2について、占有状態はSEAT1とSEAT2のValueに反映されるようになりました。
ComfortClickのPanelで表示
SeatOccupancyというパネルを追加しFrameを追加します。
bOS Clientで確認すると占有状況が0と1で表示されるようになりました。
ComfortClickのPanelでもっとわかりやすく表示する方法
先ほどの方法だと在・不在が0と1でしか表示されませんので、次のようにするのがおすすめです。
SubscriptionにParsersのBooleanを追加して名前はSEAT3にします。
Token Nameにはoccupancy[2]とします。
先ほど作成したSeatOccupancyのパネルにドラッグ&ドロップ。
プロパティ画面で、
AppearanceとStatusがどちらもAutomaticになっているのでManualに変更します。
このように、余計なものを消して、AppearanceのBack Colorが不在の時の色になり、Status Back Color Onが在の時の色になります。
アイコンや画像も設定できるので、いろいろ試してみてください。