Zennio社のKNX MINiBOX 45 v2 (4 Digital Output + 5 Digital&Analog Input)の取説の解説と検証です。
Zennio KNX MINiBOX 45 v2 (4 Digital Output + 5 Digital&Analog Input)
メーカーのマニュアルはこちら
MINiBOX 45 v2 Multifunction actuator with 4 outputs (16 A) and 5 analog-digital inputs
外観と機能

製品外観
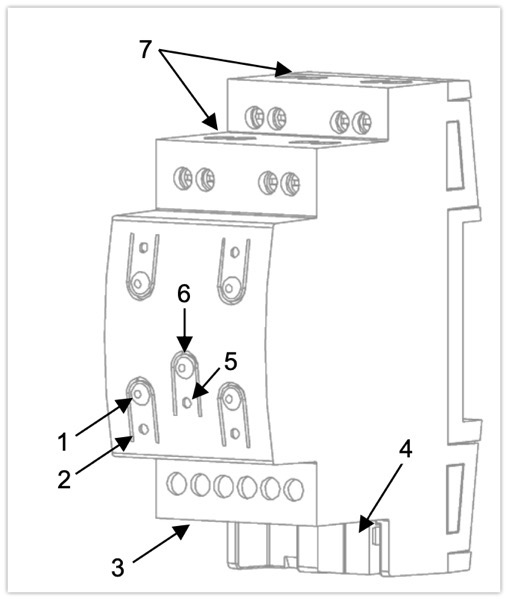
- 出力コントロールプッシュボタン
- 出力LEDインディケーター
- アナログ&デジタルインプット
- KNXバスコネクター
- プログラミング&テストLED
- プログラミング&テストボタン
- リレー出力
各部の説明
3.アナログ&デジタルインプット
スイッチ/モーションディテクター/温度プローブなどの外部素子のストリップケーブルを挿入するための入力ポート。各素子の2本のケーブルのうち、1本は「1」から「6」と表示されたスロットのいずれかに接続し、もう1本は「C」と表示されたスロットに接続します。なお、2本のケーブルのうち1本は、すべての外部入力機器が「C」スロットを共有しています。接続の際は、基板上のネジで固定してください。
6.プログラミング&テストボタン
このボタンを短く押すと、デバイスがプログラミングモードになり、関連するLED(5)が赤く点灯します。本機をKNXバスに接続した状態でこのボタンを押し続けると、本機はセーフモードに移行します。その際、LEDは0.5秒ごとに赤色に点滅します。
7.リレー出力
制御するシステムのケーブルを挿入するための出力ポート。接続の際は、基板上のネジで固定してください。
設定について
Generalメニュー
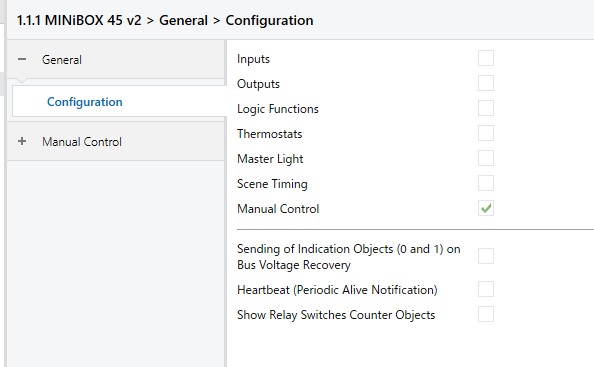
Generalではどの機能を使うかをチェックボックスで選択します。
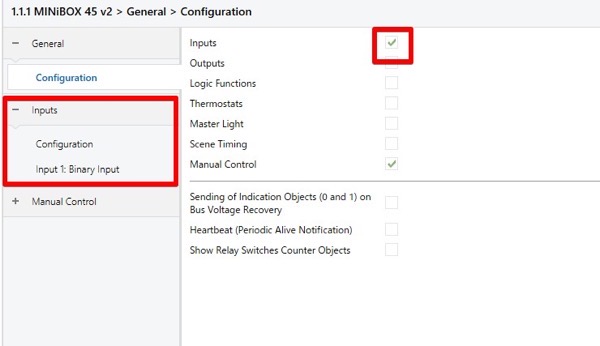
“Inouts”にチェックボックスをいれると、左側に”Inputs”のメニューが表示されます。
Inputs(入力)
MINiBOX 45 v2は、5つのアナログ/デジタル入力機能があり、それぞれの入力は以下のように設定可能です。
バイナリー入力:押しボタンやスイッチ/センサーの接続に使用。
Zennio社製の温度センサーを接続するための温度プローブ用入力。
Zennio社製モーションディテクターを接続するための入力。
Outputs(出力)
MINiBOX 45 v2アクチュエータは、4つのリレー出力を内蔵しており、それぞれのリレー出力は以下のように設定可能です。
独立した負荷の制御を可能にする個別のバイナリ出力。
シャッターやブラインドの動きを制御する「シャッターチャンネル」。
ファンコイルモジュール:2管式ファンコイルユニットのファンとバルブの制御を可能にします。
マニュアルコントロール
MINiBOX 45 v2では、デバイス上部のそれぞれの押しボタンを使って、出力リレーの状態を手動で切り替えることができます。このため、出力ごとに特定の押しボタンが用意されています。
手動操作には2つの異なる方法があり、「テストオンモード」(デバイスの設定中にテストを行うため)と「テストオフモード」(いつでも通常の使用を行うため)と名付けられています。これらのモードの両方にアクセスするか、一方のみにアクセスするか、あるいはいずれにもアクセスしないかは、ETSでパラメータ設定する必要があります。さらに、ランタイムでマニュアルコントロールをロックしたりアンロックしたりするために、特定のバイナリオブジェクトを有効にすることも可能です。
ETSによる設定
今回、2台のMINiBOX 45 v2を使ってデジタルInputとOutputのテストをしてみます。
GroupAddress(グループアドレス)
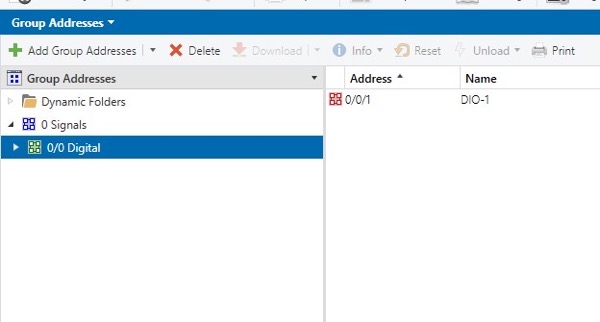
“Input 0/0/1″と”Output 0/0/2″いう1bitの信号をやりとりするグループアドレスを作成しました。
Input
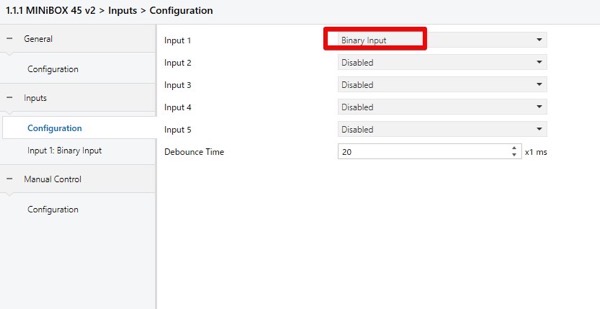
“Inputs”のConfigurationから、Input 1をBinary Inputにします。
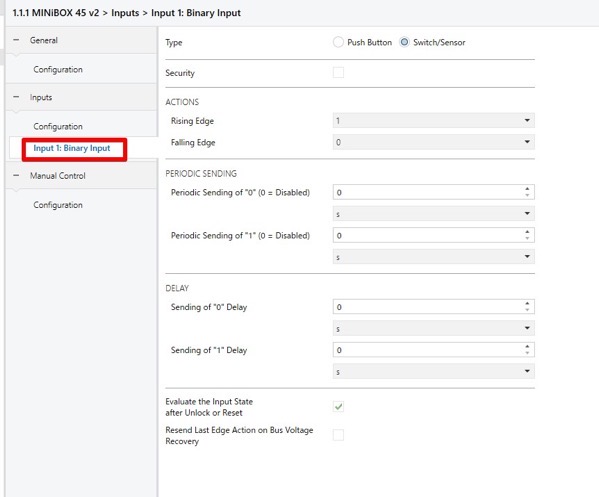
左側のタブに”Input 1: Binary Input”が表示されるので、TypeをSwitch/Sensorにしました。
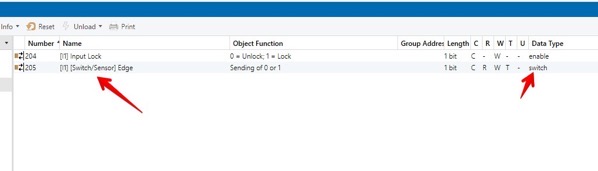
これで、GroupObjectが表示されるので、205 [Switch/Sesor]Edgeを”Input 0/0/1″のグループアドレスにいれます。
Output
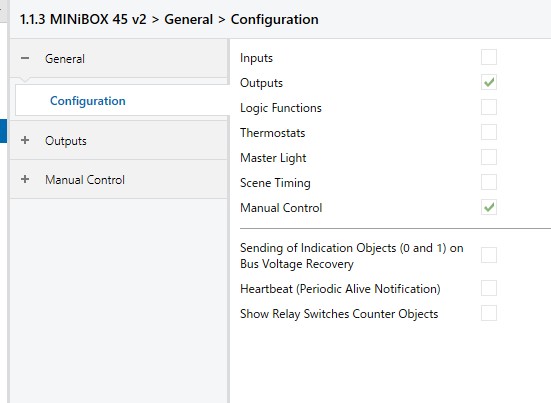
Outputsのチェックボックスを入れます。
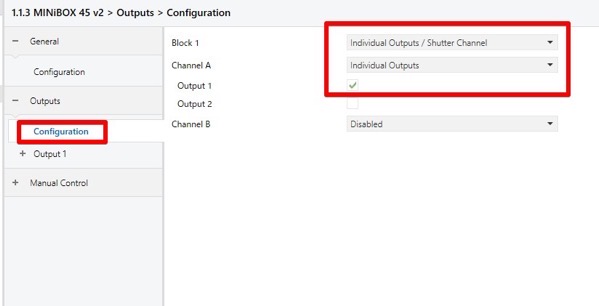
Configurationはこちらのとおり。ChanelAのOutput1を使います。
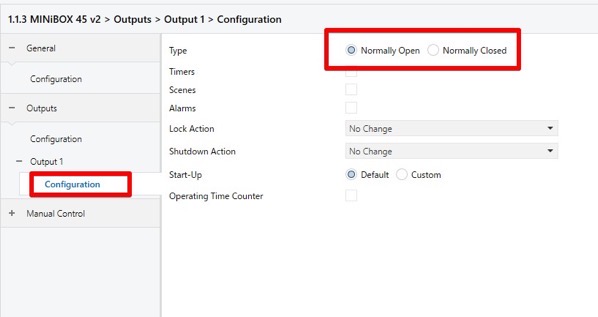
Output 1のConfigurationでは、このように設定。
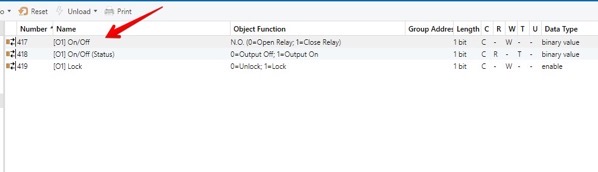
Group Objectsは417 On/Offをグループアドレス”Output 0/0/2″にリンク。
動作検証
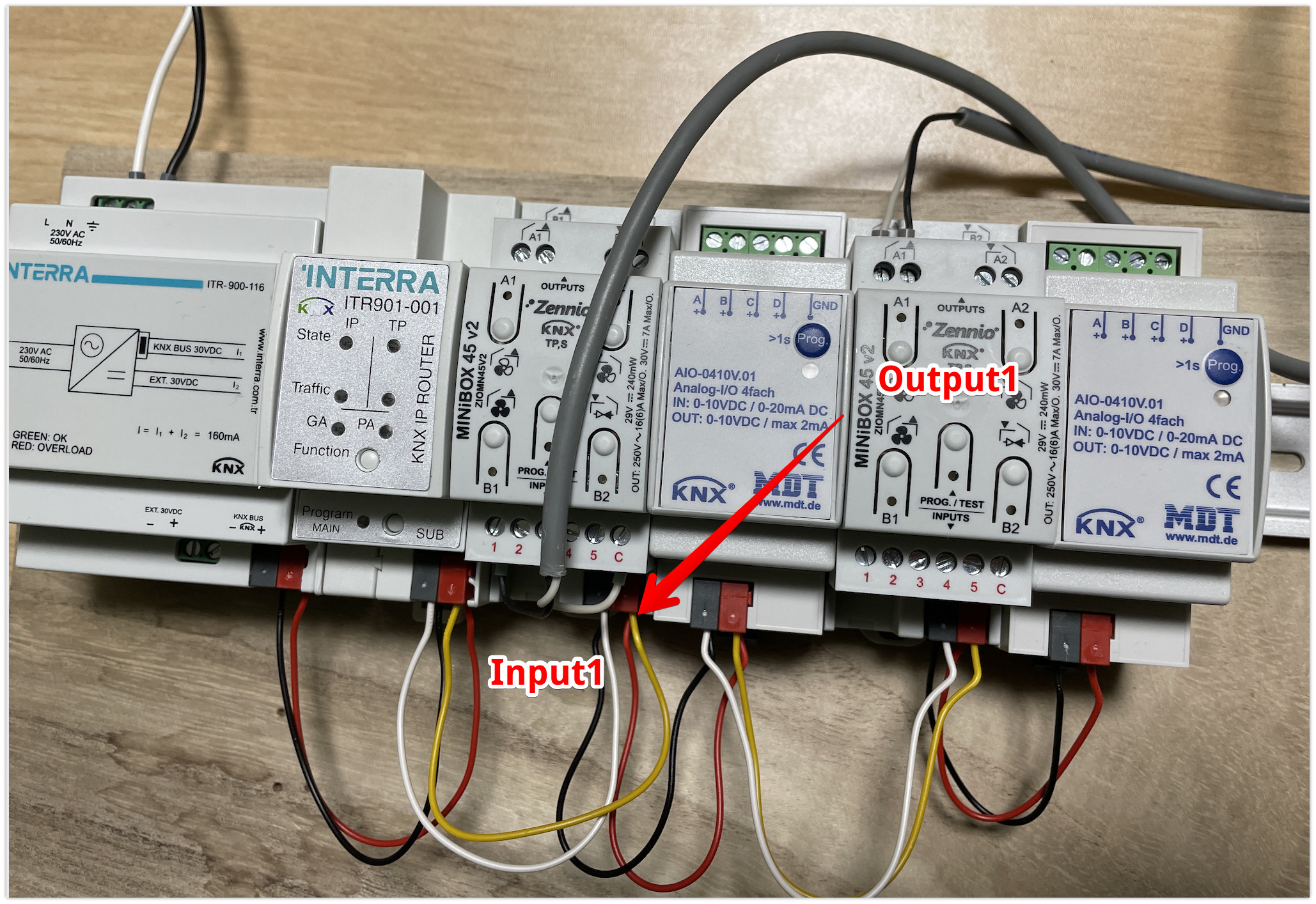
デバイスはこのように接続しました。
1.1.3 のOutput1から、1.1.1のInput1にケーブルをつないでいます。

Output側(1.1.3)のA1のマニュアルボタンを押すと、緑色のランプが点灯、再度押すと、ランプが消灯します。
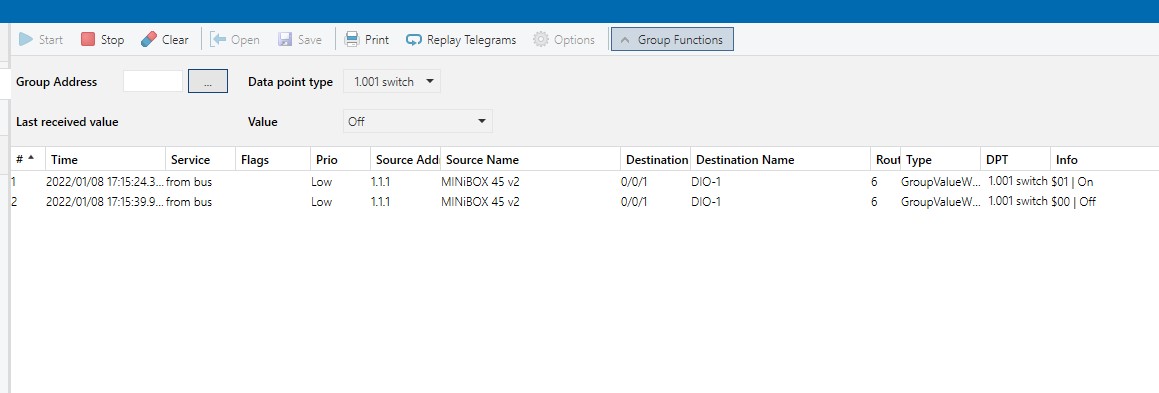
KNXの診断ツールで確認すると、SourceAddress 1.1.1のInput用のデバイスにて、OnとOffの信号がきていることが確認できました。
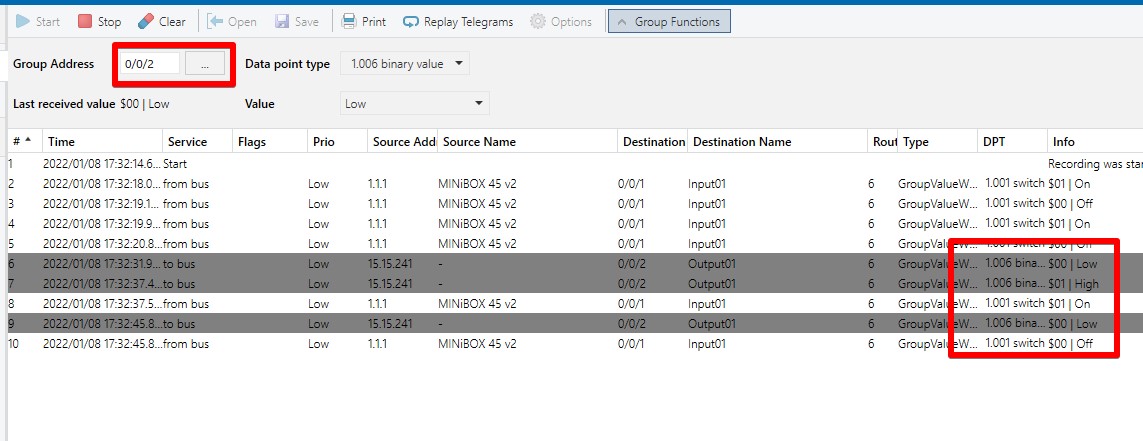
次に、”0/0/2″のグループアドレスに”low”と”High”のコマンドをおくり、ETSからデバイスのOutput1を操作したところ、デバイスが動作し、0/0/1の方にもDigital Outputの信号を送ることができました。
Flashing
これまでの方法だと、OutputをHighにすると、ずっとその状態になるので、Highになったらすぐにオフになる、いわゆる”ワンショット接点”の方法を確認します。
ワンショット接点は海外では”Flashing”や”Pulse”というようで、このデバイスにもその機能があります。
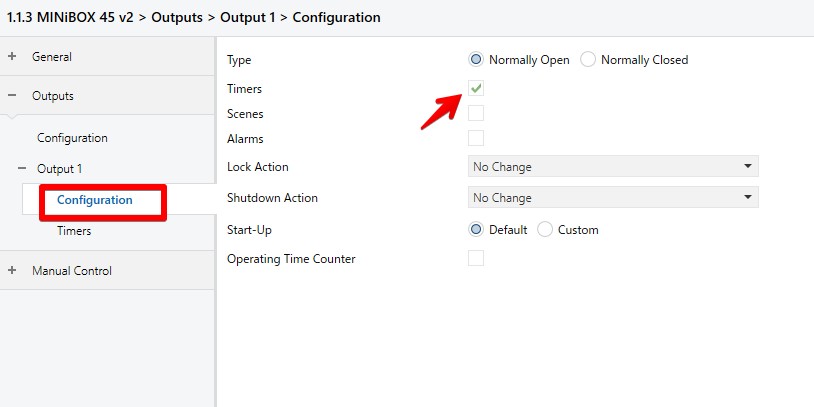
“Timers”のチェックボックスをクリック。
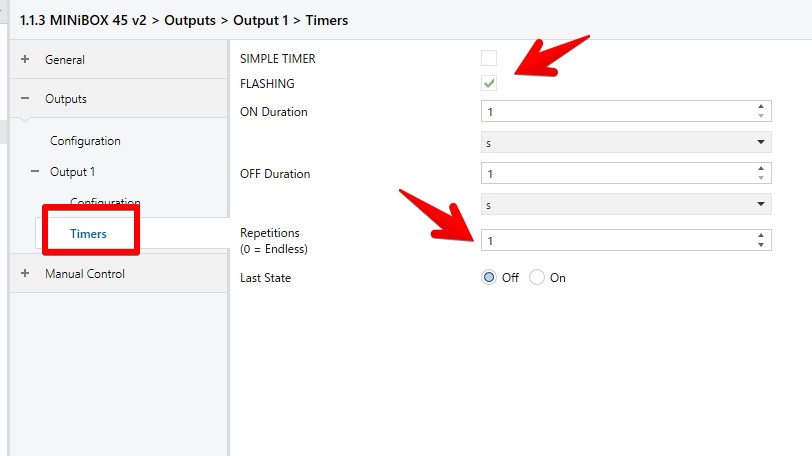
“Timers”のタブで、FLASHINGのチェックボックスを選び、Repetitionsで1を選択します。
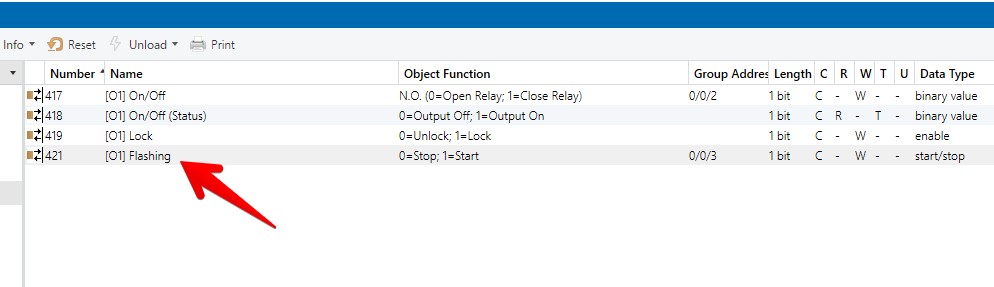
Flashingというグループオブジェクトが生成されるので、新たに”Flash 0/0/3″というグループアドレスを作成し、こちらにリンクします。
これでデバイスにダウンロード。
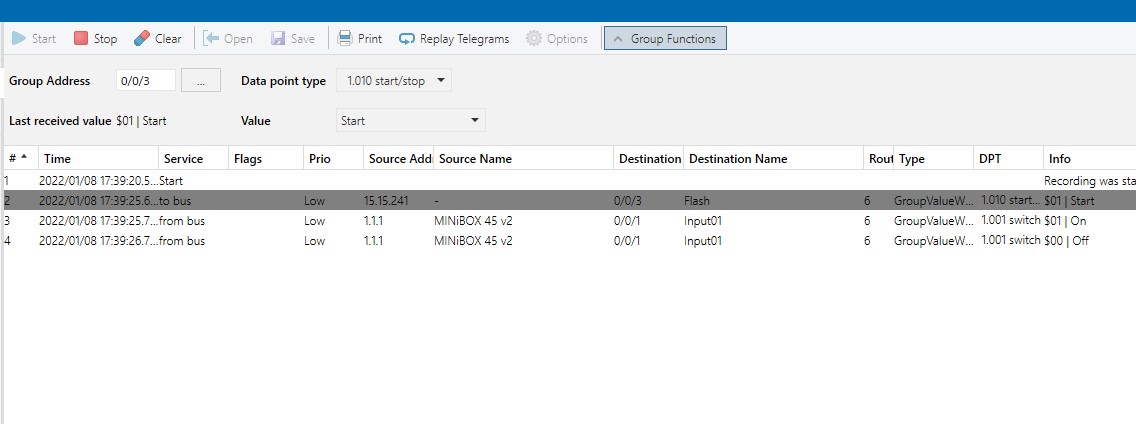
診断から、0/0/3でStartをおくると、Onを送ったあと、Offがおくられる、ワンショット接点を送ることができました。
まとめ
接点出力も入力もよく使う機能なので、このデバイスひとつあれば、どちらも対応できてとても便利ですね。
