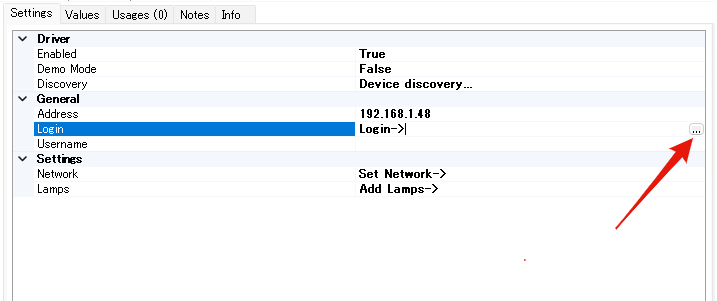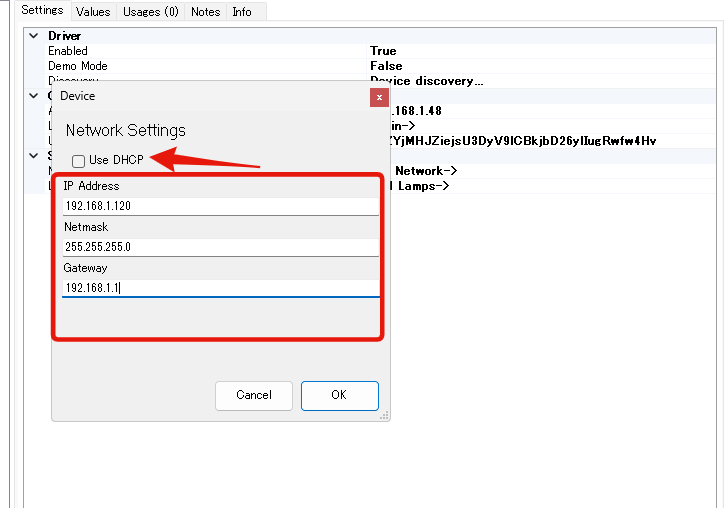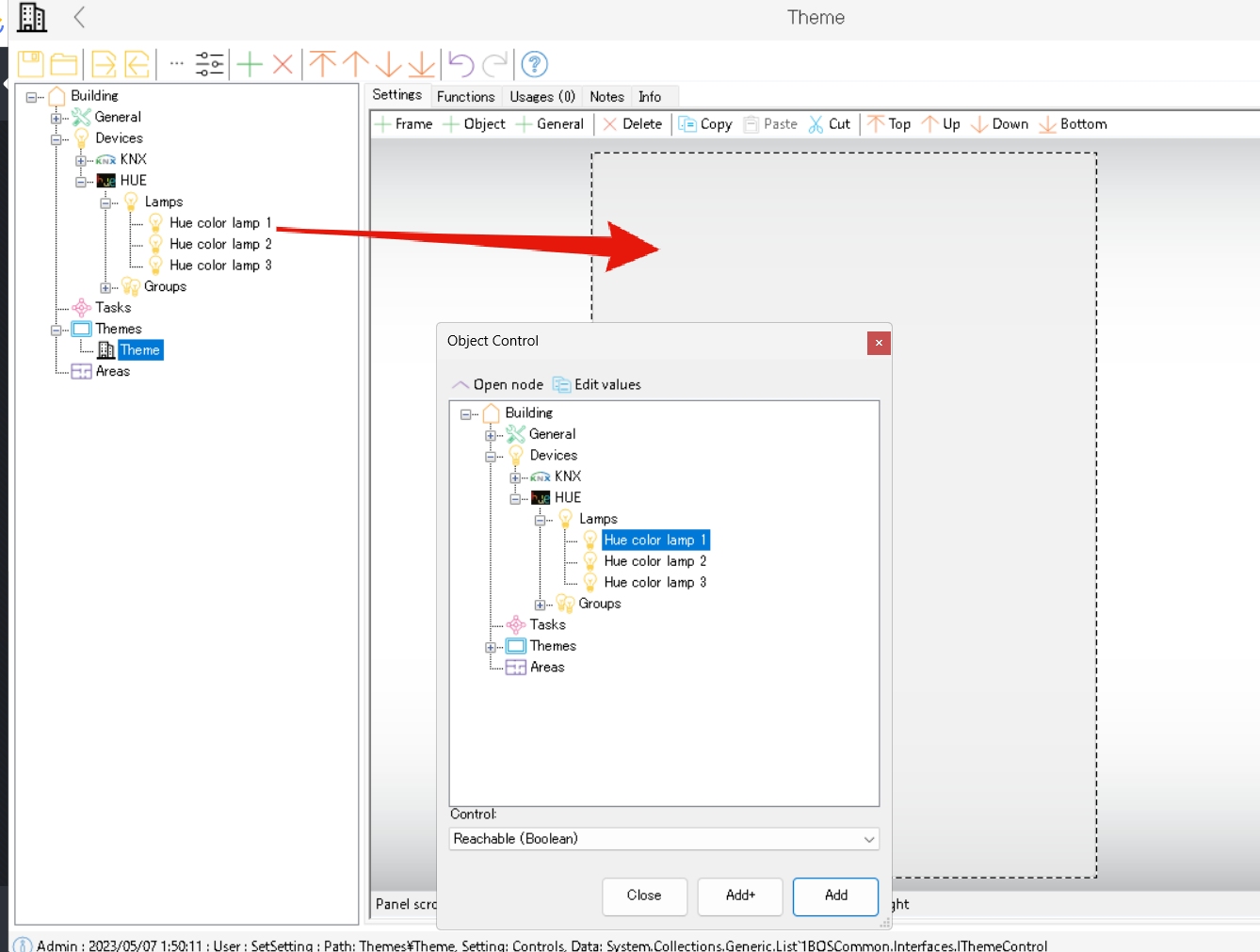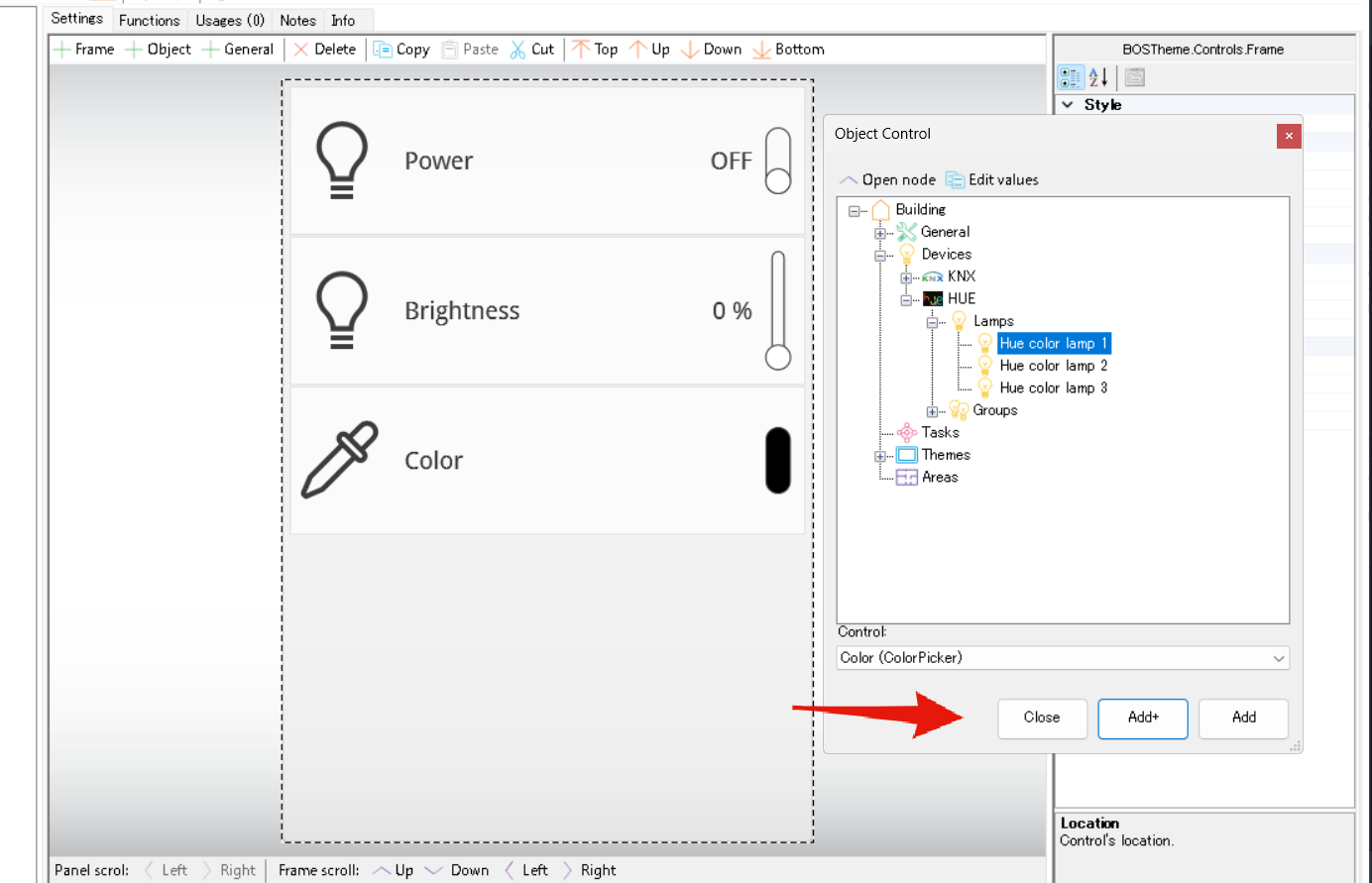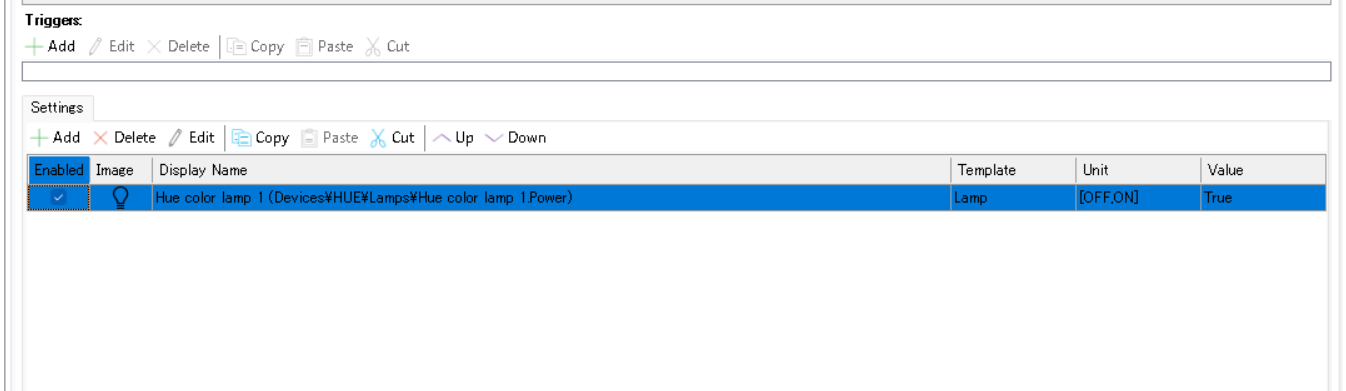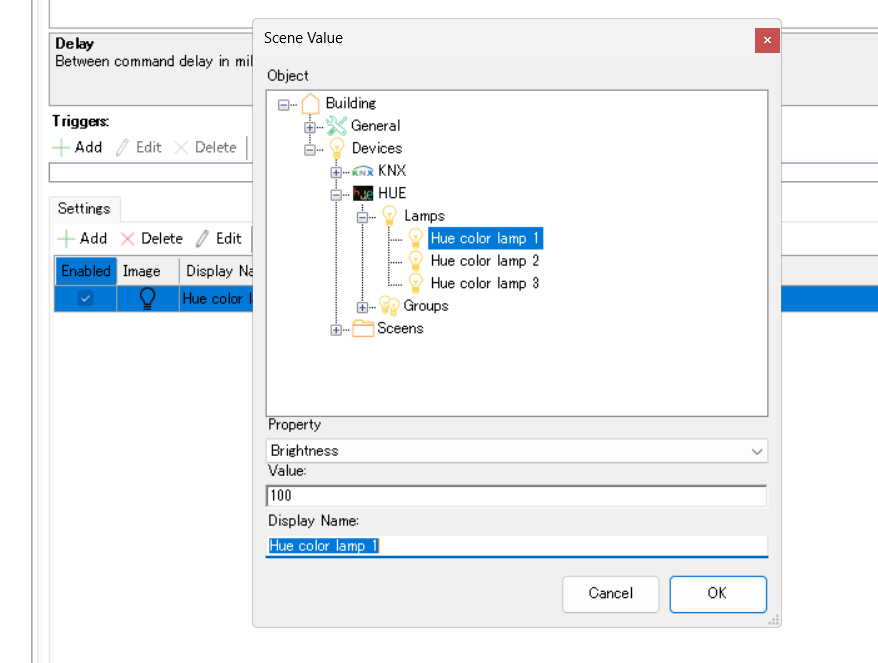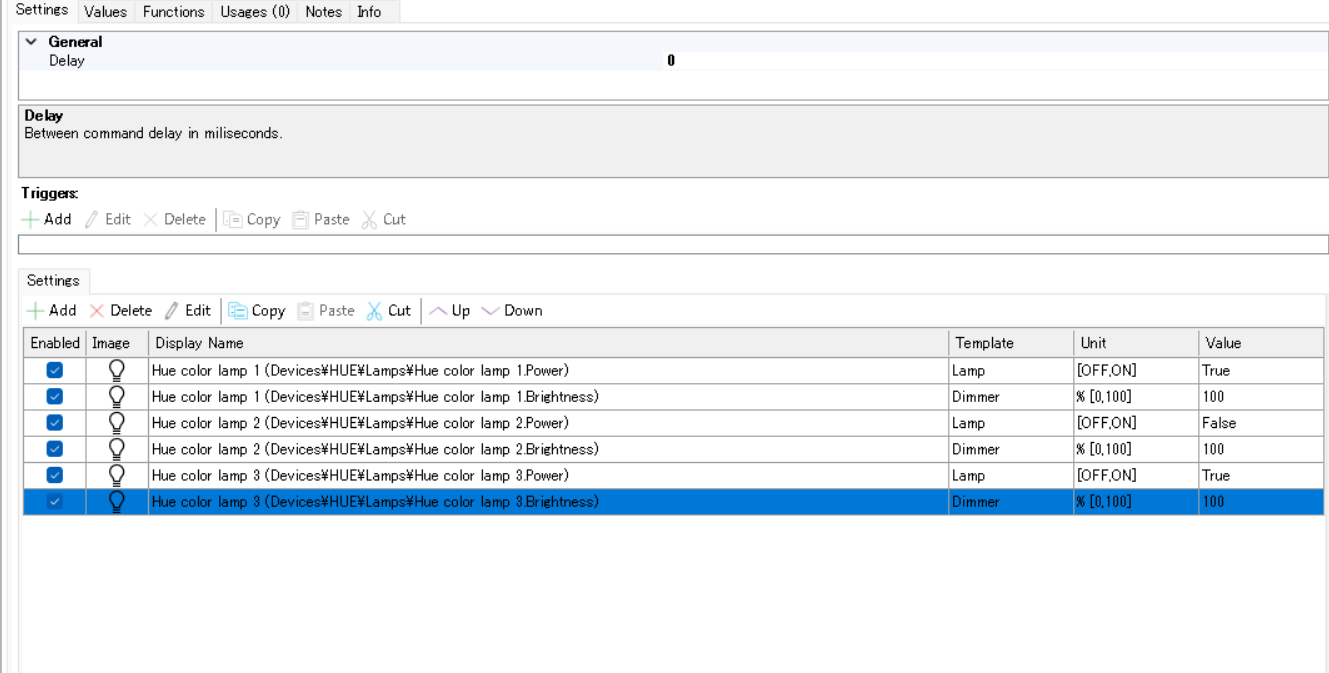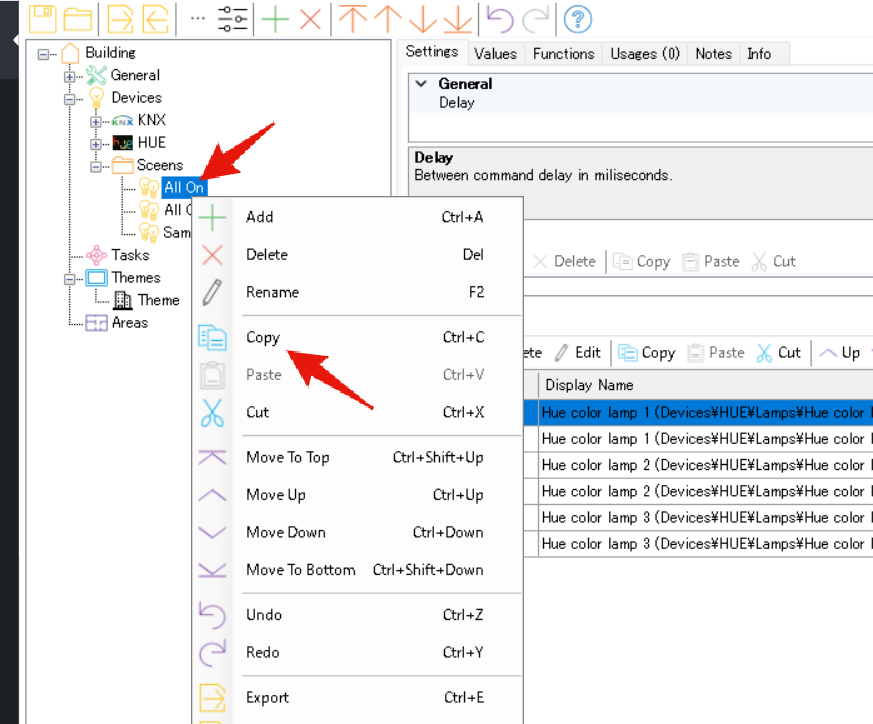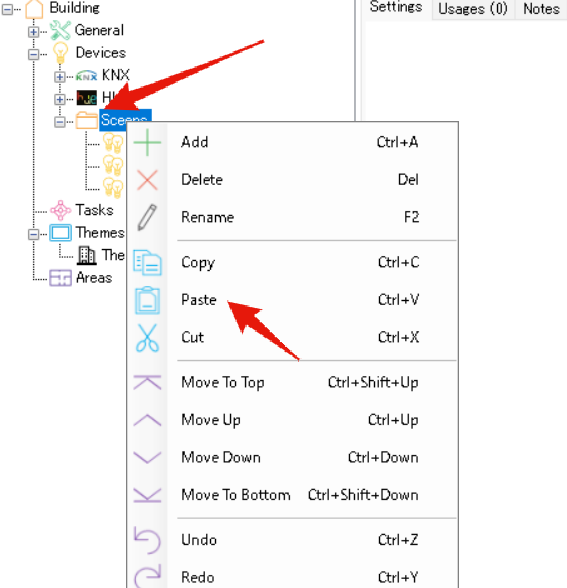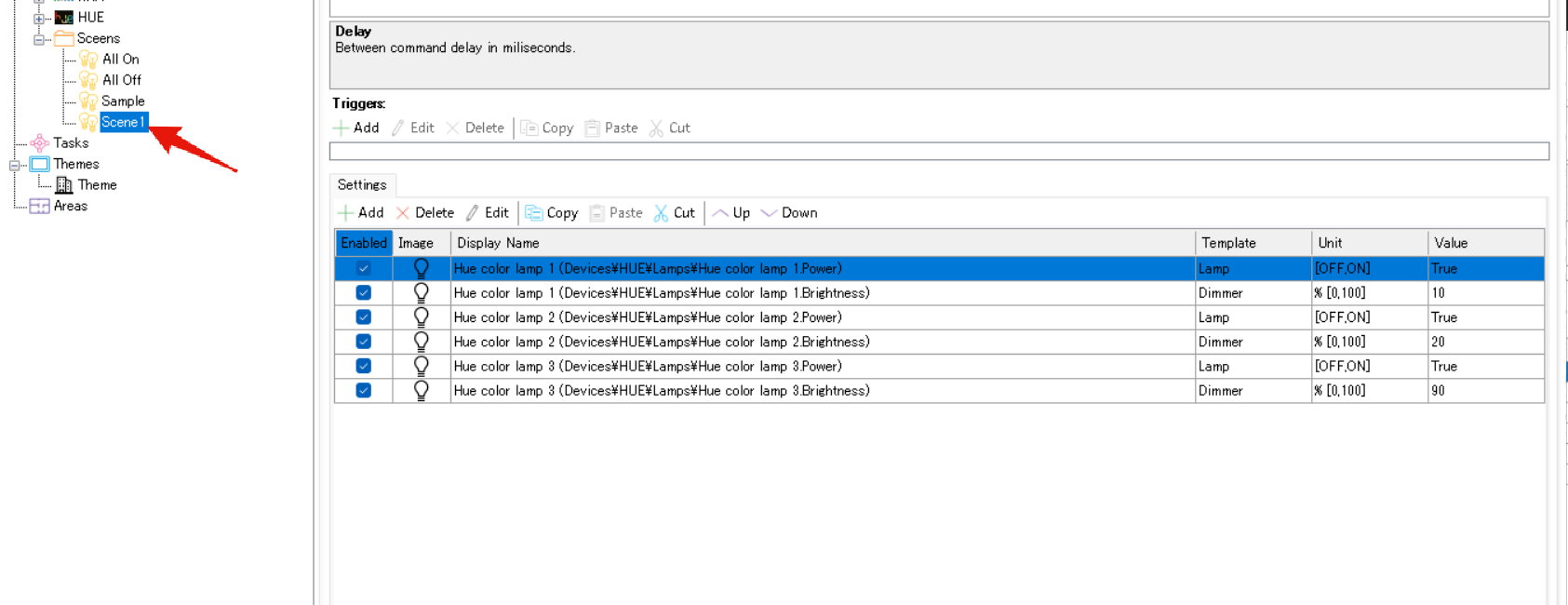Philipsのスマート電球はHueはオリジナルアプリを使ってスマートフォンから操作することができますがKNX視覚化サーバーのbOSで制御することができます。
たとえば、
- Lutronの電動ブラインドとの連動
- 他のDALIや位相制御の器具との連動
- エアコンや電気錠との連動
など、他の設備との連動をする場合は、オリジナルのアプリだけでは対応できないので、こういう要望がある場合にはbOSの様なスマートホーム用サーバーアプリケーションがおすすめです。
ということで、まずはbOS Configuratorを使ってPhilips Hueの設定をする方法をご紹介します。
* なお、事前にPhilips hueの標準アプリでBridgeとランプは設定されているものとします。
Philips Hueのセットアップ
bOS Configuratorでプロジェクトを立ち上げたら、DevicesからAddをクリック。”HUE”を選択しAddします。
DevicesからHueを選び、Settingsタブの”Device discovery”の横をクリックします。するとネットワークにあるHueのブリッジのIPアドレスが表示されるのでSelectをクリック。
Loginをクリックすると右にボタンが表示されるのでクリック。
Hueのブリッジのボタンを押すようにメッセージがでるので、ここでブリッジのボタンを押してからOKを押します。
Usernameに文字列が入り、Hueのブリッジが認識されました。
公式アプリで登録済みのランプやGroupsも認識されました。
こちらにHueのブリッジのネットワーク設定を確認できます。Set Networkをクリック。
ただし、ここに入力してもDHCPのON/Offの切り替えは反映されなかったので、DHCPの切り替えはHueの公式アプリで変更する必用があります。
Hue ランプの確認
DevicesのHueではBridgeに接続されているランプが表示されるのでクリックしてみます。
Valuesのタブでは操作できるプロパティが表示されます。
Reachable:ちゃんとつながっているかどうか
Power : ランプの電源。この後のBrightnessを0にしても消灯しないので完全に消す場合はこれをFalseにする。
Brightness : ランプの明るさ。0でも消えないので注意。
Color temperature : ランプの色温度 0〜100%
Color : alphaとRGBの値で色を指定できます。alphaは透明度とのこと。
操作パネルの作成
Themesを右クリックしてThemeを追加。
“+Frame”をクリックしフレームを追加します。
Devices > HUEから ”Hue color lamp1″をドラッグ&ドラップで先程のフレームにいれます。
Controlから”Power(Boolean)”をクリック。
“Add+”をクリック。
同様に
Brightness (Integer)
Color (COlor Picker)
の2つを追加します。
フレームはこの様になるので、Closeをクリック。これで操作画面ができました。
bOS Clientで確認
スマートフォンのアプリケーションでbOSクライアントを開きます。

先程作成した画面が表示されます。

一番上のPowerをOnにするとランプが点灯します。もしここでランプが点灯しない場合はBrightnessをタッチ。

バーを上下させることで明るさが変わります。

シーンの設定
Colorをクリックするとカラーピッカーと言われる画面が表示され、Hueがフルカラーの場合は色の変更ができます。

色を変更した後はこのように反映されます。
シーンの設定
上記のようにランプを個別でコントロールする画面をつくることもできますが、実際にはシーンを設定してそれを呼び出すほうが現実的です。
また、シーン機能を使えばDALIの照明やルートロンの電動ブラインド、エアコンのモード動作なども一括変更できますし、スケジュールを組んで朝、昼、夜でシーンを自動的に呼び出すこともできます。
では、HUEのシーン設定方法をご紹介します。
Devicesから”Devices”でフォルダを選択し、名前を”Scenes”に変更してAdd。
先程の”Scenes”を選択して”Scene”をクリック。
Sceneの名前を
All On
All Off
Sample
と変更しSceneを3個つくります。
“All On”をクリックするとシーンの設定画面になるので、”Settings”の”+Add”をクリックします。
Building > Devices > HUE > Lamp > Hue color lamp 1 をクリックします。
PropertyをPower、ValueをTrueにしてOK。
このように追加されます。ただし、これだとBrightnessが前の状態を維持しているのでシーンにBrightnessの値も追加します。
Brightnessを100%に変更。
これで、All OnというシーンにはPower:OnとBrighness:100という値が設定されました。
Lamp2と3も同じように設定します。
これでAll Onのシーンが設定されました。
All Offはランプ3台ともOffになっていれば良いので上記のような設定です。
次にSampleの設定をします。
シーンを呼び出したときにPowerがOffだとランプが点灯しないので、All Onと同じようにPower:Onを入れるのですが、何度も同じことをやるのは結構めんどくさいです。
なので、ここではSceneのコピーを使うのがおすすめです。
シーンのコピー&ペースト
Scenesからコピーしたいシーンをクリックした状態で右クリックしてCopy。
今度はScenesをクリックした状態で右クリックしてPaste。
このとき、All Onをクリックしている状態だとPasteが表示されないので、ひとつ上の階層のScenesをクリックしておくこと。
まずはシーンの名前を修正。
このシーンに必用無いランプがある場合はEnableのチェックを外します。
Valueをクリックして値を変更。
Scene1という名前のシーンを作成しました。(All OnのLamp2のPowerがFalseだったのでこちらも修正)
シーン呼び出しパネルの作成
Themeをクリックして先程の操作パネルを表示。
+Frameをクリックしてフレームを追加します。
All Onというシーンをドラッグ&ドロップ。
ControlをRun(RunFunction)にしてAdd+。
All OffとScene1も同様にします。
そのままだとどのシーンかわからないので、右に表示されるプロパティからTextを選び、それぞれシーンの名前にします。
これでシーンの呼び出しパネルができました。

スマートフォンの操作画面はこんな感じ。スワイプするとランプの操作画面とシーンの操作画面の切り替えができます。
グループ単位でもできます
今回はHueのランプ1個ごとに操作画面をつくったりシーンを作成しましたが Hue公式アプリで作成したグループ単位でも以上のことができます。
ぜひ、ためしてみてください。